计算机内存检测
安装指南安装指南法规型号:P03G系列法规类型:P03G001注、警告和严重警告注:"注"表示可以帮助您更好地使用计算机的重要信息.
警告:"警告"表示可能会损坏硬件或导致数据丢失,并告诉您如何避免此类问题.
严重警告:"严重警告"表示可能会导致财产损失、人身伤害甚至死亡.
如果您购买的是Delln系列计算机,则本说明文件中关于MicrosoftWindows操作系统的任何参考内容均不适用.
本说明文件中的信息如有更改,恕不另行通知.
2009DellInc.
.
版权所有,翻印必究.
未经DellInc.
书面许可,严禁以任何形式复制这些材料.
本文中使用的商标:Dell、DELL徽标、YOURSISHERE和DellConnect是DellInc.
的商标;Intel是IntelCorporation在美国和/或其他国家和地区的注册商标,Core是IntelCorporation在美国和/或其他国家和地区的商标;Microsoft、Windows、WindowsVista和WindowsVista开始按钮徽标是MicrosoftCorporation在美国和/或其他国家和地区的商标或注册商标;Bluetooth是BluetoothSIG,Inc.
拥有的注册商标,并许可Dell使用;SRSPremiumSound、SRS和符号是SRSLabs,Inc.
的商标.
本说明文件中可能使用其它商标和产品名称提及拥有相应商标和产品名称的公司或其制造的产品.
DellInc.
对其它公司的商标和产品名称不拥有任何所有权.
2009年10月P/N63K3NRev.
A013安装Studio膝上型计算机5安装计算机之前5连接交流适配器6连接网络电缆(可选)7按电源按钮8设置MicrosoftWindows9安装SIM卡(可选)10启用或禁用无线(可选)12连接到Internet(可选)14使用Studio膝上型计算机18右侧部件18左侧部件22计算机基座和键盘部件26触摸板手势28多媒体控制键32显示屏部件34卸下和装回电池36使用光盘驱动器38软件功能39自由下落传感器42DellDock43解决问题.
44哔声代码44网络问题45电源问题46内存问题47锁定和软件问题48使用支持工具.
50DellSupportCenter50系统信息51硬件疑难解答53DellDiagnostics54目录4目录还原操作系统.
58系统还原59DellDataSafeLocalBackup.
60操作系统重新安装62获得帮助.
64技术支持和客户服务65DellConnect65在线服务66订单状态自动查询服务67产品信息67退回项目以要求保修或退款.
68致电之前69与Dell联络71查找更多信息和资源72规格74附录87适用于NOM(即墨西哥官方标准)的信息(仅适用于墨西哥)87索引885本节提供有关安装Studio膝上型计算机的信息.
安装计算机之前在安置您的计算机时,请确保计算机靠近电源、有良好的通风条件,并将计算机放置在水平的表面上.
Studio膝上型计算机周围通风不畅会导致计算机过热.
为防止过热,请确保在计算机的背面至少留出10.
2厘米(4英寸)空间,并在所有其它面至少留出5.
1厘米(2英寸)空间.
计算机运行时,请勿将其放置在密闭空间(例如机柜或抽屉)中.
严重警告:请勿阻塞通风孔、将物品塞入通风孔,或使灰尘沉积在通风孔处.
Dell计算机运行时,请勿将其放在通风不畅的环境(例如合上的公文包)中.
通风不畅可能会损坏计算机或引起火灾.
计算机在变热时会打开风扇.
风扇噪音是正常现象,并不表示风扇或计算机有问题.
警告:在计算机上放置或堆叠重物或锋利物品可能会对计算机造成永久损坏.
安装Studio膝上型计算机6安装Studio膝上型计算机连接交流适配器将交流适配器连接至计算机,然后将其插入电源插座或电涌保护器.
严重警告:该交流适配器可以配合世界各地的电源插座使用.
但是,电源连接器和配电盘会因国家/地区的不同而有所差异.
使用不兼容的电缆或不正确地将电缆连接至配电盘或电源插座可能会引起火灾或对计算机造成永久损坏.
注:只能将Dell交流适配器系列PA-10、PA-2E、PA-3E或PA-12与计算机配合使用.
有关详情,请参阅第74页上的"规格",或位于计算机底部的管制标签.
7安装Studio膝上型计算机连接网络电缆(可选)要使用有线网络连接,请连接网络电缆.
8安装Studio膝上型计算机按电源按钮9安装Studio膝上型计算机设置MicrosoftWindows您的Dell计算机已预先配置了MicrosoftWindows操作系统.
初次设置Windows时,请按照屏幕上的说明进行操作.
这些步骤是必需的,可能需要花一些时间才能完成.
Windows设置屏幕上的说明将指导您完成多个步骤,其中包括接受许可协议、设置首选项以及设置Internet连接.
警告:请勿中断操作系统的设置过程.
否则可能会导致计算机无法使用,并且您将需要重新安装操作系统.
注:为获得最佳的计算机性能,建议您下载并安装适用于您计算机的最新BIOS和驱动程序(可在support.
dell.
com上获得).
10安装Studio膝上型计算机安装SIM卡(可选)注:如果您使用EVDO卡访问Internet,则无需安装用户识别模块(SIM)卡.
安装SIM后,您便可以连接到Internet.
要访问Internet,您必须处于蜂窝式无线电通信提供商的网络中.
安装SIM:关闭计算机电源.
1.
卸下电池(请参阅第2.
36页上的"卸下和装回电池").
在电池槽中,将SIM卡推入SIM卡插槽.
3.
装回电池(请参阅第4.
36页上的"卸下和装回电池").
打开计算机.
5.
11安装Studio膝上型计算机2311SIM卡槽2SIM卡3电池槽12安装Studio膝上型计算机启用或禁用无线(可选)按键盘上的键或组合键可启用或禁用无线.
屏幕上将显示无线打开或关闭图标以指示状态.
注:只有购买了WLAN或Bluetooth卡才能在计算机上使用无线功能.
无线打开:无线关闭:有关更改Fn键行为的信息,请参阅第32页上的"多媒体控件键".
13安装Studio膝上型计算机14安装Studio膝上型计算机连接到Internet(可选)要连接到Internet,您需要一个外部调制解调器或网络连接及一个Internet服务提供商(ISP).
如果您最初订购计算机时未同时订购外部USB调制解调器或WLAN适配器,则可以在www.
dell.
com上购买.
设置有线连接如果您要使用拨号连接,请在设置Internet连接之前,将电话线连接至外部USB调制解调器(可选)和墙上的电话插孔.
如果您要使用DSL或电缆/卫星调制解调器连接,请与您的ISP或蜂窝式电话服务部门联络以获得设置说明.
要完成有线Internet连接的设置,请按照第16页上的"设置Internet连接"中的说明进行操作.
15安装Studio膝上型计算机设置无线连接注:要设置无线路由器,请参阅路由器附带的说明文件.
需要先连接到无线路由器,然后才能使用无线Internet连接.
要设置与无线路由器的连接,请:WindowsVista确定您已在计算机上启用了无线(请参阅1.
第12页上的"启用或禁用无线").
保存并关闭所有打开的文件,然后退出所2.
有打开的程序.
单击3.
开始→"连接到".
按照屏幕上的说明完成设置.
4.
Windows7确定您已在计算机上启用了无线(请参阅1.
第12页上的"启用或禁用无线").
保存并关闭所有打开的文件,然后退出所2.
有打开的程序.
单击3.
"Start"(开始)→"ControlPanel"(控制面板)→"NetworkandSharingCenter"(网络和共享中心)→"Connecttoanetwork"(连接到网络).
按照屏幕上的说明完成设置.
4.
16安装Studio膝上型计算机设置Internet连接ISP和ISP所提供的服务因国家和地区而异.
请与您的ISP联络,以了解在您所在的国家和地区提供的服务.
如果您无法连接到Internet,但过去曾经成功连接,则可能是ISP服务已停止.
请与您的ISP联络以确定服务状态,或稍后再尝试连接.
请准备好您的ISP信息.
如果您没有ISP,"连接到Internet"向导可以帮助您获得一个.
要设置Internet连接:WindowsVista注:以下说明适用于Windows默认视图,因此如果您将Dell计算机设置为Windows经典视图,这些步骤可能不适用.
保存并关闭所有打开的文件,然后退出所1.
有打开的程序.
单击2.
开始→"控制面板".
依次单击3.
"网络和Internet"→"网络和共享中心"→"设置连接或网络"→"连接到Internet".
系统将显示"连接到Internet"窗口.
注:如果您无法确定要选择哪种连接类型,请单击"帮助我选择"或与您的ISP联络.
按照屏幕上的说明,使用ISP提供的设置4.
信息完成设置.
17安装Studio膝上型计算机Windows7保存并关闭所有打开的文件,然后退出所1.
有打开的程序.
单击2.
"Start"(开始)→"ControlPanel"(控制面板).
单击3.
"NetworkandSharingCenter"(网络和共享中心)→"Setupanewconnectionornetwork"(设置新连接或网络)→"ConnecttotheInternet"(连接至Internet).
系统将显示"ConnecttotheInternet"(连接到Internet)窗口.
注:如果您无法确定要选择哪种连接类型,请单击"Helpmechoose"(帮助我选择)或与您的ISP联络.
按照屏幕上的说明,使用ISP提供的设置4.
信息完成设置.
18本节提供有关Studio膝上型计算机上具有的部件的信息.
右侧部件1235647使用Studio膝上型计算机19使用Studio膝上型计算机1音频输出/耳机连接器(2)—连接一对或两对耳机,或将音频发送到打开的扬声器或声音系统.
两个连接器的音频信号相同.
2音频输入/麦克风连接器—连接到麦克风或输入信号,以与音频程序配合使用.
3USB2.
0连接器—连接到USB设备,例如鼠标、键盘、打印机、外部驱动器或MP3播放器.
4光盘驱动器—警告:请勿使用非标准尺寸或形状的光盘(包括小型CD和小型-DVD),否则会损坏驱动器.
仅可播放或刻录标准大小(12厘米)的CD、DVD和Blu-rayDisc(可选).
放入光盘时,请确保印有或写有文字的一面朝上.
有关详情,请参阅第38页上的"使用光盘驱动器".
20使用Studio膝上型计算机5交流适配器连接器—连接到交流适配器为计算机提供电源和为电池充电.
6电源按钮和指示灯—按下可打开或关闭计算机.
按钮中的指示灯可指示以下电源状态:呈白色稳定亮起—指示计算机处于打开状态.
呈白色闪烁—指示计算机处于待机模式.
不亮—指示计算机处于关闭状态.
21使用Studio膝上型计算机7电池状态指示灯—稳定亮起或闪烁,表示电池的充电状态.
当计算机使用交流适配器或电池供电时,指示灯可以表示以下状态.
指示灯状态计算机状态电池充电级别交流适配器呈白色稳定亮起打开/关闭/休眠/待机充电10%–90%不亮打开/关闭/休眠/待机>90%呈琥珀色稳定亮起打开/关闭/休眠/待机10%注:如果使用交流适配器为计算机供电,则同时会为电池充电.
22使用Studio膝上型计算机左侧部件7654381223使用Studio膝上型计算机1USB2.
0连接器—连接到USB设备,例如鼠标、键盘、打印机、外部驱动器或MP3播放器.
2ExpressCard插槽—为附加内存、有线和无线通信、多媒体和安全保护功能提供支持.
该插槽支持34毫米ExpressCard.
注:ExpressCard插槽专用于支持ExpressCard.
ExpressCard插槽不支持PCCard.
注:计算机出厂时,在ExpressCard插槽中安装了塑料挡片.
挡片可以避免未使用的插槽沾染灰尘和其它微粒.
请保存好挡片,以备插槽中未安装ExpressCard时使用;其它计算机的挡片可能不适用于您的计算机.
38合1介质卡读取器—提供了一种快捷的方式,可查看和共享存储在以下数字存储卡中的数码照片、音乐、视频及说明文件:安全数字(SD)存储卡安全数字输入/输出(SDIO)卡安全数字高容量(SDHC)卡安全数字高密度(SDHD)卡记忆棒记忆棒PRO多媒体卡(MMC)xD-PictureCard注:计算机出厂时,在介质卡插槽中安装了塑料挡片.
挡片可以避免未使用的插槽沾染灰尘和其它微粒.
请保存好挡片,以备插槽中未安装介质卡时使用;其它计算机的挡片可能不适用于您的计算机.
24使用Studio膝上型计算机4HDMI连接器—连接电视的5.
1音频和视频信号.
注:与显示器配合使用时,只能读取视频信号.
5VGA连接器—连接视频设备,例如显示器或投影机.
6具有USBPowerShare的eSATA/USB组合连接器—连接到eSATA兼容存储设备(例如外部硬盘驱动器或光盘驱动器)或USB设备(例如鼠标、键盘、打印机、外部驱动器或MP3播放器).
通过USBPowerShare功能,您可以在计算机处于打开/关闭状态或处于睡眠状态时为USB设备充电.
注:某些USB设备可能无法在计算机处于关闭状态或处于睡眠状态时充电.
在这种情况下,可打开计算机为设备充电.
注:如果您在为USB设备充电时关闭计算机,该设备将停止充电.
要继续充电,请断开USB设备的连接,然后将其再次连接.
注:如果电池剩余的总使用寿命仅有10%,USBPowerShare将自动关闭.
25使用Studio膝上型计算机7网络连接器—将您的计算机连接到网络或宽带设备(如果您使用的是有线网络).
8安全缆线孔—用于将市面上购买的安全缆线连接到计算机.
注:购买安全缆线前,请确保其能够与计算机的安全缆线孔配合使用.
26使用Studio膝上型计算机计算机基座和键盘部件23127使用Studio膝上型计算机1键盘/背光键盘(可选)—如果您已经购买了可选的背光键盘,F6键上会有背光键盘图标.
可选背光键盘通过照亮按键上的所有符号在黑暗环境中提供可见性.
背光键盘亮度设置—按键可在三种亮度状态之间切换(按给定顺序切换):半边键盘发光a.
全键盘发光b.
无光c.
有关使用该键盘的详细信息,请参阅《Dell技术指南》.
2触摸板按钮—提供与单击鼠标左键和右键类似的功能.
3触摸板—通过轻击表面提供鼠标的功能(移动光标、拖动或移动选定项目及单击鼠标左键).
触摸板还支持滚动、缩放和旋转功能.
要更改触摸板设置,可在桌面的通知区域双击"SynapticsPointingDevice"(Synaptics定点设备)图标.
28使用Studio膝上型计算机触摸板手势单手指手势单手指滚动—使您可以滚动浏览内容.
滚动功能包括:传统滚动—使您可以向上、向下或向左、向右滚动.
向上或向下滚动:在垂直滚动区域内向上或向下移动手指(在触摸板的最右侧).
向右或向左滚动:在水平滚动区域内向右或向左移动手指(在触摸板的最底侧).
自动垂直滚动—使您可以在活动窗口中持续向上或向下滚动.
快速向上或向下移动手指(从触摸板中心到最边缘)可触发自动垂直滚动.
轻击触摸板可停止自动滚动.
自动水平滚动—使您可以在活动窗口中持续向右或向左滚动.
快速向左或向右移动手指(从触摸板中心到最边缘)可触发自动水平滚动.
轻击触摸板可停止自动滚动.
29使用Studio膝上型计算机环状滚动—使您可以向上、向下和向右、向左滚动.
默认情况下,环状滚动处于禁用状态.
要启动此手势,请依次单击开始→"控制面板"→"鼠标"→"设备设置"→"设置"→"滚动"→"单手指滚动"→"启用环状滚动".
向上或向下滚动:在垂直滚动区域(触摸板最右侧)移动手指,顺时针方向画圈可向上滚动,逆时针方向画圈可向下滚动.
向右或向左滚动:在水平滚动区域移动手指(在触摸板的最底侧),顺时针方向画圈可向右滚动,逆时针方向画圈可向左滚动.
30使用Studio膝上型计算机二指手势滚动—使您可以滚动浏览内容.
滚动功能包括:自动垂直滚动—使您可以在活动窗口中持续向上或向下滚动.
快速上下移动二指(从触摸板中心到最边缘)可触发自动垂直滚动.
轻击触摸板可停止自动滚动.
自动水平滚动—使您可以在活动窗口中持续向右或向左滚动.
快速向左或向右移动二指(从触摸板中心到最边缘)可触发自动水平滚动.
轻击触摸板可停止自动滚动.
31使用Studio膝上型计算机缩放—使您可以增大或减小屏幕内容的放大率.
缩放功能包括:收缩—使您可以通过在触摸板上将两根手指分开或并拢来放大或缩小屏幕内容.
放大:将两根手指分开可放大活动窗口中的内容.
缩小:将两根手指并拢可缩小活动窗口中的内容.
旋转—可让您旋转屏幕中的活动内容.
旋转功能包括:转动—使您可以使用二指(其中一根手指固定不动,另一根手指进行旋转)旋转活动内容,每次增加90度.
保持大拇指不动,用食指向右侧或左侧画弧可使选定项目顺时针或逆时针旋转90度.
32使用Studio膝上型计算机多媒体控制键可使用键盘上的多媒体控制键实现多媒体控制.
要使用多媒体控制,请按相应的键.
您可以使用系统设置(BIOS)公用程序或Windows移动中心配置多媒体控制键.
系统设置(BIOS)公用程序在POST(开机自测)期间按键,以进入系统设置(BIOS)公用程序.
1.
在2.
"FunctionKeyBehavior"(功能键行为)中,选择"MultimediaKeyFirst"(多媒体键优先)或者"FunctionKeyFirst"(功能键优先).
MultimediaKeyFirst(多媒体键优先)—它是默认选项.
按任意多媒体键可执行相关的操作.
若要使用功能键,请按+相应的功能键.
FunctionKeyFirst(功能键优先)—按任意功能键可执行相关的操作.
若要使用多媒体键,请按+相应的多媒体键.
注:"MultimediaKeyFirst"(多媒体键优先)选项只在操作系统中发挥作用.
Windows移动中心按启动Windows移动中心.
在2.
"FunctionKeyRow"(功能键行)中,选择"FunctionKey"(功能键)或"MultimediaKey"(多媒体键).
33使用Studio膝上型计算机静音播放或暂停减小音量级别播放下一曲目或章节增大音量级别弹出光盘播放上一曲目或章节34使用Studio膝上型计算机显示屏部件显示屏面板上装有摄像头和随附的双麦克风.
1234535使用Studio膝上型计算机1左数字阵列麦克风—与右数字阵列麦克风配合使用,可为视频聊天和录音提供高质量的声音效果.
2摄像头活动指示灯—指示摄像头是处于打开状态还是关闭状态.
3摄像头—内置摄像头,用于视频捕获、会议和聊天.
4右数字阵列麦克风—与左数字阵列麦克风配合使用,可为视频聊天和录音提供高质量的声音效果.
5显示屏—显示屏会根据您在购买计算机时所做的选择而有所不同.
有关显示屏的详细信息,请参阅《Dell技术指南》.
36使用Studio膝上型计算机卸下和装回电池严重警告:使用不兼容的电池可能会增加火灾或爆炸的危险.
此计算机只能使用从Dell购买的电池.
请勿使用其它计算机中的电池.
严重警告:卸下电池之前,请先关闭计算机,并拔下外部电缆(包括交流适配器).
卸下电池:关闭并合上计算机.
1.
将电池释放闩锁滑动到侧面.
2.
将电池滑出电池槽.
3.
装回电池:将电池滑入电池槽,直至其卡入到位.
37使用Studio膝上型计算机1231电池2电池槽3电池释放闩锁38使用Studio膝上型计算机使用光盘驱动器警告:请勿使用非标准尺寸或形状的光盘(包括小型CD和小型-DVD),否则会损坏驱动器.
12cm注:计算机播放或录制CD、DVD和Blu-rayDisc(可选)时,请勿移动计算机.
将光盘放在光盘托架的中央,有标签的一面朝上,并轻轻将光盘压入槽中.
驱动器会自动载入光盘,开始读取光盘内容.
要从驱动器中弹出光盘,请按键盘上的弹出键(请参阅第32页上的"多媒体控制键").
39使用Studio膝上型计算机软件功能注:有关本节中所述功能的详细信息,请参阅硬盘驱动器或support.
dell.
com上的《Dell技术指南》.
FastAccess面部识别您的计算机可能具有FastAccess面部识别功能.
此功能通过使用您的独特面部特征来保护您的Dell计算机,它使用您的独特面部特征验证您的身份,从而自动提供登录信息(例如登录Windows帐户或安全Web站点的用户ID和密码),而不需要像往常那样手动输入登录信息.
有关详情,请单击开始→"程序"→"FastAccess".
工作效率和通信您可以使用您的计算机制作演示文稿、小册子、贺卡、传单和电子表格.
您也可以编辑和查看数码照片和图像.
检查安装在您计算机上的软件订单.
连接到Internet后,便可访问Web站点、设置电子邮件帐户及上传或下载文件.
娱乐和多媒体可以使用计算机观看视频、玩游戏、创建自己的CD/DVD、听音乐及收听Internet电台.
您可以从便携式设备(例如数码相机和移动电话)下载或复制图片和视频文件.
可选软件应用程序使您可以组织并创建可录制到光盘、保存在便携式产品(如MP3播放器和掌上娱乐设备)上,或直接在已连接的电视、投影机和家庭影院设备上播放并观看的音乐和视频文件.
40使用Studio膝上型计算机自定义桌面您可以自定义您的桌面,以更改桌面的外观、分辨率、墙纸、屏幕保护程序或其它功能.
WindowsVista在桌面的空白区域单击鼠标右键.
1.
单击2.
"个性化",以打开"个性化外观和声音"窗口,并了解有关自定义选项的详细信息.
Windows7在桌面的空白区域单击鼠标右键.
1.
单击2.
"Personalize"(个性化),以打开"Changethevisualsandsoundsonyourcomputer"(更改计算机的视觉效果和声音)窗口,并了解有关自定义选项的详细信息.
自定义您的节能设置可以使用操作系统中的电源选项配置计算机上的电源设置.
Dell计算机上安装的MicrosoftWindows操作系统提供了以下默认选项:WindowsVista"DellRecommended"(Dell推荐)—可在需要时提供完全性能;在无活动期间节省电量.
节能程序—可降低系统性能以使计算机的使用寿命最大化以及减少计算机使用期间消耗的能量,从而节省计算机电能.
高性能—根据您的操作调整处理器速度并使系统性能最大化,从而为计算机提供最高级别的系统性能.
41使用Studio膝上型计算机Windows7"Dell"—推荐的默认电源计划(采用Dell增强功能).
可在需要时提供完全性能;在无活动期间节省电量.
"Powersaver"(节能程序)—可降低系统性能以使计算机的使用寿命最大化以及减少计算机使用期间消耗的能量,从而节省计算机电能.
"Balanced"(已平衡)—当需要完整的性能时提供完整的性能;当处于不活动状态时节省电量.
"Highperformance"(高性能)—根据您的操作调整处理器速度并使系统性能最大化,从而为计算机提供最高级别的系统性能.
将信息传输到新计算机将信息传输到新计算机:WindowsVista注:以下说明适用于Windows默认视图,因此如果您将Dell计算机设置为Windows经典视图,这些步骤可能不适用.
依次单击1.
开始→"控制面板"→"系统和维护"→"欢迎中心"→"传输文件和设置".
如果系统显示"用户帐户控制"窗口,请单击"继续".
请按照2.
"Windows轻松传送"向导中的说明进行操作.
Windows7单击1.
"Start"(开始)→"ControlPanel"(控制面板).
在搜索框内,键入"2.
Transfer"(传送),然后单击"Transferfilesfromanothercomputer"(从其他计算机传送文件).
请按照3.
"WindowsEasyTransfer"(Windows轻松传送)向导中的说明进行操作.
42使用Studio膝上型计算机备份数据建议您定期备份计算机上的文件和文件夹.
备份文件:WindowsVista依次单击1.
开始→"控制面板"→"系统和维护"→"备份和还原中心"→"备份文件".
如果系统显示"用户帐户控制"窗口,请单击"继续".
注:WindowsVista的某些版本提供了用于备份计算机的选项.
按照2.
"备份文件"向导中的说明进行操作.
Windows7单击1.
"Start"(开始)→"ControlPanel"(控制面板)→"SystemandSecurity"(系统及安全)→"BackUpandRestore"(备份和还原).
单击2.
"Setupbackup.
.
.
"(设置备份.
.
.
).
按照3.
"ConfigureBackup"(配置备份)向导中的说明进行操作.
自由下落传感器自由下落传感器可检测由于意外丢落计算机而导致的自由下落状态,从而保护计算机硬盘驱动器免受可能造成的损坏.
检测到自由下落状态后,硬盘驱动器会进入安全状态,以避免可能造成的读取/写入磁头损坏或数据丢失.
检测不到自由下落状态后,硬盘驱动器会恢复正常操作.
43使用Studio膝上型计算机DellDockDellDock是一组可让用户轻松访问常用应用程序、文件和文件夹的图标.
您可以通过以下方式个性化Dock:添加或删除图标对相关图标进行分类更改Dock的颜色和位置更改图标的行为添加类别在Dock上单击鼠标右键,然后单击1.
"Add"(添加)→"Category"(类别).
系统将显示"Add/EditCategory"(添加/编辑类别)窗口.
在2.
"Title"(标题)字段中为该类别输入标题.
从3.
"Selectanimage:"(选择图象:)框内为该类别选择一个图标.
单击4.
"Save"(保存).
添加图标将图标拖放到Dock或类别处.
删除类别或图标在Dock上的类别或图标上单击鼠标右1.
键,然后单击"Deleteshortcut"(删除快捷方式)或"Deletecategory"(删除类别).
按照屏幕上的说明进行操作.
2.
个性化Dock在Dock上单击鼠标右键,然后单击1.
"AdvancedSetting.
.
.
"(高级设置.
.
.
).
选择所需选项来个性化Dock.
2.
44解决问题本节提供计算机的故障排除信息.
如果遵守以下原则仍无法解决问题,请参阅第50页上的"使用支持工具"或第71页上的"与Dell联络".
严重警告:只有经过培训的维修人员才能卸下主机盖.
有关高级服务和故障排除说明,请参阅support.
dell.
com上的《服务手册》.
注:要更换部件,请参阅support.
dell.
com上的《服务手册》.
哔声代码如果计算机在启动过程中出现错误或问题,计算机会发出一连串哔声.
通过这一连串哔声(称为哔声代码)可识别出现的问题.
请记下哔声代码,并与Dell联络(请参阅第71页上的"与Dell联络").
45解决问题哔声代码可能的故障一声母板可能出现故障-BIOSROM校验和故障两声未检测到RAM注:如果您安装或更换了内存模块,请确定内存模块已正确安插到位.
三声母板可能出现故障-芯片组错误四声RAM读取/写入故障五声实时时钟故障六声视频卡或芯片故障七声处理器故障八声显示屏故障.
网络问题无线连接如果无线网络连接断开—无线路由器已脱机或已禁用计算机上的无线功能.
请检查您的无线路由器,确保其已开机并已连接到数据源(电缆调制解调器或网络集线器).
确保已启用无线(请参阅第12页上的"启用或禁用无线").
重新连接到无线路由器(请参阅第15页上的"设置无线连接").
干扰可能会阻挡或中断无线连接.
请尝试将计算机移到距离无线路由器更近的位置.
有线连接如果网络连接断开—电缆松动或损坏.
请检查电缆,确保其已连接并未损坏.
46解决问题电源问题如果电源指示灯不亮—表明计算机已关闭或未接通电源.
将电源电缆重新插入计算机上的电源连接器和电源插座中.
如果计算机已连接到配电盘,请确保配电盘已连接到电源插座并且配电盘已打开.
另外,不使用电源保护设备、配电盘和电源延长电缆,以验证计算机是否能够正常开机.
使用其它设备(例如台灯)检测电源插座,确保电源插座能够正常工作.
检查交流适配器电缆的连接.
如果交流适配器有指示灯,请确保交流适配器上的指示灯已亮起.
如果电源指示灯呈白色稳定亮起,而计算机没有响应—表明显示屏可能没有响应.
按下电源按钮,直至计算机关闭,然后再开机.
如果电源指示灯呈白色闪烁—表明计算机处于待机模式.
移动鼠标或按电源按钮以恢复正常运行状态.
如果遇到阻碍计算机接收信号的干扰—不需要的信号中断或阻挡其它信号,从而造成干扰.
某些可能的干扰因素包括:电源延长电缆、键盘延长电缆和鼠标延长电缆.
连接到配电盘的设备过多.
多个配电盘连接到同一个电源插座.
47解决问题内存问题如果收到内存不足的信息—请保存并关闭所有打开的文件,然后退出所有已打开但未在使用中的程序,看能否解决问题.
参阅软件说明文件,以了解最低内存要求.
如果有必要,请安装附加内存(请参阅support.
dell.
com上的《服务手册》).
重新插入内存模块(请参阅support.
dell.
com上的《服务手册》),以确保计算机可以成功地与内存进行通信.
如果问题仍然存在,请与Dell联络(请参阅第71页上的"与Dell联络").
如果遇到其它内存问题—运行DellDiagnostics(请参阅第54页上的"DellDiagnostics").
如果问题仍然存在,请与Dell联络(请参阅第71页上的"与Dell联络").
48解决问题锁定和软件问题如果计算机无法启动—请确保电源电缆已稳固地连接到计算机和电源插座.
如果程序停止响应—终止该程序:同时按、和键.
1.
单击2.
"应用程序".
单击不再响应的程序3.
单击4.
"结束任务".
如果程序反复崩溃—请查看软件说明文件.
如果有必要,请卸载该程序,然后再重新安装.
注:软件的说明文件或CD通常包含安装说明.
如果计算机停止响应或持续显示蓝屏—严重警告:如果无法执行操作系统关闭操作,可能会丢失数据.
如果在键盘上按任意键或移动鼠标都没有响应,请按电源按钮至少8至10秒钟,直至计算机关闭,然后再重新启动计算机.
如果程序专用于早期版本的MicrosoftWindows操作系统—运行"程序兼容性向导".
"程序兼容性向导"将对程序进行配置,使其在类似于早期版本的MicrosoftWindows操作系统的环境中运行.
49解决问题WindowsVista依次单击1.
开始→"控制面板"→"程序"→"将以前的程序与此版本的Windows共同使用".
在欢迎屏幕上,单击2.
"下一步".
按照屏幕上的说明进行操作.
3.
Windows7单击1.
"Start"(开始).
在搜索框中,键入2.
"UseanolderprogramwiththisversionofWindows"(将以前的程序与此版本的Windows共同使用),然后按键.
按照3.
"ProgramCompatibilityWizard"(程序兼容性向导)中的说明进行操作.
如果有其它软件问题—请立即备份文件.
使用病毒扫描程序检查硬盘驱动器或CD.
保存并关闭所有打开的文件或程序,然后通过开始菜单关闭计算机.
查看软件说明文件或与软件制造商联络,以获得故障排除信息:确保程序与计算机上安装的操作系统–兼容.
确保计算机符合运行软件所需的最低–硬件要求.
有关信息,请参阅软件说明文件.
确保已正确安装和配置程序.
–确保设备驱动程序不与程序相冲突.
–如果有必要,请卸载该程序,然后再重–新安装.
50使用支持工具DellSupportCenterDellSupportCenter可以帮助您查找所需的服务、支持和系统特定信息.
要启动该应用程序,请单击任务栏中的图标.
DellSupportCenter主页中会显示您计算机的型号、服务标签、快速服务代码和服务联络信息.
主页还提供访问以下各项的链接:"SelfHelp"(自我帮助)(故障排除、安全保护、系统性能、网络/互联网、备份/恢复和Windows操作系统)"Alerts"(警报)(与计算机相关的技术支持警报)"AssistancefromDell"(从Dell获取帮助)(DellConnect技术支持、客户服务、培训和教程、DellonCall操作步骤帮助和PCCheckUp在线扫描)"AboutYourSystem"(关于系统)(系统说明文件、保修信息、系统信息、升级件和)有关DellSupportCenter和可用的支持工具的详细信息,请单击support.
dell.
com上的"Services"(服务)选项卡.
51使用支持工具系统信息如果您的计算机出现问题或错误,则可能会显示一则系统信息,以帮助您确定原因和解决问题所需的措施.
注:如果以下示例中列出的信息中不包括您收到的信息,请参阅操作系统说明文件或信息出现时所运行程序的说明文件.
另外,您还可以参阅硬盘驱动器或support.
dell.
com上的《Dell技术指南》,或参阅第71页上的"与Dell联络"以获得帮助.
Alert!
Previousattemptsatbootingthissystemhavefailedatcheckpoint[nnnn].
Forhelpinresolvingthisproblem,pleasenotethischeckpointandcontactDellTechnicalSupport(警告!
先前引导本系统的尝试已在检验点[nnnn]处失败.
要获得解决此问题的帮助,请记下此检验点并与Dell技术支持部门联络)—计算机连续三次因为同一错误无法完成引导例行程序.
请与Dell联络(请参阅第71页上的"与Dell联络").
CMOSchecksumerror(CMOS校验和错误)—可能是母板出现故障或RTC电池电量不足.
请更换电池(请参阅support.
dell.
com/manuals上的《服务手册》),或与Dell联络(请参阅第71页上的"与Dell联络").
CPUfanfailure(CPU风扇故障)—CPU风扇出现故障.
请更换CPU风扇(请参阅support.
dell.
com上的《服务手册》).
52使用支持工具Hard-diskdrivefailure(硬盘驱动器故障)—可能是POST期间硬盘驱动器出现故障.
请与Dell联络(请参阅第71页上的"与Dell联络").
Hard-diskdrivefailure(硬盘驱动器读取故障)—可能是HDD引导检测期间硬盘驱动器出现故障.
请与Dell联络(请参阅第71页上的"与Dell联络").
Keyboardfailure(键盘故障)—键盘出现故障或电缆松动.
请更换键盘(请参阅support.
dell.
com上的《服务手册》).
Nobootdeviceavailable(无可用的引导设备)—硬盘驱动器上没有可引导分区、硬盘驱动器电缆松动或不存在可引导设备.
如果硬盘驱动器是您的引导设备,请确保电缆已连接妥当,并且驱动器已正确安装并分区为引导设备.
进入系统设置程序,确保引导顺序信息正确(请参阅硬盘驱动器或support.
dell.
com上的《Dell技术指南》).
Notimertickinterrupt(无计时器嘀嗒信号中断)—可能是系统板上的芯片出现故障或系统板出现故障(请参阅第71页上的"与Dell联络").
53使用支持工具USBovercurrenterror(USB过电流错误)—请断开USB设备的连接.
您的USB设备需要更多电量才能正常工作.
请使用外部电源连接USB设备,或者如果您的设备有两条USB电缆,请将它们都连接上.
CAUTION-HardDriveSELFMONITORINGSYSTEMhasreportedthataparameterhasexceededitsnormaloperatingrange.
Dellrecommendsthatyoubackupyourdataregularly.
Aparameteroutofrangemayormaynotindicateapotentialharddriveproblem(警告–硬盘驱动器自我监测系统报告某个参数超出了其正常范围.
Dell建议您定期备份数据.
参数超出范围并不一定表示有潜在的硬盘驱动器问题)—S.
M.
A.
R.
T错误,可能是硬盘驱动器出现故障.
请与Dell联络(请参阅第71页上的"与Dell联络").
硬件疑难解答如果在操作系统设置过程中未检测到某个设备,或者虽然已检测到该设备但配置不正确,则可以使用"硬件疑难解答"来解决不兼容问题.
启动"硬件疑难解答":单击1.
开始→"帮助和支持".
在搜索字段中键入2.
"硬件疑难解答",然后按键开始搜索.
在搜索结果中,选择最能说明问题的选3.
项,然后按照余下的故障排除步骤进行操作.
54使用支持工具DellDiagnostics如果您的计算机出现问题,在与Dell联络寻求技术帮助之前,请执行"锁定和软件问题"(请参阅第48页)中的检查步骤并运行DellDiagnostics.
建议您在开始之前先打印出这些步骤.
注:DellDiagnostics只能在Dell计算机上使用.
注:DriversandUtilities光盘是可选的,您的计算机可能未附带此光盘.
请参阅《服务手册》中的"系统设置程序"一节,以查看计算机的配置信息,并确保您要检测的设备显示在系统设置程序中并且已经激活.
从硬盘驱动器或DriversandUtilities光盘启动DellDiagnostics.
从硬盘驱动器启动DellDiagnosticsDellDiagnostics位于硬盘驱动器上的隐藏诊断公用程序分区中.
注:如果计算机无法显示屏幕图像,请与Dell联络(请参阅第71)页上的"与Dell联络").
确保计算机已连接到已知能正常工作的电1.
源插座.
打开(或重新启动)计算机.
2.
屏幕上显示DELL3.
徽标时,请立即按键.
从引导菜单中选择"Diagnostics"(诊断程序),然后按键.
这将调用您计算机中的预引导系统检测(PSA).
注:如果等待时间过长,屏幕上已显示操作系统徽标,则请继续等待,直至看到MicrosoftWindows桌面;然后关闭计算机并再试一次.
55使用支持工具注:如果您收到表明未找到诊断公用程序分区的信息,请从DriversandUtilities光盘运行DellDiagnostics.
如果调用了PSA:PSA将开始运行测试.
a.
如果PSA成功完成,将显示以下信b.
息:"Noproblemshavebeenfoundwiththissystemsofar.
DoyouwanttoruntheremainingmemorytestsThiswilltakeabout30minutesormore.
Doyouwanttocontinue(Recommended).
"("目前为止,未找到此系统有任何问题.
您想运行其它内存检测程序吗这将需要大约30分钟或更长的时间.
您是否想继续[建议]")如果您遇到内存问题,请按键,否c.
则,请按键.
系统将显示以下信息:"BootingDellDiagnosticUtilityPartition.
Pressanykeytocontinue.
"(将引导DellDiagnostics公用程序分区.
请按任意键继续.
)按任意键转至d.
"ChooseAnOption"(选择一个选项)窗口.
如果未调用PSA:按任意键以从硬盘驱动器上的诊断公用程序分区启动DellDiagnostics,并转到"ChooseAnOption"(选择一个选项)窗口.
56使用支持工具选择要运行的检测程序.
4.
如果在检测过程中遇到问题,则系统将显5.
示信息,列出错误代码和问题说明.
请记下错误代码和问题说明,并与Dell联络(请参阅第71页上的"与Dell联络").
注:系统会在每个检测屏幕的顶部显示计算机的服务标签.
如果与Dell联络,技术支持部门将询问您的服务标签.
检测程序完成后,关闭检测屏幕,以返6.
回"ChooseAnOption"(选择一个选项)窗口.
要退出DellDiagnostics并重新启动计算7.
机,请单击"Exit"(退出).
从DriversandUtilities光盘启动DellDiagnostics放入1.
DriversandUtilities光盘.
关闭计算机,然后重新启动.
系统显示2.
DELL徽标时,请立即按键.
注:如果等待时间过长,屏幕上已显示操作系统徽标,则请继续等待,直至看到MicrosoftWindows桌面;然后关闭计算机并再试一次.
注:以下步骤只能使更改的引导顺序在本次启动时有效.
下一次启动时,计算机将按照系统设置程序中指定的设备进行引导.
系统显示引导设备列表时,请高亮度显3.
示"CD/DVD/CD-RW"并按键.
57使用支持工具从系统显示的菜单中选择4.
"BootfromCD-ROM"(从CD-ROM引导)选项,并按键.
键入5.
1以启动该CD菜单,然后按键继续.
从编号列表中选择6.
"Run32BitDellDiagnostics"(运行32位DellDiagnostics).
如果其中列出了多个版本,请选择适用于您计算机的版本.
选择要运行的检测程序.
7.
如果在检测过程中遇到问题,则系统将显8.
示信息,列出错误代码和问题说明.
请记下错误代码和问题说明,并与Dell联络(请参阅第71页上的"与Dell联络").
注:系统会在每个检测屏幕的顶部显示计算机的服务标签.
服务标签可在您与Dell联络时帮助识别您的计算机.
检测程序完成后,关闭检测屏幕,以返9.
回"ChooseAnOption"(选择一个选项)窗口.
要退出DellDiagnostics并重新启动计算10.
机,请单击"Exit"(退出).
取出11.
DriversandUtilities光盘.
58还原操作系统您可以通过以下方法还原操作系统:系统还原可让您将计算机还原至先前的运行状态而不会影响数据文件.
请将系统还原作为还原操作系统并保留数据文件的首选解决方案.
DellDatasafeLocalBackup可将您的硬盘驱动器还原至购买计算机时它所处的运行状态,或还原操作系统并保留数据文件.
如果系统还原未能解决您的问题,则使用此选项.
如果您的计算机附带了操作系统光盘,则可以使用该光盘还原您的操作系统.
但是,使用操作系统光盘同样会删除硬盘驱动器上的所有数据.
仅当系统还原无法解决操作系统问题时,才可使用此光盘.
59还原操作系统系统还原Windows操作系统提供了一个系统还原选项.
如果在更改硬件、软件或其它系统设置后计算机进入了不理想的运行状态,该选项可让您将计算机还原至先前的运行状态而不会影响数据文件.
系统还原对计算机所做的任何更改都是完全可逆的.
警告:请定期备份数据文件.
系统还原不会监测数据文件,也不会恢复数据文件.
注:本说明文件中的步骤适用于Windows默认视图,因此如果您将Dell计算机设置为Windows经典视图,这些步骤可能不适用.
启动系统还原单击1.
开始.
在2.
"开始搜索"框中,键入系统还原,并按键.
注:系统可能会显示"用户帐户控制"窗口.
如果您是计算机管理员,请单击"继续";否则,请与管理员联络以继续执行所需操作.
单击3.
"下一步",然后按照屏幕上的说明进行操作.
如果系统还原没有解决问题,您可以撤销上次系统还原.
60还原操作系统撤销上次系统还原注:撤销上次系统还原之前,请保存并关闭所有打开的文件,退出所有打开的程序.
系统还原完成之前,请勿变更、打开或删除任何文件或程序.
单击1.
开始.
在2.
"开始搜索"框中,键入系统还原,并按键.
单击3.
"撤销我上次的恢复"并单击"下一步".
DellDataSafeLocalBackup注:并非所有地区都提供DellDataSafeLocalBackup.
DellDataSafeLocalBackup是一款备份和恢复应用程序.
如果受到病毒攻击、意外删除关键文件或文件夹,或者硬盘驱动器崩溃而导致数据丢失,可以使用该应用程序来还原您的计算机.
通过此应用程序,您可以:还原文件和文件夹.
将硬盘驱动器还原至购买计算机时它所处的运行状态,且不删除现有个人文件和数据.
61还原操作系统安排备份:双击任务栏上的DellDataSafeLocal图标1.
.
选择2.
"FullSystemBackup"(完全系统备份),以创建和安排对计算机上所有数据的自动备份.
还原数据:关闭计算机电源.
1.
卸下最近添加的所有内部硬件,并断开2.
USB驱动器、打印机等设备的连接.
注:请勿断开显示器、键盘、鼠标和电源电缆的连接.
打开计算机.
3.
屏幕上显示DELL徽标时,请连按几次4.
键以访问"高级启动选项"窗口.
注:如果等待时间过长,屏幕上已显示操作系统徽标,则请继续等待,直至看到MicrosoftWindows桌面;然后关闭计算机并再试一次.
选择5.
"修复计算机".
选择6.
"DellFactoryImageRecoveryandDataSafeOptions"(DellFactoryImageRecovery和DataSafe选项",并按照屏幕上的说明进行操作.
注:还原过程的持续时间取决于要还原的数据量.
注:有关详情,请参阅support.
dell.
com上的知识库文章353560.
62还原操作系统操作系统重新安装开始之前如果您要重新安装Windows操作系统以解决新安装的驱动程序引起的问题,请先尝试使用Windows设备驱动程序还原.
回滚设备驱动程序:单击1.
开始.
在2.
"计算机"上单击鼠标右键.
单击3.
"属性"→"设备管理器".
在安装了新驱动程序的设备上单击鼠标右4.
键,然后单击"属性".
单击5.
"驱动程序"选项卡→"回滚驱动程序".
如果设备驱动程序还原无法解决问题,请使用系统还原将操作系统还原到安装新设备驱动程序之前的运行状态.
请参阅第59页上的"系统还原".
警告:执行安装之前,请备份主硬盘驱动器上的所有数据文件.
对于常规硬盘驱动器配置,主硬盘驱动器是计算机检测到的第一个驱动器.
要重新安装Windows,您需要以下项目:Dell操作系统光盘DellDriversandUtilities光盘注:DriversandUtilities光盘包含计算机组装过程中安装的驱动程序.
使用DellDriversandUtilities光盘可以载入所有需要的驱动程序.
您的计算机是否附带DellDriversandUtilities光盘和操作系统光盘,取决于您订购计算机的区域或您是否要求提供光盘.
63还原操作系统重新安装MicrosoftWindows重新安装过程可能需要1到2个小时才能完成.
重新安装操作系统后,您还需要重新安装设备驱动程序、防病毒程序及其它软件.
保存并关闭所有打开的文件,然后退出所1.
有打开的程序.
放入2.
操作系统光盘.
如果系统显示3.
"InstallWindows"(安装Windows)信息,请单击"Exit"(退出).
重新启动计算机.
4.
系统显示DELL徽标时,请立即按5.
键.
注:如果等待时间过长,屏幕上已显示操作系统徽标,则请继续等待,直至看到MicrosoftWindows桌面;然后关闭计算机并再试一次.
注:以下步骤只能使更改的引导顺序在本次启动时有效.
下一次启动时,计算机将按照系统设置程序中指定的设备进行引导.
屏幕上显示引导设备列表时,请高亮度显6.
示"CD/DVD/CD-RWDrive"(CD/DVD/CD-RW驱动器)并按键.
按任意键7.
从CD-ROM进行引导.
按照屏幕上的说明完成安装过程.
64如果您的计算机出现问题,可以完成以下步骤来诊断和解决问题:有关您的计算机遇到故障的信息和排除步1.
骤,请参阅第44页上的"解决问题".
请参阅2.
《Dell技术指南》以获得更多故障排除信息.
有关如何运行DellDiagnostics的步骤,请3.
参阅第54页上的"DellDiagnostics".
填写第4.
70页上的"诊断程序核对表".
要获得有关安装和故障排除步骤的帮助,5.
请使用Dell支持(support.
dell.
com)上提供的多种Dell在线服务.
有关Dell支持更多在线服务的列表,请参阅第66页上的"在线服务".
如果上述步骤无法解决问题,请参阅第6.
69页上的"致电之前".
注:致电Dell支持部门时,请使用计算机旁边的电话,以便完成技术支持人员要求的所有必要步骤.
注:Dell的快速服务代码系统可能并非在所有国家和地区均可用.
当Dell的自动电话系统提示您输入快速服务代码时,请输入该代码,以便将您的电话直接转给相应的支持人员.
如果您没有快速服务代码,请打开"DellAccessories"(Dell)文件夹,双击"ExpressServiceCode"(快速服务代码)图标,然后按照提示进行操作.
注:部分服务并非在美国本土以外的所有地区都提供.
有关其可用性的信息,请致电当地的Dell代表.
获得帮助65获得帮助技术支持和客户服务Dell的支持服务部门可以解答有关Dell硬件的问题.
我们的支持人员使用基于计算机的诊断程序来快速准确地解答问题.
要与Dell的支持服务部门联络,请参阅第69页上的"致电之前",然后参阅您所在地区的联络信息或访问support.
dell.
com.
DellConnectDellConnect是一种简单的在线访问工具,可让Dell服务与支持人员通过宽带连接访问您的计算机,并在您的监督下诊断问题并进行修复.
有关详情,请访问www.
dell.
com/dellConnect.
66获得帮助在线服务您可以从以下Web站点了解Dell产品和服务:www.
dell.
comwww.
dell.
com/ap(仅限于亚太国家和地区)www.
dell.
com/jp(仅限于日本)www.
euro.
dell.
com(仅限于欧洲)www.
dell.
com/la(仅限于拉丁美洲和加勒比海国家和地区)www.
dell.
ca(仅限于加拿大)您可以通过以下Web站点和电子邮件地址访问Dell支持站点:Dell支持Web站点support.
dell.
comsupport.
jp.
dell.
com(仅限于日本)support.
euro.
dell.
com(仅限于欧洲)supportapj.
dell.
com(仅限于亚太地区)Dell支持电子邮件地址mobile_support@us.
dell.
comsupport@us.
dell.
comla-techsupport@dell.
com(仅限于拉丁美洲和加勒比海国家和地区)apsupport@dell.
com(仅限于亚太国家和地区)Dell市场营销和销售部门电子邮件地址apmarketing@dell.
com(仅限于亚太国家和地区)sales_canada@dell.
com(仅限于加拿大)匿名文件传输协议(FTP)ftp.
dell.
com使用用户名anonymous登录,并使用您的电子邮件地址作为密码.
67获得帮助订单状态自动查询服务要查看您已订购的Dell产品的状态,可以访问support.
dell.
com,或致电订单状态自动查询服务部门.
电话录音将提示您提供查找和报告订单所需的信息.
要获得适用于您所在地区的电话号码,请参阅第71页上的"与Dell联络".
如果订单有问题,例如缺少部件、装错部件或账单错误,请与Dell联络以获得客户帮助.
致电时,请准备好发票或装箱单.
要获得适用于您所在地区的电话号码,请参阅第71页上的"与Dell联络".
产品信息如果您需要有关Dell所提供其它产品的信息,或者想要订购产品,请访问www.
dell.
com.
要获得适用于您所在地区或者致电专业销售人员所需的电话号码,请参阅第71页上的"与Dell联络".
68获得帮助退回项目以要求保修或退款无论您是要求维修还是退款,请按以下说明准备好所有要退回的产品:注:将产品退回Dell之前,请确保对产品中的硬盘驱动器和其它存储设备上的数据进行备份.
删除所有保密信息、专有信息和个人信息,并取出可移动介质(例如CD和ExpressCard).
Dell不对以下任何内容或后果负责:保密信息、专有信息或个人信息;丢失或损坏数据;损坏或丢失退回产品可能附带的可移动介质.
致电Dell以获得退回材料1.
授权号,并在包装箱外面的显著位置清楚地注明此号码.
要获得适用于您所在地区的电话号码,请参阅第71页上的"与Dell联络".
附上发票复印件与说明退回原因的信函.
2.
附上一份诊断程序核对表(请参阅第3.
70页上的"诊断核对表")的复印件,其中应填写您运行过的检测程序和DellDiagnostics(请参阅第54页上的"DellDiagnostics")报告的所有错误信息.
如果您要求退款,请附上要退回产品的4.
所有(例如电源电缆、软件和指南等).
使用原来(或同等)的包装材料包装要退5.
回的设备.
注:您负责支付运费.
同时还必须为退回的所有产品投保,并承担在运送至Dell过程中发生灭失的风险.
本公司不接受以货到付款(C.
O.
D.
)方式寄送的包裹.
注:如果退回的产品不满足上述任何要求,Dell的接收部门将拒绝接收并将产品退回给您.
69获得帮助致电之前注:致电时,请准备好您的快速服务代码.
此代码可以帮助Dell的自动支持电话系统更加快速地转接您的电话.
您也会被问到服务标签.
找到您的服务标签您计算机的服务标签可在计算机底部的标签上找到.
11服务标签70获得帮助请记着填写以下诊断程序核对表.
如果可能,请在致电Dell寻求帮助之前打开您的计算机,并使用计算机旁边的电话.
我们可能会要求您在键盘上键入某些命令、转述操作过程中的详情,或者尝试其它只能在该计算机上执行的故障排除步骤.
请确保准备好计算机说明文件.
诊断程序核对表姓名:日期:地址:电话号码:服务标签(计算机背面或底部的条形码):快速服务代码:退回材料授权号(如果Dell的技术支持人员已提供给您):操作系统及版本:设备:扩充卡:计算机是否已连接到网络是/否网络、版本和网络适配器:程序及版本:71获得帮助请参阅操作系统说明文件,以确定计算机启动文件的内容.
如果计算机已连接到打印机,请打印所有文件.
否则,请在致电Dell之前记下每份文件的内容.
错误信息、哔声代码或诊断代码:问题说明和已执行的故障排除步骤:与Dell联络对于美国的客户,请致电800-WWW-DELL(800-999-3355).
注:如果没有激活的Internet连接,您可以在购货发票、装箱单、账单或Dell产品目录上找到联络信息.
Dell提供了几种在线以及电话支持和服务选择.
可用性会因国家和地区以及产品而异,某些服务可能在您所在的地区不可用.
若因为销售、技术支持或客户服务问题要与Dell联络,请:访问1.
www.
dell.
com/contactdell.
选择您所在的国家或地区.
2.
根据您的需要选择相应的服务或支持链3.
接.
选择方便与Dell联络的方式.
4.
72如果您需要:请参阅:重新安装操作系统操作系统光盘为您的计算机运行诊断程序、重新安装膝上型计算机系统软件,或更新计算机的驱动程序和自述文件DriversandUtilities光盘注:在support.
dell.
com上可以找到驱动程序和说明文件更新.
了解更多有关操作系统、维护外围设备、RAID、Internet、Bluetooth、联网和电子邮件的信息在硬盘驱动器上或support.
dell.
com/manuals上提供的《Dell技术指南》.
利用新内存或附加内存(或者使用新的硬盘驱动器)升级您的计算机重新安装或者更换磨损或出现故障的部件support.
dell.
com/manuals上的《服务手册》注:在某些国家和地区,打开计算机和更换计算机部件可能会导致保修失效.
在拆装计算机内部组件之前,请检查您的保修和退回规定.
查找更多信息和资源73查找更多信息和资源如果您需要:请参阅:查找计算机的最佳安全操作信息,查看保修信息、条款和条件(仅限于美国)、安全说明、合规信息、人机工程学信息和最终用户许可协议计算机附带的安全与法规说明文件,也可参阅合规主页www.
dell.
com/regulatory_compliance查找您的服务标签/快速服务代码—必须使用服务标签才能在support.
dell.
com上识别您的计算机或联络技术支持计算机背面或底部DellSupportCenter.
要启动DellSupportCenter,请单击任务栏上的图标.
查找驱动程序和下载访问技术支持和产品帮助查看新购买产品的订单状态查找常见问题的解决方案和解答找到有关计算机技术更改的最新更新信息或为技术人员或有经验的用户提供的高级技术参考资料.
support.
dell.
com74规格本节提供了在安装计算机、更新计算机的驱动程序和升级计算机时可能需要的信息.
Hostodo(年付$34.99), 8TB月流量 3个机房可选
Hostodo 算是比较小众的海外主机商,这次九月份开学季有提供促销活动。不过如果我们有熟悉的朋友应该知道,这个服务商家也是比较时间久的,而且商家推进活动比较稳,每个月都有部分活动。目前有提供机房可选斯波坎、拉斯维加斯和迈阿密。从机房的地理位置和实际的速度,中文业务速度应该不是优化直连的,但是有需要海外业务的话一般有人选择。以前一直也持有他们家的年付12美元的机器,后来用不到就取消未续约。第一、开...
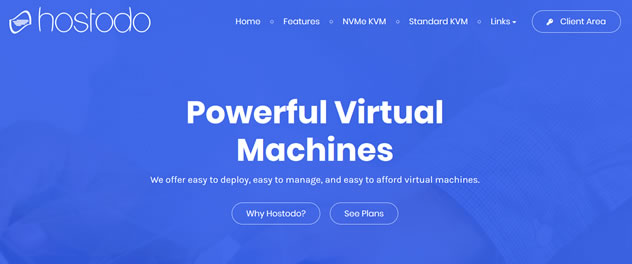
Ceraus24元/月,国庆促销 香港云上新首月五折
Ceraus数据成立于2020年底,基于KVM虚拟架构技术;主营提供香港CN2、美国洛杉矶CN2、日本CN2的相关VPS云主机业务。喜迎国庆香港上新首月五折不限新老用户,cera机房,线路好,机器稳,适合做站五折优惠码:gqceraus 续费七五折官方网站:https://www.ceraus.com香港云内存CPU硬盘流量宽带优惠价格购买地址香港云2G2核40G不限5Mbps24元/月点击购买...
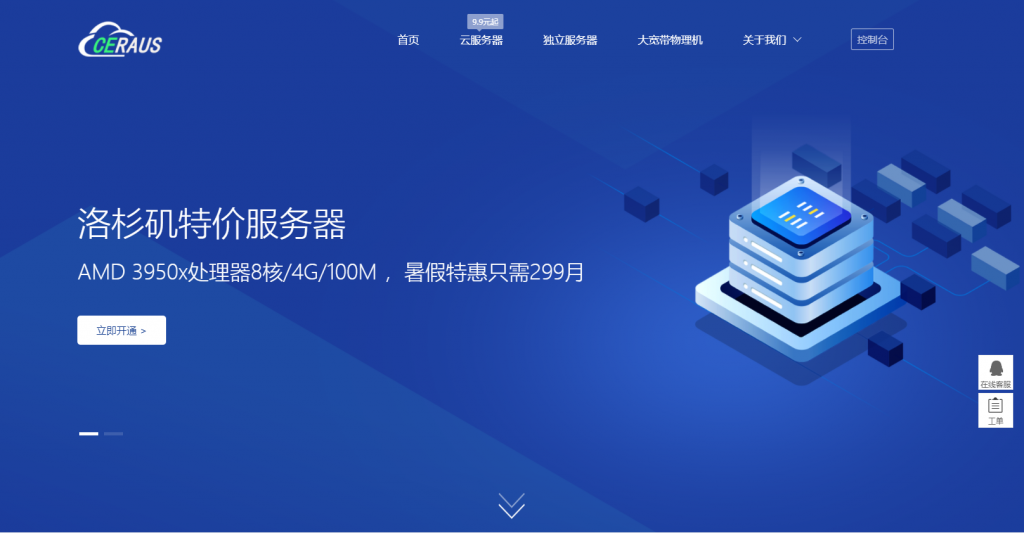
王小玉网-美国洛杉矶2核4G 20元/月,香港日本CN2 2核2G/119元/季,美国300G高防/80元/月!
活动方案:美国洛杉矶 E5 2696V2 2核4G20M带宽100G流量20元/月美国洛杉矶E5 2696V2 2核4G100M带宽1000G流量99元/季香港CN2 E5 2660V2 2核2G30M CN2500G流量119元/季日本CN2E5 2660 2核2G30M CN2 500G流量119元/季美国300G高防 真实防御E5 2696V2 2核2G30M...

-
云主机租用云主机这么火,你知道怎么租用最便宜吗虚拟空间购买站长教你怎样购买虚拟主机?虚拟空间购买怎样购买顶级域名和虚拟主机空间400Mlinux主机Linux中,用户名和主机名有什么区别?免费虚拟主机申请免费域名和免费虚拟主机申请以及绑定求详解国内ip代理全国各省代理IP香港虚拟空间最好的香港虚拟主机是哪家?独立ip虚拟主机独立ip的虚拟主机和vps的区别和优势??虚拟主机控制面板虚拟主机管理面板与网站后台有什么区别?成都虚拟主机一个虚拟主机最多支持几个子目录呢?一个百度推广账户是不是只能推广一个主域名下的网站?