bios设置图解教程bios设置图解教程有哪些?
bios设置图解教程 时间:2021-08-03 阅读:()
BIOS第一启动项都是怎么设置的?
boot settings configuration 启动设置选项 boot device priority 启动顺序 hard disk priority 硬盘顺序 removable drive 可移动硬盘 cd/dvd drives cd/dvd光驱 lst boot device 驱动器列表如何学会设置BIOS?
BIOS设置 1 standard COMS Features (标准COMS功能设置) 2 Advanced BIOS Features (高级BIOS特征设置) 3 Advanced Chipset Features (高级芯片特征设置) 4 Integratd Peripherals(外部设备设定)如声卡,MODEM, UBS键盘,等 5 Power Management setup (电源管理设定)对CPU,硬盘,显卡的节电方式设置。6 Pnp/PCI Configurations(即插即用/PCI参数设定) 7 PC Health Status (计算机健康状态)主要显示系统自动检测的电压,温度,风扇相关参数。
8 Frequency/Voltage Control ( 频率/电压控制)设定CPU的倍频。
9 Load Fail-safe Defaults( 载入最安全的默认值) 10 Load optimiLed Defaults( 载入最高性能的默认值) 11 Set supervisor password设置高级用户密码 12 Set user password设置一般用户密码 13 save & Exit setup(存盘退出) F10也有此功能。
(SAVE to COMS and Exit(Y/N))按Y确认保存。
14 Exit without saving (不存盘退出)(Quit wionthout XXXX(Y/N)按Y确认不保存。
) 2 Advanced BIOS Features (高级BIOS特征设置) 一, 病毒警告virus warning 开启(Enabled)可对IDE硬盘的引导扇区进行保护。
二, CPU一级,二级缓存Interual Cache(内部缓存)设置为运行,(Enabled)或是CPU L1&L2(CP的一二级缓存)开启。
( Enabled) (Disabled)禁用 三,加快系统启动 Fast Boot设为Enabled 四,调整启动顺序 First Boot Device第一启动设备 HDD-0硬盘 Second Boot Device第二启动设备 CDROM光盘 Third Boot Device第三启动设备 Floppy软盘 Boot other Device其它启动设备(开或关)
bios设置图解教程有哪些?
一 进入BIOS设置程序通常有以下三种方法 1.开机启动时按热键(最通用也最常用) 在开机时按下特定的热键可以进入BIOS设置程序,不同类型的机器进入BIOS设置程序的按键不同,有的在屏幕上给出提示,有的不给出提示,几种常见的BIOS设置程序的进入方式我简单列表如下: 根据主板bios型号确定按键进入bios 2.笔记本方面,不同的笔记本进入BIOS方法不同,这就造成了许多人进BIOS的时候的烦恼: Thinkpad/IBM(冷开机按F1,部分新型号可以在重新启动时启动按F1) HP(启动和重新启动时按F2) SONY(启动和重新启动时按F2) Dell(启动和重新启动时按F2) Acer(启动和重新启动时按F2) Toshiba(冷开机时按ESC然后按F1) Compaq(开机到右上角出现闪动光标时按F10,或者开机时按F10) Fujitsu(启动和重新启动时按F2) 大多数国产和台湾品牌(启动和重新启动时按F2)台式机进入BIOS开机时候请多按del键, 就可以进入BIO 这些东西和主板厂商有关的,一般都是主板决定的。二:通过读取开机画面信息,进入BIOS设置界面 下面用几个实例带图一同给大家解读一下,希望大家都能准确的快速的进入BIOS设置。
举例一 问:“台式电脑是810主板,C3时代的了,CPU是C 1.2G,开机显示IBM,还要等办天才能跳过IBM那个画面???我看了好多网上的资料,好像IBM只有笔记本吧,我朋友的台式电脑开机画面怎么会出现IBM呢?而且我按Delete 键跟F1键都进不去BIOS,该怎么办” 解题: 可以按tab键查看,最下边会有进bios的方法 。
press del to enter setup,找到类似的英文就是了,看del用什么代替了就行。
从上图可以看到,显示了提示信息“Press DEL to enter SETUP”, 即是表示“按下键盘上Delete键,即可进入BIOS设置界面。
” 更详细、更全面的资料,有兴趣的朋友可以下载附件“进入BIOS大全.txt”深入了解。
举例二: 现在买电脑的,遇到问题的都不是自己组装机器,一般图方便图维护容易买品牌机、买笔记本的多,但这样也造成了自己对爱机的了解程度不够,比如不少用户就不知道品牌机如何进入BIOS设置,看下图 从上图文字和图片标记处,大家又可以看明白, 原来我们熟知的这些机型还是存在提示的。
有提示就好说好办事。
。
。
举例三 问:“如何判断我的主板类型?AMI?AWARD?” 解题: 来看一个图,可以达到一箭双雕的效果。
从上图,首先,根据前面例子提示,我们看出“press F1 to RUN SETUP”是进入BIOS的提示。
然后最上面标志,我想大家也明白了,这电脑上主板类型为----AMI。
这是一个识别方法。
下图同样方法识别(可见为AWARD BIOS) 另外一个识别方法是-------直接在BIOS里面看,这个在后面会提到。
2.用系统提供的软件 现在很多主板都提供了在DOS下进入BIOS设置程序而进行设置的程序, Windows 98的控制面板和注册表中已经包含了部分BIOS设置项。
3.用一些可读写CMOS的应用软件 部分应用程序,如QAPLUS提供了对CMOS的读、写、修改功能,通过它们可以对一些基本系统配置进行修改。
因为2和3,对初接触的朋友来说不是那么容易看明白,所以我这里也不多解释(自己也是小白啊)。
问题二:如何在BIOS里面设置并保存,使得设置启动后成功 好了,成功进入了BIOS里面后,终于可以寻找并设置,达到可以让USB启动运行的目的。
还是以举例方式说明,枯燥的文字我估计看了后没什么体会,也不容易理解。
举例一 1常见AWARD BIOS进入设置USB启动的方式,下图为进入BIOS后的界面 Advanced BIOS Features(BIOS进阶功能设定),通过键盘的“上下左右键”调节位置选中进入, Hard Disk Boot Priority(硬盘引导顺序):这个是最关键的了,一般你之前插入了USB设备后, 这里进去就会显示USB的磁盘信息,然后通过键盘上的“+”(可以调节到最上面,也就是优先启动) 调节好后,按下F10,弹出保存的确认界面,回车即可。
然后还需要注意的是, First Boot Device (第一顺序开机启动设置):鉴于电脑不同,这里可能没有USB-ZIP/USB-HDD等方式选择, 所以这里默认硬盘即可。
当然了,如果有选择,就这里调节为“USB-ZIP”字眼方式启动。
然后,有些BIOS居然没有设置正常的USB的参数,所以需要做下面的事情: 进入 Integrated Peripherals(集成设备设定):这个就在启动BIOS设置界面后可以看到, 然后 进入 OnChip PCI Device(PCI设备设定),可以设置USB参数。
定义分别是: 1.OnChip USB Controller: 这个选项开启或关闭USB端口。
2. USB 2.0 Controller: 这个选项开启或关闭USB 2.端口传输模式。
3.USB Keyboard Support Via: 此项目允许您去选择 [BIOS],以让您在DOS环境下可以使用USB键盘,或是选择 [OS] 以在OS环境下使用。
4.USB Mouse Support Via: 此项目允许您去选择 [BIOS],以让您在DOS环境下可以使用USB鼠标,或是选择 [OS] 以在OS环境下使用。
如下图设置: 最后一切搞定,记的F10保存,然后回车确认。
OK。
举例二: 以AMI BIOS类型为例,我们一般直奔Boot菜单, 选择 Boot Device Priority(启动装置顺序) , 进去后,如果插入有USB,会显示下图效果,按“+”调节为“1st”: F10保存并确认。
当然不放心的话,这个类型也有关于USB参数的设置。
USB Configuration(USB装置设置)就是。
可见是在另外一个菜单中~ 举例三 关于第一启动,从下图大家可以看到USB-HDD/USB-ZIP/HARD-DISK 三种常见方式,至于区别,前面一篇文章已经有介绍,这里是告诉大家, 方法就一个---------------选择各种模式,直到适合你的USB启动为止。
几种模式的区别 USB-FDD USB-HDD USB ZIP 1. ZIP模式是指把U盘模拟成ZIP驱动器模式,启动后U盘的盘符大多是A: , 2. HDD模式是指把U盘模拟成硬盘模式;特别注意:如果选择了HDD模式,那么这个启动U盘启动后的盘符是C:,在对启动分区进行操作时就容易产生很多问题,比 如:装系统时安装程序会把启动文件写到U盘而不是你硬盘的启动分区!导致系统安装失败。
所以请尽量先选择ZIP模式。
3. FDD模式是指把U盘模拟成软驱模式,启动后U盘的盘符是A:,这个模式的U盘在一些支持USB-FDD启动的机器上启动时会找不到U盘,所以请酌情使用。
基本DOS系统是指仅仅加载IO.SYS、MSDOS.SYS和COMMAND.COM这3个DOS核心文件,不加载其他任何驱动和程序。
用↑↓键选择你需要的启动方式,回车确定。
启动成功后,会显示DOS LOADING SUCCESSFUL的字样。
如果是ZIP模式或FDD模式的U盘,会出现A:>的提示符 如果是HDD模式的U盘,会出现C:>的提示符 至此DOS系统启动完毕 注意事项: 1、制作启动盘之前请备份好U盘上有用的数据,最好能完全格式化一遍U盘。
2、有NTFS分区的硬盘或多硬盘的系统,在DOS下硬盘的盘符排列和在Windows中的顺序可能不一样,请自行查找确定,以免误操作。
如果启动U盘在使用中发生问题,请试试下面的方法: a 换成其他的工作模式(ZIP、HDD、FDD); b 选择DOS启动菜单中其他的选项; U盘启动盘出现问题主要原因: a 主板不支持U盘启动(或支持的不完善); b 某些DOS软件(尤其是对磁盘操作类的)对U盘支持的可能不是很好; c U盘是DOS之后出现的新硬件,种类比较繁杂,而且目前绝大多数的USB设备都没有DOS下的驱动,目前使用的基本都是兼容驱动,所以出现一些问题也在所难免; 郎科高速三启动型 ⊙业界唯一一款支持USB-ZIP, USB-HDD, USB-FDD三种方式启动的闪存盘 ⊙高速传输!USB2.0 接口 ⊙朗科专有超稳定技术,有效防止数据丢失 ⊙支持WINDOWS,MAC OS 9.x/X以及LINUX 2.4.x等操作系统
- bios设置图解教程bios设置图解教程有哪些?相关文档
- bios设置图解教程bios设置怎么进入图解教程
- bios设置图解教程BIOS怎么设置
- bios设置图解教程BIOS怎么设置 华硕主板BIOS设置图解教程
- bios设置图解教程如何修改win10 bios设置
- bios设置图解教程寻找bios设置图解教程,主板情况如下:
腾讯云爆款秒杀:1C2G5M服务器38元/年,CDN流量包6元起
农历春节将至,腾讯云开启了热门爆款云产品首单特惠秒杀活动,上海/北京/广州1核2G云服务器首年仅38元起,上架了新的首单优惠活动,每天三场秒杀,长期有效,其中轻量应用服务器2G内存5M带宽仅需年费38元起,其他产品比如CDN流量包、短信包、MySQL、直播流量包、标准存储等等产品也参与活动,腾讯云官网已注册且完成实名认证的国内站用户均可参与。活动页面:https://cloud.tencent.c...

pacificrack:$12/年-1G内存/1核/20gSSD/500g流量/1Gbps带宽
pacificrack在最新的7月促销里面增加了2个更加便宜的,一个月付1.5美元,一个年付12美元,带宽都是1Gbps。整个系列都是PR-M,也就是魔方的后台管理。2G内存起步的支持Windows 7、10、Server 2003\2008\2012\2016\2019以及常规版本的Linux!官方网站:https://pacificrack.com支持PayPal、支付宝等方式付款7月秒杀VP...
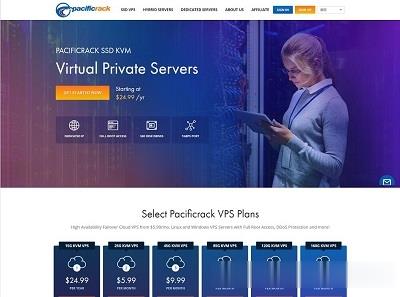
pigyun25元/月,香港云服务器仅起;韩国云服务器,美国CUVIP
pigyun怎么样?PIGYun成立于2019年,2021是PIGYun为用户提供稳定服务的第三年,期待我们携手共进、互利共赢。PIGYun为您提供:香港CN2线路、韩国CN2线路、美西CUVIP-9929线路优质IaaS服务。月付另有通用循环优惠码:PIGYun,获取8折循环优惠(永久有效)。目前,PIGYun提供的香港cn2云服务器仅29元/月起;韩国cn2云服务器仅22元/月起;美国CUVI...
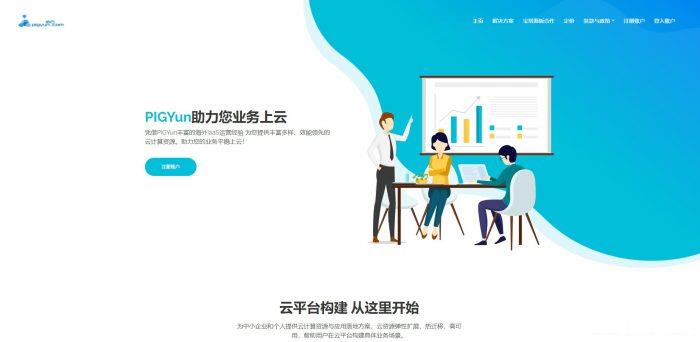
bios设置图解教程为你推荐
-
excel通配符Excel 条件中带有通配符的怎么用sumiftrapezoid梯形中最多有多少个直角?安全防护谈谈你对自我安全防护的看法,如何保障自身安全和企业安全?appmakr如何制作手机软件密码设置开机密码怎么设定?安卓模拟器哪个好用安卓模拟器哪个好用系统登录界面今天电脑开机显示windows登录页面??要求用户名和密马?微信收费微信平台是否要收费如何收费印度it印度的IT业文件系统格式系统盘是什么格式