win8使用技巧Win 8新手入门使用指南有哪些?
win8使用技巧 时间:2021-09-11 阅读:()
win8的使用小技巧有什么?
很多使用win8系统的人都不清楚控制面板在哪里,本文为大家介绍一下如何进入win8控制面板。从Win8电脑设置进入传统控制面板 我们知道,在Win8开始屏幕中将鼠标移动到屏幕右上角或者左上角,在Charm菜单中选择齿轮图标“设置”选项,再选择“更改电脑设置”即可进入Win8系统的“电脑设置”界面。
Win8系统的“电脑设置”界面中也提供有不少系统相关设置,但是和传统的Windows控制面板功能不尽相同。
提醒我们点击这里的一些功能设置比如“语言首选项”也可以进入传统控制面板。
进入Windows 8开始屏幕,将鼠标移动到屏幕底部点击右键,触控屏用户可以用手指从屏幕底端向上滑动,Win8开始屏幕底端出现功能区域,点击右端的“所有应用”图标。
现在,Win8系统进入“应用”板块,我们可以从这里看到所有Win8系统中安装的应用程序,找到“Windows系统”分类,其中就有“控制面板”图标,点击它即可打开Win8系统的控制面板。
如果我们想将“控制面板”设置为Win8的开始屏幕中的磁贴,可以在这里用右键点击“控制面版”按钮,Win8界面底端会出现功能操作区域(如下图),其中有“固定到‘开始’屏幕”、“固定到任务栏”、“打开新窗口”、“打开文件位置”等,我们选择 “固定到‘开始’屏幕”。
现在我们退回到Win8开始屏幕,就可以看到控制面板的磁贴了。
从Win8传统桌面的系统功能菜单进入控制面板 在Win8开始屏幕按点击“桌面”磁贴或者按快捷键“Win D”,既可进入Win8的传统桌面。
将鼠标移动到Win8传统桌面的左下角,出现Win8开始屏幕略缩图时,点击鼠标右键,会弹出一个Win8的系统功能菜单,从中选择“控制面板”既可打开。
将鼠标移动到Win8传统桌面左下角,出现Win8开始屏幕略缩图时,点击鼠标右键 从Win8搜索进入控制面板 在Win8开始屏幕中将鼠标移动到屏幕右上角或者左上角,在Charm菜单中选择放大镜“搜索”图标。
在Win8搜索界面的搜索框中输入“控制面板”关键字,左边会出现搜索结果,点击搜索结果既可进入Win8控制面板。
小技巧:其实我们在Win8开始屏幕状态下直接敲击键盘输入搜索关键字,Win8系统会直接跳转到搜索界面,非常方便。
在Win8搜索界面中输入搜索关键字找到控制面板. 以上我们介绍了在Win8系统中打开控制面板的几种方法,大家可以根据自己的使用习惯自行选用。
Win8有哪些实用的小技巧?
1. 边角热区新版Win8取消了开始菜单,但用鼠标点击左下角时仍可进入Metro界面,其实剩余的几个角也都有着类似功用。比如左上角代表在打开的Metro应用间循环切换、右上角代表可以一键激活Charm工具栏、左下角是Metro与传统桌面的切换键,至于右下角则表示将所有已打开程序最小化(Metro界面下代表全局展示Metro分组)。
2. 程序关闭我们知道Metro应用是没有关闭按钮的,当系统从一个应用切换到另一个应用时,Win8会将其自动“挂起”。
虽说挂起状态除了少许的内存占用,对于CPU及网络带宽毫无消耗,但很多人还是不习惯“悬挂”过多的Metro进程。
消费者预览版允许关闭Metro应用,方法是进入应用切换栏右击关闭目标应用。
当然你也可以利用Win7时代的“土法”,直接借助任务管理器搞定它!
3. 一键MetroMetro是Win8中的最大亮点,但你知道有几种办法可以快速进入Metro界面吗?首先也是最简单的,就是直接点击桌面左下角,其次键盘上的Win键也是一个不错的选择,再者通过Charm中的“开始”图标也能达到同样目的。
4. “开始菜单”很多人都知道将鼠标悬停到桌面左下角会激活一个缩略图标,点击即可进入Metro界面。
但你也许不知道,如果在这个地方右击鼠标,还会激活另一个隐藏菜单——一个酷似旧版“开始菜单”的小菜单。
5. 一键锁屏临时离开电脑的时候很多很多,怎样才能避免别人乱动自己的文件呢?当然你可以点击右上角头像→“锁定”(Metro界面下),但一个更简单的方法是直接按下——Ctrl+L。
6. 程序卸载控制面板找卸载,这是十几年的老习惯了,Win8也能这样操作。
但如果仔细观察你会发现,其实Metro界面中便内置了程序卸载,使用时只需右击要处理的程序选择“卸载”按钮即可。
而且这项技巧不仅适用传统程序,Metro应用也没问题。
7. 快速关机一直以来Win8的关机都很让人头疼,由于被设计在一个二级菜单下,很多新用户都找不到关机按钮。
快捷键有时是解决此类问题的良方,比如Metro界面下可以通过Win+I,传统界面下可以借助Alt+F4,然而最绝的其实是使用“电源管理”(通过“设置搜索→power→更改电源按钮的功能”打开)将电源按钮设为关机,到时只要潇洒地按动一下关机键就可以了。
8. 快速搜索Metro界面支持直接关键字搜索,这是很多人都知道的功能。
但是Win8却硬生生将其分成“应用”、“设置”、“文件”三个子入口,每次搜索默认查找“应用”,其他结果则需要用户手工切换。
其实这三个入口分别对应有不同的快捷键,比如“应用”对应的是Win+Q、“设置”对应的是Win+W、“文件”则对应了Win+F,需要哪个直接按下相应的快捷键,远比之前的手工切换方便得多。
9. 磁贴整理时间久了Metro下的图标会越来越多,怎样才能将它们井井有条呢?其实在Win8中,磁贴可以方便地移动和定位,比如你可以拖拽一个磁贴到另一个磁贴组中,右击磁贴完成隐藏或者大小调整,此外也可拖拽磁贴到分组与分组间组建一个新分组。
10. 输入法切换也许你已经习惯了“Ctrl+Shift”切换键盘布局、“Ctrl+空格”切换键盘语言,但这两种方法到了Win8中似乎都不那么好用了。
不妨试试“Win+空格”吧,看一看是不是很方便了。
11. 任务切换我们知道将鼠标悬停在桌面左上角或左下角时,都能激活任务切换栏。
但由于中途需要短暂停顿一下,因此这并不是最高效的办法。
其实Win+TAB和上面的操作具有同样作用,使用起来却更方便。
12. IE启动Metro版IE不支持Plugin-in,于是还有不少网友青睐程序版IE。
不过每次都要→传统桌面→双击IE是不是很麻烦?那么更简单的一个办法是——直接按下Win+1就行(Metro、传统界面都适合~)
注:该快捷键的原理是启动Win8任务栏的第一个项目,由于默认情况下IE正是任务栏的第一个项目,所以我们则可以借此完成IE的快速启动。
13. 无密码登录Win8支持网络账户,但如果你的电脑就是在家放着,实在没必要每次都去输入登录密码。
其实Win8同样可以像Win7一样,实现指定帐户的自动登录。
方法是在“运行”框内输入plwiz”,选中要使用的帐户名,接着取消弹出对话框中的“要使用本计算机,用户必须输入用户名和密码”复选框,向Win8提供好该账户的密码即可。
14. 按a~z查找应用之前咱们说过,Win8可以利用Win+Q搜索想要的应用,但如果不知道关键字就麻烦了。
其实我们完全可以让系统对应用分类自行排序,方法是在所有应用界面(右击Metro空白处选择“所有应用”)点击右下方按钮,这时Win8会自动按a~z对应用分类,汉字则会以软件厂商进行分组。
如此一来,应用查找就显得简单多了。
15. Metro“我的电脑”Metro界面本身并不包括“我的电脑”,这也就意味着如果我们打算访问一个文件时,必须首先进入传统桌面,然后再用双击打开的方法启动功能。
其实在Win8中,每一个传统桌面中的图标都可以被固化到Metro界面里,方法是直接在图标上右击鼠标,选择“固定到‘开始’屏幕”就可以了。
16. 任务管理器变身Win8的任务管理器很好用,但庞大的面板有时的确碍手。
其实任务管理器还是可以“变身”的,比如双击图表变成专项图表风格,双击指标变成全局图表风格,或者在图表中右击选择“隐藏图形”来变成纯监控风格等等。
配合原本的“置于顶层”,任务管理器瞬间变身监控软件。
Win 8新手入门使用指南有哪些?
或许是受到优惠价格的吸引,身边一些朋友开始打探起Windows 8,得知我这里正好装有Win8预览版之后,纷纷过来体验一把新系统。但是,没想到Windows 8的新Metro风格界面首先成了道坎:让第一次接触它的人有些不知从何下手。
基于这种情况,小编认为有必要整理一篇Windows 8的新手入门指南,以便大家了解和使用Windows 8。
下面就让我们进入正题,本文中的指南都是基于Windows 8 Release Preview版,这个版本基本上可以看作是正式版发行前的功能定型,即不会再有大的变动,因此现有的技巧如无意外都可以延用到Windows 8正式版。
第一道坎:Win8锁屏画面 对于初次接触的用户而言,Windows 8的锁屏画面往往会成为第一道坎。
因为根据之前的习惯,系统启动之后要么直接登录到桌面,要么就是出现登录窗口,让用户输入帐户和密码。
然而,Windows 8在登录时增加了一层新画面,即锁屏画面,在Win8RP版里,用户会看到类似下图画面,既没有帐户密码输入框,系统也不会自动登录进去。
迈过这道坎其实很容易,敲一下键盘上的【空格】或者【回车】键,锁屏画面会移走,藏在它后面的登录框也就随之出现,接下去就不用我再教了吧? 触摸屏该如何操作 考虑到Windows 8为触摸设备所做的种种优化,将来在触摸显示器甚至是平板上用Win8会越来越普及,离开了键盘和鼠标,该怎么操作呢?看下面的示意图。
第二道坎:Metro开始屏幕 搞定了锁屏画面,登录系统之后,第二道坎紧随而至。
当你看到如下的界面是,也许会觉得奇怪,Win8怎么是这副模样,桌面呢? 其实,这是Windows 8和之前系统相比的最显著变化之一。
在Win8里,这个界面被称为“开始屏幕”,地位等同于以前的桌面,而我们所熟悉的传统桌面虽然保留,但已退居二线,变为Win8的一个特殊应用。
开始屏幕上这一块块的大号图标称为“磁贴”,作用相当于应用程序的快捷方式。
磁贴左下角会显示该应用的名称,仔细看一下就会找到标注着“桌面”的磁贴,点击就能进入惯用的桌面了。
若右键点击磁贴,会在屏幕下方会弹出额外的“应用命令栏”,可以将较大的长方形磁贴缩小(以容纳更多磁贴),同时还可以选择从开始屏幕删除磁贴(应用仍在),或者是卸载该应用。
根据应用的不同,还会有一些其他可用命令,比如“以管理员身份运行”。
触摸屏该如何操作 磁贴操作涉及到鼠标右键,那么触摸屏上如何实现呢?经过摸索后,小编发现,我们只要手指按住某个磁贴,稍许向下移动一段距离然后松开,此时磁贴就会被选中并弹出下方的“应用命令栏”。
按住磁贴向下拖动一小段距离即可激活“应用命令栏” 知道怎么处理磁贴后,你就可以随心所欲的处理它们了:觉得长方形的磁贴太占地方?好办,把它们缩小再重新调整下位置就是了。
第三道坎:开始按钮呢? Metro开始屏幕基本掌握之后,点击“桌面”图标进入我们期待已久桌面去看看吧。
恩,看起来和Win7一样……等等,那个开始按钮呢? 没错,这是Win8给新手们的第三道坎:开始按钮和开始菜单都被取消了,这不是什么程序Bug,而是微软特意这么做的。
Win8RP的默认桌面,基本和Win7一样,除了开始按钮 别看开始按钮个头不大,实际上它一直肩负着重任,无论是集中式的程序管理,还是各项Windows功能,都可以通过开始菜单来进行,堪称是操作系统的中央控制区。
如今Win8没有了开始按钮,开始菜单也不复存在,那用户该怎么办呢? 这个时候,我们需要回头看一下Metro开始屏幕,实际上它起到了原来开始菜单的大部分功能,可以放置各种应用程序图标。
而以前的系统功能设置等命令都整合到Win8新的超级按钮(Charm栏)里。
那么,这个超级按钮在哪里呢?拿起你的鼠标,移动到屏幕的右上角(右下角也行),并向下移动一些距离,会发现屏幕右侧滑出一条黑色背景的按钮栏,这就是超级按钮。
超级按钮总有整合了5大功能,从上至下依次是: 搜索——搜索应用程序、系统设置、文件,还可以结合具体应用实现应用程序内的搜索。
如果你要找文件或者找什么东西,点这里就对了。
顺便,搜索命令还兼职了显示所有已安装程序和系统命令的功能。
所有应用和系统设置命令都在这里了 共享——用于分享一些好东西,可以是图片、视频、文字或者是其他东西。
开始——在桌面和Metro开始屏幕,或者是应用和Metro开始屏幕之间切换。
它的快捷键则是键盘上的【Windows徽标键】。
设备——如果你的电脑上连接其他外置设备,那么就可以从这里进行管理了。
设置——这里包含了控制面板、个性化设置、电脑信息、帮助、音量、电源等选项。
注意!关机命令就在电源选项里。
快捷键则是【Win】+【I】。
触摸屏该如何操作 使用触摸屏的时候,只需从显示屏右侧边缘向内轻扫,即可呼出超级按钮。
当你迈过前面三道坎之后,Win8系统的入门仪式就算完成了,下面给大家讲讲有关Win8 Metro应用的操作指南。
当我们进入新系统之后第一件事自然是安装自己需要的应用程序,从目前来看,大部分流行的应用程序都能顺利入驻Win8,兼容性问题基本不会出现。
安装好的程序运行和使用也和Windows 7/XP等系统下一模一样,这里就无需多说。
下面主要讲讲Metro风格应用的获取和使用。
获取Metro风格应用 Windows 8和以往系统不一样的地方在于,它多了一种专门的Metro风格应用,有别于常见程序,这种应用需要专门开发,而且和传统程序分别工作在不同环境下。
目前,除个别应用程序开发出兼容Metro和桌面的版本外,其他Metro风格的应用都需要进入Windows应用商店获取。
这里要注意一点,从“应用商店”获取应用,用户必需拥有微软账户(即Windows Live帐号),如果你是以微软账户登录的Windows8,就可以跳过验证;若是本地账户登录,在下载安装过程中会要求你输入微软账户和密码,如果你没有的话,赶快去注册一个吧。
进入Metro开始屏幕,点击“应用商店”磁贴登录商店,商店的界面布局类似Metro开始屏幕,横向卷动页面挑选你感兴趣的应用。
选中后点击进入应用介绍页,确定需要后点击页面左侧的“安装”,Win8就会自动开始下载和安装,全部完成之后新安装的应用会在开始屏幕上新建一个磁贴,点击就可以运行了。
Metro应用控制 运行任意一个Metro应用后你会发现它呈现出一种不同的新风格。
它是全屏化的,而且只有全屏模式,操作控制方面除了需要输入文字的地方,其他只需鼠标或者直接触摸操作。
同时为了便于触摸操作,控制按钮做的比较大,相互之间的间隔距离也比较远。
每个应用都会有一个额外的“应用命令栏”,在应用界面任意位置里点击鼠标右键都可以呼出它们,有些命令栏会出现在屏幕上方,有些出现在下方,而像IE Metro版这样的应用则是上下都有,上方是标签页缩略图,下方是地址栏和导航控制按钮。
使用触摸屏的话,只需从屏幕下方边缘向上轻扫即可呼出“应用命令栏”。
关闭Metro应用 当你开始使用Metro应用之后,一定会注意到,它们怎么没有关闭按钮?我又该如何关闭它呢? 在告诉大家方法前,先简单介绍一下Windows 8对Metro应用的处理机制:当某个应用一段时间没有使用后,系统会自动暂停它直到用户重新激活它,若用户一直不再激活它,系统会自动关闭它,因此不必担心运行过多应用后拖慢系统性能,这也是为何Metro应用没有关闭按钮的原因。
当然,也不是没有直接关闭Metro应用的方法,在应用界面下试试按下【Alt】+【F4】,应用直接就关闭了。
若是用鼠标的话,首先移动到屏幕顶端,待鼠标指针变成一个手掌形状后,按住左键不放并移动鼠标到屏幕下方,等应用界面缩小且只剩半个的时候,松开左键就能关闭当前应用了。
如果使用触摸屏的话,从屏幕上边向下滑动即可。
Metro应用切换 Windows 8保留了【Alt】+【Tab】的程序切换方式,可以在所有运行的桌面程序和Metro应用之间切换。
同时,还专门为Metro应用单独设置了一个切换器,仅在所有的Metro应用间切换。
移动你的鼠标到屏幕左上角,会弹出一个缩略图,它是你上一个使用的应用,点击就会回到上一个应用。
如果不直接点击而是鼠标向下移动一段距离,会看到左侧屏幕出现一整条应用列表栏,所有打开的Metro应用(外加一个固定的桌面)都会以缩略图形式出现在这里,点击你想更换应用就会切换过去了。
你也可以使用【Win】+【Tab】的组合键来依次切换Metro应用。
同样,使用触摸屏的时候,首先从屏幕左侧边缘向内滑动即可回到上一个应用;如果向内滑动稍许距离后再往回移动,就可以呼出整个应用列表栏。
好了,现在大家应该掌握Metro应用的常规操作了,最后再给大家分享一点小技巧。
把程序和文件夹放到开始屏幕 前面提到过,Win8的Metro开始屏幕可以放置各种应用图标甚至是文件夹,那么如何操作呢?很简单,找到对应的程序启动文件,右键,选择“固定到开始屏幕”就行了,文件夹也可以这样操作。
任何程序或者文件夹都可以放到开始屏幕上 设置好之后,回到Metro开始屏幕看看吧。
另外,在Metro开始屏幕下呼出超级按钮,进入设置--磁贴,可以将多个系统管理工具显示在开始屏幕,包括计算机管理、磁盘清理、系统配置(msconfig)、防火墙设置、服务等,使得管理计算机更方便。
Windows 8开始按钮没有了,不过在相同的位置上,微软添加了一个新的功能菜单,称为WinX菜单。
之所以叫这个,是因为可以用【Win】+【X】的快捷键来激活它,另外还可以将鼠标移至左下角,然后右键呼出。
这个菜单收集了一些常用的系统命令,比如:程序和功能、控制面板、运行、任务管理器等。
这里先插播个消息,据报道微软已经在最近一个内部测试版本里将资源管理器更名为文件管理器(File Explorer)。
不管最终它以何种名称出现,功能方面基本不会和现在有什么变化,但是Win8资源管理器(暂且还是这么称呼吧)和Win7以及更早期的相比仍有不小变化,主要集中在它的菜单上。
Windows 8采用了类似Office 2010中的Ribbon菜单,舍弃了以往层叠式的菜单。
如果之前没有接触过Ribbon菜单,可能会遇到一点点困扰,你可以让菜单完整显示出来,先熟悉一下各个主要命令都在那个按钮下面,点击窗口右上角的小三角按钮即可展开完整菜单(如上图所示)。
基本上,这些内容是大家在初次接触Windows 8时最有可能遇到的小麻烦,希望本文提供的小技巧能帮助大家更好的使用Windows 8,如果各位有遇到什么新的问题或者你成功解决了某些困难,欢迎大家共享出来,让更多人受益
- win8使用技巧Win 8新手入门使用指南有哪些?相关文档
- win8使用技巧Win8系统如何使用?
- win8使用技巧Win8小技巧有哪些?
- win8使用技巧学好Win8使用小技巧?
- win8使用技巧win8实用技巧有哪些?
青果云(590元/年),美国vps洛杉矶CN2 GIA主机测评 1核1G 10M
青果网络QG.NET定位为高效多云管理服务商,已拥有工信部颁发的全网云计算/CDN/IDC/ISP/IP-VPN等多项资质,是CNNIC/APNIC联盟的成员之一,2019年荣获国家高薪技术企业、福建省省级高新技术企业双项荣誉。那么青果网络作为国内主流的IDC厂商之一,那么其旗下美国洛杉矶CN2 GIA线路云服务器到底怎么样?官方网站:https://www.qg.net/CPU内存系统盘流量宽带...
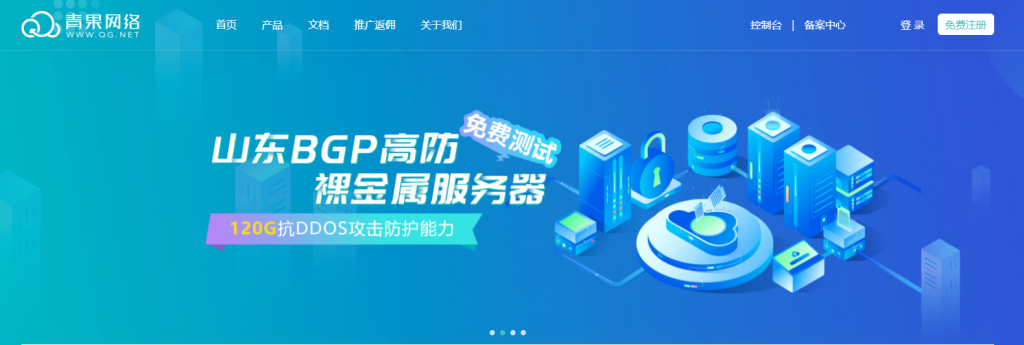
轻云互联22元/月,美国硅谷、圣何塞CN2GIA云服务器,香港沙田cn2建站vps仅25元/月
轻云互联怎么样?轻云互联,广州轻云网络科技有限公司旗下品牌,2018年5月成立以来,轻云互联以性价比的价格一直为提供个人,中大小型企业/团队云上解决方案。本次轻云互联送上的是美国圣何塞cn2 vps(免费50G集群防御)及香港沙田cn2 vps(免费10G集群防御)促销活动,促销产品均为cn2直连中国大陆线路、采用kvm虚拟技术架构及静态内存。目前,轻云互联推出美国硅谷、圣何塞CN2GIA云服务器...
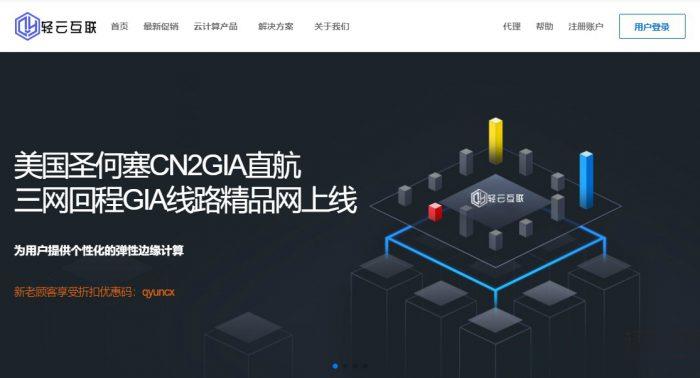
ProfitServer折优惠西班牙vps,荷兰vps,德国vps,5折优惠,不限制流量
profitserver正在对德国vps(法兰克福)、西班牙vps(马德里)、荷兰vps(杜廷赫姆)这3处数据中心内的VPS进行5折优惠促销。所有VPS基于KVM虚拟,纯SSD阵列,自带一个IPv4,不限制流量,在后台支持自定义ISO文件,方便大家折腾!此外还有以下数据中心:俄罗斯(多机房)、捷克、保加利亚、立陶宛、新加坡、美国(洛杉矶、锡考克斯、迈阿密)、瑞士、波兰、乌克兰,VPS和前面的一样性...
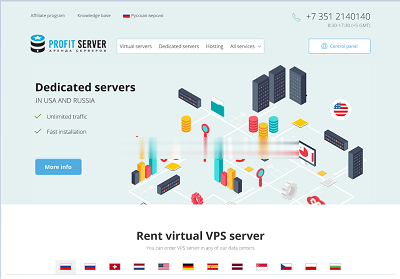
win8使用技巧为你推荐
-
硬件设计方案什么是硬件设计云知声乐视TV怎么连接Wifi暂停线程Java里如何暂停一个线程,达到一定条件后又唤醒线程?修复网络lspLSP修复是什么意思?省份证查询怎么查询我的身份证都注册了什么网站?安全工程师待遇安全工程就业的待遇怎么样,超市商品价格超市中的商品的价格为什么极少取整,而是多以8或者9结尾??警告本网站内容IE浏览器为什么登入一些网站会出现安全警告"是否只查看安全传送的网页内容"?安全网络攻防大赛听说黑客大赛结果 360最厉害 18个人没有一个攻破 腾讯30秒被攻破 然后是金山 是不是真e游我是04年买的任e游电子狗是插卡的中国移动的卡,但是缴费没有地方交营业厅都说交不了?有与着这种情况