variablesquantitative 和 qualitative 这两个分别什么意思 如何区分variables 是哪一个
variables 时间:2021-09-12 阅读:()
系统的环境变量是什么?
一时半会解释不清楚,推荐你看两篇文章<br><br>文章一《明明白白XP环境变量》:<br>/2005/0630/4842.shtml<br>近日,笔者一个朋友的计算机出现了一个奇怪现象:在WindowsXP系统的命令行模式中运行所有命令都提示该命令不是内部或外部命令,也不能运行可执行文件和或批处理文件。<br><br>解决篇:<br><br>笔者认为是执行这些命令的可执行文件被误删造成的,进入系统安装目录的system32目录中发现ipconfig等可执行文件仍然存在,并没有被删除或改动的迹象。
<br><br>第一步:在目录中直接运行这些可执行文件发现可以调出一个命令执行窗口,不过一闪即逝。
由此可断定这些可执行文件没有问题,是完好无损的。
<br><br>第一步:输入“CMD”命令进入命令行模式,然后进入“c:windowssystem32”目录运行ipconfig命令,发现一切正常,IP地址及DNS等信息全部显示出来了。
<br><br>第四步:笔者通过“我的电脑→属性→高级”标签的“环境变量”按钮查看相关信息。
发现“系统变量”中的Path项值为空,这应该是问题的关键,由于默认Path为空,所以在任意路径下运行诸如ipconfig的命令系统将无法找到该程序。
双击path参数为其设置变量值“c:windowssystem32”。
<br><br>第六步:确定后再在命令行模式中输入“ipconfig”就能显示出正确的信息了。
<br><br>小提示:如果你希望设置多个默认路径可以采用诸如c:windowssystem32;c:windows的形式,即中间用“;”隔开。
<br><br>思考篇:<br><br>分析本地故障原因就是因为环境变量中的默认路径被删除的结果,默认路径一经设置,当前系统如有程序运行时需要某些DLL或EXE文件,以及Active控件时就会到所有默认路径中去查找,如果在这些目录中查找到相应的程序则自动加载,查找不到则报告缺少某某文件的错误信息。
<br><br>小知识:什么是环境变量?环境变量一般是指在操作系统中用来指定操作系统运行环境的一些参数,比如临时文件夹位置和系统文件夹位置等。
这点有点类似于DOS时期的默认路径,当你运行某些程时序除了在当前文件夹中寻找外,还会到设置的默认路径中去查找。
简单地说这里的“Path”就是一个变量,里面存储了一些常用命令所存放的目录路径。
<br><br>很多朋友会在自己的计算机上安装双系统,例如C盘安装Windows98,D盘安装WindowsXP。
可是某些软件往往只在Windows98系统中安装,WindowsXP系统中是无法正常使用的,比较麻烦却有效的方法是再安装一遍。
当我们了解了环境变量中的用途后就可以很好解决双系统的软件共用问题。
<br><br>小提示:为什么在Windows98中安装了的软件在WindowsXP下无法运行呢(绿色软件除外)?原因是安装软件时往往须要向系统目录中复制某些文件,而使用另外一个系统时会由于缺少这些文件而无法运行。
因此,我们可以通过设置环境变量的方法来解决这个问题。
<br><br>实例:通过设置默认路径解决双系统共用应用软件的问题<br><br>任务描述:<br><br>安装了双系统的本地计算机,C盘为Windows98系统,安装了COOL3D,D盘为WindowsXP系统。
希望在不重新安装软件的前提下可以在D盘系统中正常运行COOL3D程序。
<br><br>在WindowsXP中直接找到COOL3D的安装目录并运行其执行文件,会弹出报错对话框。
<br><br>实现方法:<br><br>第一步:在WindowsXP系统中的“我的电脑”上点鼠标右键选择“属性”。
在系统属性窗口选择“高级”标签并按“环境变量”按钮。
<br><br>第二步:将环境变量设置窗口中的系统变量里的Path值中添加如下目录:“c:windowssystem32;c:windowssystem;c:windows”(不含引号)。
<br><br>第三步:设置完毕后就可以顺利运行COOL3D了,如果需要系统文件会自动到上面提到的C盘Windows98相应目录去查找。
<br><br>总结:<br><br>有些软件不用通过在环境变量中修改默认路径的方法就可以在D盘系统中正常启动,例如超级解霸等软件,因为它们并没有往系统目录中复制任何文件。
另外修改默认路径法也并不是对所有软件有效,对于一些启动需要加载注册表中键值才能使用的软件,可能会出现提示要求输入注册码的窗口,输入正确数值后仍即可正常使用。
如果通过修改默认路径法仍然无法启动软件的话,很有可能是因为Windows98与WindowsXP系统的某些DLL文件有区别而无法通用,这种情况只能在WindowsXP系统中重新安装该软件。
<br><br>文章二《管理系统环境变量、配置文件和属性<br>》:<br>/china//prodtechnol/winntas/maintain/optimize/02wntpcb.asp<br>“系统”实用程序用于管理系统环境变量、配置文件和属性。
双击“控制面板”中的“系统”图标即可启动该实用程序。
这将打开图2-9中所示的对话框。
如您所见,该对话框中有六个选项卡。
每个选项卡将在后面各节中讨论。
<br><br>如果您的浏览器不支持内嵌框,请单击此处在单独的页中查看。
<br><br>图2-9“系统”实用程序用于管理系统环境变量、配置文件和属性。
<br><br>确定系统信息<br>您可通过“系统”实用程序的General(常规)选项卡(如图2-9中所示)获得任何WindowsNT工作站或服务器的一般系统信息。
<br><br>“常规”选项卡提供的信息可帮助您确定下列各项:<br><br>操作系统版本<br>注册所有者<br>WindowsNT序列号<br>计算机类型<br>计算机上安装的RAM量<br>要访问“常规”选项卡,请在“控制面板”中双击“系统”图标来启动“系统”实用程序。
然后单击“常规”选项卡。
<br><br>注意如果您尝试确定系统上安装的servicepack的版本,请检查“WindowsNT诊断器”的“版本”选项卡。
有关更多信息,请参见第三章“DiagnosingSystemProblems”(诊断系统问题)。
<br><br>配置应用程序性能和虚拟内存<br>应用程序性能和虚拟内存是通过“系统”实用程序的Performance(性能)选项卡来配置的,如图2-10所示。
要访问“性能”选项卡,请双击“控制面板”中的“系统”图标来启动“系统”实用程序,然后单击“性能”选项卡。
<br><br>如果您的浏览器不支持内嵌框,请单击此处在单独的页中查看。
<br><br>图2-10“性能”选项卡使您可配置应用程序性能和虚拟内存。
<br><br>设置应用程序性能<br>应用程序性能确定当前活动应用程序(相对于系统中运行的后台应用程序而言)的响应性。
您可通过“性能”选项卡的Boost(增强)滑块来控制应用程序性能,具体控制方式如下:<br><br>将“增强”设为Maximum(最大)将使活动应用程序获得最佳响应时间和最大的可用资源共享。
<br>将“增强”设为中间值将使后台应用程序获得较好的响应时间,同时活动应用程序仍能获得较多的处理时间。
<br>将“增强”设为None(无)将使所有应用程序获得相同的响应时间和处理时间。
<br>设置虚拟内存<br>虚拟内存使您可利用磁盘空间来扩展系统上的可用RAM量。
Intel386及后期处理器的这一功能使用称作分页的进程将RAM写入磁盘。
通过分页,所设置的RAM量(如32MB)即作为页面文件写入磁盘,可在需要时从磁盘访问该页面文件。
<br><br>包含操作系统的驱动器的初始页面文件是自动创建的。
默认情况下,其他驱动器没有页面文件,如果需要这些页面文件,则必须手动创建。
创建页面文件时,应设置初始值和最大值。
页面文件作为PAGEFILE.SYS文件写入卷。
<br><br>最佳做法Microsoft建议为系统上的每个卷创建页面文件。
在大多数系统中,多个页面文件可提高虚拟内存的性能。
因此,最好是有多个小页面文件,而不是仅有一个大页面文件。
请记住,可移动驱动器不需要页面文件。
<br><br>配置虚拟内存您可通过下列步骤来配置虚拟内存:<br><br>双击“控制面板”中的“系统”图标,启动“系统”实用程序,然后单击“性能”选项卡。
<br>在VirtualMemory(虚拟内存)区域选择Change(更改)以显示图2-11所示的对话框。
<br><br>Drive(驱动器)标题显示系统当前的虚拟内存配置。
每个卷与其相关页面文件(如果有)一起列出。
页面文件范围显示为页面文件大小设置的初始值和最大值。
<br>PagingFileSizeForSelectedDrives(所选驱动器的页面文件大小)提供当前选定驱动器的信息,并允许您设置其页面文件大小。
CurrentSpaceAvailable(当前可用空间)指示该驱e5a48de588b67a686964616f31333166353034动器上的可用空间。
<br>TotalPagingFileSizeForAllDrives(所有驱动器上页面文件大小总计)提供系统虚拟RAM的推荐大小,并指明当前已分配的RAM大小。
如果这是您第一次配置虚拟RAM,您将注意到已针对系统驱动器给出了推荐的大小(多数情况下如此)。
<br><br>图2-11虚拟内存扩展了系统上的RAM量。
<br><br>提示虽然WindowsNT可以按需要逐步扩展页面文件,但这会产生碎片文件,从而降低系统性能。
为了获得最佳系统性能,应将初始值和最大值设为相同值。
这将确保页面文件的一致性,并且确保可写入一个连续文件中(如果可能,给出卷上空间的大小)。
<br><br>在Drive(驱动器)列表框中选择要配置虚拟内存的卷。
<br>使用“所选驱动器的页面文件大小”区域来配置该驱动器的页面文件。
输入初始值和最大值,然后选择Set(设置)保存更改。
<br>注意系统中出现STOP错误时,还可以使用页面文件进行调试。
如果系统上的页面文件大小小于将调试信息写入页面文件所需的最小大小,则该功能将被禁用。
如果要使用调试功能,则最小值的设置应与系统上的RAM量相同。
例如,如果系统RAM为128MB,则该系统驱动器上需要128MB的页面文件。
<br><br>为要配置的每个卷重复步骤3和步骤4。
<br>单击OK(确定),如果提示是否覆盖现有页面文件,则单击Yes(是)。
<br>关闭“系统”实用程序并在提示重新启动系统时选择“是”。
<br>设置注册表大小<br>WindowsNT使您可控制注册表使用的最大内存量及磁盘空间。
对注册表设置大小限制并不会分配空间或保证空间在需要时可用。
空间是按需使用的,不超过最大允许值。
您可通过下列步骤设置对注册表的空间限制:<br><br>使用具有管理员权限的帐户登录系统。
<br>双击“控制面板”中的“系统”图标,启动“系统”实用程序,然后单击“性能”选项卡。
<br>在“虚拟内存”区域选择“更改”。
在“虚拟内存”对话框的“注册表大小的最大值”字段输入新值。
<br>配置系统和用户环境变量<br>系统和用户环境变量是通过“系统”实用程序的Environment(环境)选项卡来配置的,如图2-12所示。
要访问“环境”选项卡,请双击“控制面板”中的“系统”图标,启动“系统”实用程序,然后单击“环境”选项卡。
<br><br>如果您的浏览器不支持内嵌框,请单击此处在单独的页中查看。
<br><br>图2-12“环境”选项卡使您可配置系统及用户环境变量。
<br><br>创建环境变量您可通过以下操作来创建环境变量:<br><br>在SystemVariables(系统变量)或UserVariables(用户变量)列表框中选择一项。
<br>在Variable(变量)字段输入变量名,然后在Value(值)字段输入变量值。
<br>选择Set(设置)。
<br>编辑环境变量您可通过以下操作来编辑现有环境变量:<br><br>在“系统变量”或“用户变量”列表框中选择变量。
<br>在“值”字段输入新值。
<br>选择“设置”。
<br>删除环境变量先选中变量,然后选择Delete(删除),即可删除该变量。
<br><br>注意创建或修改系统环境变量时,所做更改将在重新启动计算机后生效。
创建或修改用户环境变量时,所做更改将在用户下一次登录系统时生效。
<br><br>配置系统启动和恢复<br>系统启动和恢复属性是通过“系统”实用程序的Startup/Shutdown(启动/关闭)选项卡来配置的,如图2-13所示。
要访问“启动/关闭”选项卡,请在“控制面板”中双击“系统”图标来启动“系统”实用程序。
然后单击“启动/关闭”选项卡。
<br><br>如果您的浏览器不支持内嵌框,请单击此处在单独的页中查看。
<br><br>图2-13“启动/关闭”选项卡使您可配置系统启动和恢复过程。
<br><br>设置启动选项<br>“系统”实用程序的“启动/关闭”选项卡的“系统启动”区域用于控制系统启动。
要设置默认操作系统,请在Startup(启动)字段选择所列的一种操作系统。
这些选项是从系统BOOT.INI文件的操作系统部分获得的。
<br><br>默认情况下,WindowsNT在启动时显示启动配置菜单30秒。
您可使用ShowListFor(显示列表)字段来更改该值。
一般情况下,多数系统只需3-5秒的显示时间。
这一时间足够长,让您得以进行选择,而同时又足够短,可加快系统启动过程。
<br><br>设置恢复选项<br>恢复选项让管理员能精确控制系统在遇到致命系统错误(也称作STOP错误)时应作出的反应。
您可通过“系统”实用程序的“启动/关闭”选项卡来设置这些选项。
可用选项包括:<br><br>Writeaneventtothesystemlog(将事件写入系统日志)将错误记录到系统日志中,这使管理员能在事后使用“事件查看器”来查看错误。
<br>Sendanadministrativealert(发出系统管理级警报)向“警报”对话框中指定的接收人发出警报。
有关更多信息,请参见本章的“SettingUpAlerts”(设置警报)一节。
<br>Writedebugginginformationto(写入调试信息)指示系统将调试信息写入转储文件,可通过该文件来诊断问题。
如果设置此选项,则必须指定文件名。
<br>Overwriteanyexistingfile(覆盖现有文件)选中此选项可确保在出现新的错误时覆盖任何现有的转储文件。
通常情况下应选中此选项,尤其是在驱动器空间有限的情况下更应如此。
<br>Automaticallyreboot(自动重新启动)选中此选项可使系统在发生致命系统错误时尝试重新启动。
<br>最佳做法仅当系统配置适当时才可创建转储文件。
系统驱动器必须有足够大的内存页面文件(亦即通过“性能”选项卡设置的虚拟内存),并且写入转储文件的驱动器上必须有等量的可用空间。
例如,我的服务器上有128MB的RAM并且系统驱动器上需要同样大小(128MB)的页面文件。
由于同一驱动器还将用于转储文件,因此该驱动器至少必须有256MB的可用空间,以便正确创建调试信息(128MB用于页面文件,128MB用于转储文件)。
<br><br>注意配置自动重新启动并不总是一个好做法。
有时您可能希望系统停止而不是重新启动,这样才能有时间查明系统错误原因。
否则,当您查看系统日志或恰好看到系统重新启动时,只能知道系统已重新启动,而不知道具体原因。
<br><br>配置硬件配置文件<br>WindowsNT工作站和服务器可使用多个硬件配置文件。
对诸如便携式电脑这样的移动计算机来说,硬件配置文件最为有用。
通过硬件配置文件,您可以配置两个配置文件,一个在计算机连接网络(称作插接)时使用,另一个在计算机处于移动状态时(称作未插接)使用。
<br><br>配置硬件配置文件的使用方式<br>硬件配置文件是通过“系统”实用程序的HardwareProfiles(硬件配置文件)选项卡来配置的,如图2-14所示。
<br><br>如果您的浏览器不支持内嵌框,请单击此处在单独的页中查看。
<br><br>图2-14可以为任何WindowsNT系统配置多个硬件配置文件。
<br><br>在具有多个操作系统的系统中,WindowsNT系统让您可以配置硬件配置文件的使用方式:<br><br>通过在AvailableHardwareProfiles(可用的硬件配置文件)列表中更改配置文件的位置来设置默认配置文件。
最顶部的配置文件即是默认配置文件。
<br>在WaitForUserSelectionFor(等待用户选定硬件配置文件)字段中设置值,以此确定系统显示启动硬件配置文件菜单的时间。
默认值为30秒。
<br>选中WaitIndefinitelyForUserSelection(无限期等待用户选择)即会让系统无限期地等待用户输入。
<br>配置插接和未插接配置文件<br>要配置计算机使用插接和未插接配置文件,请执行下列步骤:<br><br>在“可用的硬件配置文件”列表中选择OriginalProfile(原有配置文件),然后单击Copy(复制)。
<br>在CopyProfile(复制配置文件)对话框的To(到)字段中输入“插接”配置文件的名称。
<br>选择新配置文件,然后单击Properties(属性)按钮。
<br>选中ThisIsAPortableComputer(这是一台便携式计算机)复选框,然后选择TheComputerIsDocked(计算机已插接)。
<br>单击Network(网络)选项卡,确保未选中Network-disabledhardwareprofile(禁用网络的硬件配置文件)复选框。
另外,还可通过“服务”实用程序的“硬件配置文件”按钮为配置文件启用和禁用服务。
<br>注意您可通过以下步骤在“服务”实用程序中启用或禁用服务:选择服务并单击“硬件配置文件”。
接着选择要操作的配置文件,然后相应地单击“启用”或“禁用”。
<br><br>单击“确定”。
<br>在“可用的硬件配置文件”列表中选择“原有配置文件”,然后单击“复制”。
<br>在“复制配置文件”对话框的“到”字段输入“未插接”配置文件的名称。
<br>选择新配置文件,然后单击Properties(属性)按钮。
<br>选中“这是一台便携式计算机”复选框,然后选择“计算机已插接”。
<br>单击“网络”选项卡并选中“禁用网络的硬件配置文件”复选框。
另外,还可通过“服务”实用程序的“硬件配置文件”按钮为配置文件启用和禁用服务。
<br>单击“确定”。
<br>现在根据计算机的当前状态(插接或未插接)设置相应的默认硬件配置文件。
<br>整个过程即已完成。
单击“确定”。
<br>系统启动时将显示硬件配置文件,用户即可从中选择相应的配置文件。
<br><br>配置用户配置文件<br>用户配置文件是通过“系统”实用程序的“用户配置文件”选项卡配置的。
各类用户配置文件将在第5章“本地、漫游和强制配置文件”中讨论。
有关在“系统”实用程序中管理现有用户配置文件的说明,请参见第6章的“管理用户配置文件”一节。
quantitative 和 qualitative 这两个分别什么意思 如何区分variables 是哪一个
quantitative: 定量的 qualitative:定性的(与quantitative相对;还有其他意思) 至于如何区分variables,要看具体情况。前者涉及到具体数字(不能笼统地说大小);后者可能涉及方向,符号等。
- variablesquantitative 和 qualitative 这两个分别什么意思 如何区分variables 是哪一个相关文档
- variables怎样改变mysql的variables的变量里的值.通过什么命令
- variableseclipse 调试时Variables窗口中value中的id什么意义
- variables统计学的问题,最后一句variables are not independent or dependent是什么意思?
1核1G仅38元/月起野草云服务器,香港/美国洛杉矶CN2+BGP云服务器,
野草云服务器怎么样?野草云是一家成立了9年的国人主机商家,隶属于香港 LucidaCloud Limited (HongKong Registration No. 2736053 / 香港網上查冊中心)。目前,野草云主要销售香港、美国的VPS、虚拟主机及独立服务器等产品,本站也给大家分享过多次他家的优惠了,目前商家开启了优惠活动,香港/美国洛杉矶CN2+BGP云服务器,1核1G仅38元/月起!点击...
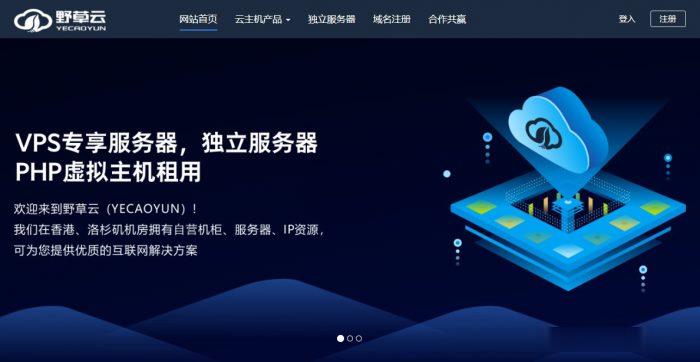
DiyVM:2G内存/50G硬盘/元起线路香港vps带宽CN2线路,香港VPS五折月付50元起
DiyVM是一家低调国人VPS主机商,成立于2009年,提供的产品包括VPS主机和独立服务器租用等,数据中心包括香港沙田、美国洛杉矶、日本大阪等,VPS主机基于XEN架构,均为国内直连线路,主机支持异地备份与自定义镜像,可提供内网IP。最近,商家对香港机房VPS提供5折优惠码,最低2GB内存起优惠后仅需50元/月。下面就以香港机房为例,分享几款VPS主机配置信息。CPU:2cores内存:2GB硬...
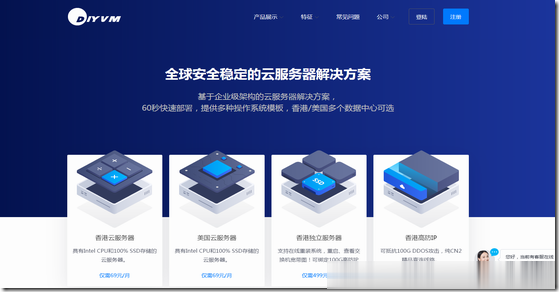
华纳云-618大促3折起,18元/月买CN2 GIA 2M 香港云,物理机高防同享,10M带宽独享三网直连,无限流量!
官方网站:点击访问华纳云活动官网活动方案:一、香港云服务器此次推出八种配置的香港云服务器,满足不同行业不同业务规模的客户需求,同时每种配置的云服务都有不同的带宽选择,灵活性更高,可用性更强,性价比更优质。配置带宽月付6折季付5.5折半年付5折年付4.5折2年付4折3年付3折购买1H1G2M/99180324576648直达购买5M/17331556710081134直达购买2H2G2M892444...

variables为你推荐
-
项目质量管理如何抓好项目质量管理教育城域网中考怎么查分数快照优化网站快照优化需要注意什么硬盘分区格式化如何将电脑里的所有硬盘分区全部格式化?互动电视怎么用互动电视上网摇一摇周边微信摇一摇周边怎么申请开通code查询手机CODE查询网络购物的发展网购未来的发展趋势如何?暂停线程Java里如何暂停一个线程,达到一定条件后又唤醒线程?java变量设置java的环境变量设置