linux虚拟机怎么样在Linux下安装虚拟机
linux虚拟机 时间:2021-01-13 阅读:()
如何在Linux中使用虚拟机
在Linux下可以下载virtualbox下来,这个虚拟机在Linux下还是很好用的。方法可以是在网上直接下载或者在新德里软件包你下载,最好是用最新版本的。
如果是从网上下载的,最好是下载deb作后缀名的安装文件,这样双击它就可以自动安装了。
用指令的话是sudo apt -get install 空格 你下载下来的文件名,比如:sudo apt -get install virtualbox 注意给虚拟机分配足够的内存来运行。
然后再虚拟机上装windows的系统就行了,最好是用原版的XP,Ghost版的Xp装上以后问题多(不过网上也有解决的方法,但是我都没试成功过) 然后是装DNF: 首先是要让虚拟机读到Linux下DNF的安装文件 1、在虚拟机上设置好DNF所在文件夹的共享目录 2、在虚拟机的XP上 资源管理器 的 工具-映射网络驱动器,把刚才共享的目录映射到XP下,成功后可在我的电脑上看见你映射的文件夹 3、也就是最后一步,安装DNF。
我也是用Linux的,老实说如果要玩游戏还是回到XP上最好,Linux的游戏性在中国的环境下相对于XP还是有很大的差距的 希望这对你有帮助
linux虚拟机
昨天花了一天的时间来把linux安装在VMWare上,我的机器是T40(512M),内存由于扩到了512,所以对于把linux暗转在VMWare上还是基本够用的,linux是redhat的9.0,新买的(不过是D版,别骂我哦,我没money啊:()。1、先在机器上安装了VMWare,版本为VMware-workstation-4.0.5-6030,可以到其官方网站去下载,然后在下载一个注册机或注册码,我用的注册码为:M1ER8-HRW45-N0HFP-4U0JM 。
VMWare的安装没有什么可说的,按照提示安装即可。
2、安装完VMWare之后,即可在其中NEW一个virtual machine。
类型选择为linux。
3、建完virtual machine之后,将linux的第一张光盘插入到光驱中,点击VMWare中的"Start this virtual machine",此时启动了此VM,并引导光盘进行启动,进入了安装步骤。
具体安装步骤请参见其他的linux安装说明,这里不多说,只需要按照提示进行安装即可。
4、安装完linux之后,还需要对此VM安装VMWare tools,否则很难正确的使用此linux,下面转贴一篇网友的安装说明。
*********************************************************************************** 正确安装 VMWARE TOOLS步骤如下: 1、以ROOT身份进入LINUX 2、按下 CTRL+ALT组合键,进入主操作系统,点击VMWARE状态栏安装提示,或者点击 SETTING菜单下的ENABLE VMWARE TOOLS子菜单。
3、确认安装VMWARE TOOLS。
这时我们并没有真正的安装上了VMWARE TOOLS软件包,如果您点击菜单:DEVICES,您就会发现光驱的菜单文字变为:ide1:0-> C:Program FilesVMwareVMware WorkstationProgramslinux.iso,这表示VMWARE将LINUX的ISO映象文件作为了虚拟机的光盘 4、鼠标点击LINUX界面,进入LINUX。
5、运行如下命令,注意大小写。
mount -t iso9660 /dev/cdrom /mnt 加载CDROM设备,这时如果进入 /mnt 目录下,你将会发现多了一个文件:vmware-linux-tools.tar.gz。
这就是WMWARE TOOLS的LINUX软件包,也就是我们刚才使用WINISO打开LINUX.ISO文件所看到的。
cp /mnt/vmware-linux-tools.tar.gz /tmp 将该软件包拷贝到LINUX的 TMP目录下。
umount /dev/cdrom 卸载CDROM。
cd /tmp 进入TMP目录 tar zxf vmware-linux-tools.tar.gz 解压缩该软件包,默认解压到vmware-linux-tools目录下(与文件名同名)。
cd vmware-linux-tools 进入解压后的目录 ./install.pl 运行安装命令。
这时install提示你是否需要备份以前的配置文件,建议选择"y"。
等待INSTALL运行完成后,这时键入 START 命令,是不是可以看到漂亮的LINUX图形界面了?*********************************************************************************** 第二篇 在WindowsXP上安装VMWare和在win2000上安装没什么区别,按照步骤来就行, 配置linux运行环境的时候,如果你真想玩,就别太省硬盘空间,反正你也有几十个G, 分出两个G给Linux也不算过分,如果你有两个以上的光驱设备,比如刻录机什么的, 别忘了在环境里设置一下启动顺序,有光驱,刻录机就省着点用吧 在环境里,对虚拟网卡有多种设置,看你的需要,如果只想自己连自己,可选Host-only, 毕竟要用Linux直接上网的不多,你要自己设定WindowsXP里的对应设备的IP,和Linux里的IP. 不过如果选择Bridged,通常Linux可以自动取得IP,如果你的宽带提供商能提供自动IP分配的话。
可我在Linux里上网总感觉字体很难看,而且我还是喜欢NetCaptor,方便! 在VMWare里安装Linux和在实际机器上安装过程没什么区别,虚拟环境设置成光驱启动按步骤来,就可以了, 注意把光盘放到你设置的那个光驱里。
安装时最好使用text方式,反正我追求安装速度。
出现Linux登录提示符也别高兴的太早了,要启动XWindow也要费周折,VMWare网站上有XWindow的专用驱动, 你要去下载回来,按照网站上的说明修改XWindow的配置文件,通常这样还是不行的,我的大部分时间都花在这上面了, 后来安装了VMware tools才能启动XWindow,建议你在装完VMware的驱动,修改完配置文件,就立刻安装VMware tools, 少走很多弯路。
到现在,你可以一台机器同时当两台使了,在WinXP下用你的工具登录到你自己的Linux上看看吧,体验一下远程访问, 注意,Linux有火墙设置,而且默认很多服务没有开,先进Linux里设置一下就可以了。
第三篇 以下是按总结的在XP和VMware Workstation 4.5.2下安装LINUX RED HAT 9 的要点。
为了记录准确起见,偶删除了本已装好的VMWare下的RED HAT和VMWare下的虚拟机,重新设置虚拟机和安装RED HAT 9,一边设置/安装一边同时写下了以下的内容。
之所以要这样,是因为对初学者来说,一个细小步骤/细节的省略或不清楚,都可能导致整个设置/安装过程的停顿。
这个安装是借助VMWARE在XP下进行的LINUX安装,但我推测,在纯PC系统下的LINUX安装不会有太多的不同。
若果真如此,我们就完全可以说:RED HAT 9的安装和WINDOWS的安装一样地简单。
一、VMware Workstation 4.5.2的设定要点 1.先安装好VMware Workstation 4.5.2(俺用的是E文版)。
点help下的enter serial number,输入注册码(否则程序不能用)。
2。
选主窗口中的New Virtual Machine, 连按两个"下一步"之后,选"linux",并在下面的下拉选单里选自己的linux 版本,然后按"下一步"; 3。
按"browse"选择虚拟机在XP下的所在目录。
默认的目录是 C:document. and SettingsqMy document.My Virtual MachinesRed Hat Linux 但我觉得最好不要和XP同在C盘上。
另外,虚拟机目录所在的盘要有足够的空间,因为安装好的RED HAT 9本身就有近1.8G。
定好虚拟机目录后按"下一步"。
4。
选择适当的网络连接。
按"下一步"。
5。
这一步是指定虚拟盘的容量,默认的是4G。
俺加到6G后按"完成"。
界面上出现了虚拟机,有内存、硬盘、光驱、软驱、网卡、USB控制器、声频适配器。
界面的左部是"start this virtual machine"和"edit virtual machine setting"两个命令。
点"edit virtual machine setting"命令可以添加部件。
具体步骤是在弹出的界面上点"ADD",然后选所要添加的部件。
要注意的是,如果添加硬盘后又去掉(remove)硬盘,则好象并不删出XP目录下的这个硬盘项。
具体情况还是问有经验的人吧。
二、启动VMware Workstation 4.5.2中的虚拟机以及安装RED HAT 9 1。
启动之前,首先确定你的RED HAT 9是光盘还是虚拟光盘文件。
我是在下载的RED HAT 9。
这个网站目录下共有7个文件,下载其中的3个带"386"字样的应该就可以了。
这是虚拟光盘版的RH9。
2。
若使用虚拟光盘版的RED HAT 9,要在启动VMWARE虚拟机前先装上虚拟光盘,方法是: 1)双击VMWare界面右部的光驱CD-ROM图标, 2)在弹出的对话框中选"Use ISO image", 3)按"Browse",选你下载好的3个光盘文件中的第一个(注意:在后面的安装过程中还要重复步骤2)和3)以选择这3个光盘文件中的另2个),然后按"OK"。
3。
现在可以启动虚拟机了,就是点"start this virtual machine"命令,按OK,VMWARE的窗口里就出现了虚拟机启动的画面。
要注意的是光标在XP界面和VMWARE界面间的切换方法。
光标从XP到VMWARE,只要在VMWARE窗口上点鼠标即可。
从VMWARE回到XP,则要按CTRL+ALT。
4。
RED HAT的光盘自动进入安装程序的界面。
先问你要不要测光驱,我选不要;具体方法是:在VMWARE窗口上按一下鼠标,再按键盘上的右箭头键,然后回车。
5。
然后,在选择语言鼠标等之后,安装程序问是否要自动分区(Aotumatic Partitioning),我直接点的"Next"。
下一个界面中有关于Aotumatic Partitioning的3种选择,我选第3个"保持所有分区并使用已有的未使用空间"(keep all partitions and use existing free space)。
然后我是连点NEXT。
5。
选完系统时间之后,安装程序要求设置root (administrator)密码,中文直译是根(管理员)密码。
设好后,连点几个"NEXT",就开始安装了。
6。
一段安装过后(10分钟或更长吧),安装程序提示换第二张光盘,这时新手们可能感到不知所措了。
正确的方法是,找到VMWARE窗口右下角边上的4个小图标,双击其中左数第二个(就是光驱图标),就会出现上面步骤2.2中提到的那个对话框,按"Browse",选你下载好的3个光盘文件中的第二个,按OK,再到VMWARE窗口中按OK,就完成了换第二张盘的工作。
7。
在提示换第三张盘时,按步骤6的方法换第三张盘。
8。
第三张读完后,系统问是否做启动盘,随便啦(俺没做),然后就是显卡之类的,俺都是默认。
最后选一个"EXIT",VMWARE内系统重启。
9。
重启后,系统提示你可以开一个个人帐号(personal ount)和密码。
注意,虽然这里不开帐号也能过,但实际上是不行的,你必须在这里起一个户名和密码,因为再启动时你必须提供personal ount和密码,否则不给你开机。
然后是选日子和试听声卡(第一次听到LINUX的声音,不错地呀)。
然后问你是否注册,俺选NO(VMWare下吗,不过玩一玩而已啦)。
接着又问有无附加安装,先不装吧,把系统搞定了先,所以直接按"FORWARD"。
VMWARE内系统重启。
10。
启动后,系统问用户名和密码。
输入在步骤9中开的户名和密码即可(没有的不行!)然后,就是RED HAT 9的界面。
安装大功告成啦!!!
如何安装LINUX虚拟机,求详解!!
1。安装虚拟机(vmware) 2。
安装完,启动虚拟机,点击file -> new -> virtual machine 3。
在Guset Operating System Installation中选择你的ISO文件路径 4。
在select a guset operating system中选择你要安装的系统类型 5。
在name the virtual machine中设置你要安装的路径,其余的一路next到底
Linux系统下,这几个虚拟机在哪下载
优先考虑从应用商店或应用中心里安装; 如果没有,再从官网或论坛下载并安装。怎么样在Linux下安装虚拟机
不知道是不是 玩一回虚拟系统—Linux中的VMware 由于学习的需要,我的机器上一直都是双系统引导(Win98和RHLinux9.0),每次切换系统的时候都免不了要重新启动机器、再从GRUB启动选单中选择要启动的系统,很是麻烦;自从使用VMware虚拟机软件以后我就不再为频繁重启电脑而烦恼了。从 上经过简单的注册以后就可以下载一个30天的评估版本了(试用序列号会寄到你注册时使用的电邮中,所以务必填写正确)。
目前该软件有运行于windows平台和Linux平台的两种版本,因为我主要是在Linux下使用,所以下载了RPM格式的安装包,大小约25.1MB,版本号是4.05。
安装十分简单:以root登录以后在KDE中双击下载来的安装包,或者在命令行执行rpm -ivh /path/VMware-workstation-4.0.5-6030.i386.rpm即可。
如果没有什么错误提示的话说明已经完成安装。
在正式运行虚拟机之前还需要先配置一下(否则会提示错误信息),在终端输入VMware-config.pl开始配置(主要是关于许可协议和网络配置),一路yes下去就可以了。
进入KDE以后,右击桌面-运行,输入VMware并回车就可以看到它的运行界面了,非常的简洁。
点击New Virtual Machine或者按Ctrl+N进入新建虚拟机的设置向导,里面有两种预设Typical(典型)和Custom(自定义)。
选择Custom,点击Next按钮,进入选择客户操作系统类型的画面,从列表中可以看到VMware所支持的系统是比较多的,连最新的Win2003都支持。
选择好系统类型以后,继续Next,在这里可以为虚拟机命名,选择虚拟机配置文件的存放位置。
继续next,开始设置客户操作系统的内存大小,这里需要权衡一下,过大的话会影响主操作系统的运行速度,过小又会影响客户操作系统的运行速度。
接下来的网络类型设置中直接Next过去。
因为已经是安装好了多系统,所以在选择磁盘对话框中选择use a physical disk(如果此时选择creat a new virtual disk的话,最后启动客户操作系统的时候会提示插入引导磁盘来进行全新安装)。
确认警告信息后选择物理磁盘,我的系统全在第一硬盘上,所以设备选择/dev/hda(第二硬盘是/dev/hdb),并且使用整个磁盘的所有分区。
Next以后选择一个位置保存刚才的磁盘配置信息,可以保留默认路径。
——那么多Next之后,终于看到了Finish。
在help菜单中把电邮中收到的序列号输进去,点击start this virtual machine启动虚拟机。
在VMware的logo之后又能见到GRUB的启动选单,不过已经是在VMware中了!选择启动Win98,熟悉的蓝天白云浮现于眼前。
很快就到了桌面,咦,怎么找到了一大堆新硬件?仔细一瞧,真让人哭笑不得:我的Apollo Pro266芯片组变成了Intel 443BX、D-LINK530TX网卡变成了AMD PCNET Family 、声卡成了未知的多媒体设备,统统要求安装驱动。
不管怎么样,我傻瓜似的按照Win98的提示插入系统光盘,复制完文件以后重启(注意这里可只是虚拟机的Win98重启而实际运行中的RH9.0并没有重启哟),再次进入Win98,网卡已经装好了,声卡却一个都没能装上(我的机器配有双声卡),用声卡的安装光盘安装也无济于事。
进入Windows桌面的时候,VMware的任务条已经提示尚未安装VMware tools,点击主菜单中的File-install VMware tools,在客户操作系统Win98中安装该软件,以及VMware SVGA II适配器的驱动,通过安装的软件就可以使虚拟机的时间和主操作系统同步了。
- linux虚拟机怎么样在Linux下安装虚拟机相关文档
- 设计linux虚拟机
- 北京中医药大学校园网基础设备更新改造项目采购需求
- 设计linux虚拟机
- 项目linux虚拟机
- 临海市政府采购
- Hadoop从入门到上手企业开发视频下载[70集]
DiyVM:2G内存/50G硬盘/元起线路香港vps带宽CN2线路,香港VPS五折月付50元起
DiyVM是一家低调国人VPS主机商,成立于2009年,提供的产品包括VPS主机和独立服务器租用等,数据中心包括香港沙田、美国洛杉矶、日本大阪等,VPS主机基于XEN架构,均为国内直连线路,主机支持异地备份与自定义镜像,可提供内网IP。最近,商家对香港机房VPS提供5折优惠码,最低2GB内存起优惠后仅需50元/月。下面就以香港机房为例,分享几款VPS主机配置信息。CPU:2cores内存:2GB硬...
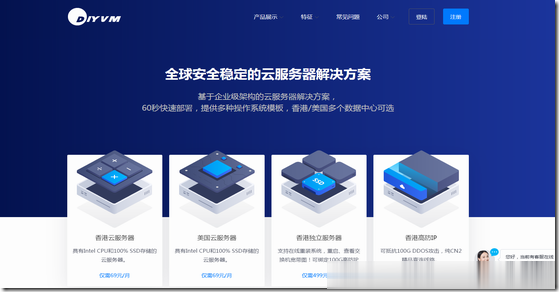
JustHost俄罗斯VPS有HDD、SSD、NVMe SSD,不限流量低至约9.6元/月
justhost怎么样?justhost服务器好不好?JustHost是一家成立于2006年的俄罗斯服务器提供商,支持支付宝付款,服务器价格便宜,200Mbps大带宽不限流量,支持免费更换5次IP,支持控制面板自由切换机房,目前JustHost有俄罗斯6个机房可以自由切换选择,最重要的还是价格真的特别便宜,最低只需要87卢布/月,约8.5元/月起!总体来说,性价比很高,性价比不错,有需要的朋友可以...
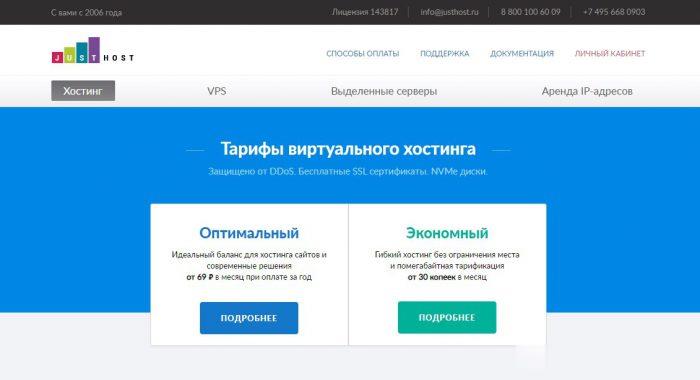
什么是BGP国际线路及BGP线路有哪些优势
我们在选择虚拟主机和云服务器的时候,是不是经常有看到有的线路是BGP线路,比如前几天有看到服务商有国际BGP线路和国内BGP线路。这个BGP线路和其他服务线路有什么不同呢?所谓的BGP线路机房,就是在不同的运营商之间通过技术手段时间各个网络的兼容速度最佳,但是IP地址还是一个。正常情况下,我们看到的某个服务商提供的IP地址,在电信和联通移动速度是不同的,有的电信速度不错,有的是移动速度好。但是如果...

linux虚拟机为你推荐
-
伪装微信地理位置如何用伪装微信地理位置?windows优化大师怎么用windows优化大师怎么用﹖湖南商标注册在湖南搞商标注册是代理好还是自己去好一点?湖南商标注册的流程又是什么样的呢?办公协同软件协同企业办公的软件有哪些?腾讯文章为什么最近腾讯网的文章评论都看不到xv播放器下载xv播放器怎么下载?怎么点亮qq空间图标怎样点亮qq空间的图标安装迅雷看看播放器迅雷看看播放器安装idc前线钢铁雄心2修改器2012年正月十五2012年正月十五上午9点27分出生的女孩儿五行缺什么,命怎么样