对象xp操作系统
第章UGNX8基础环境基础环境模块是UG软件中其他所有模块的基本框架,也是启动UG软件时运行的第一个模块.
它为其他UG模块提供了统一的数据支持和交互环境,从中可以执行打开、创建、保存、屏幕布局、视图定义、模型显示、分析部件、调用在线帮助和文档、执行外部程序等操作.
UGNX8的启动与工作界面菜单栏系统的基本设置文件操作对象操作视图布局设置任务驱动&项目案例1.
1UGNX8的启动与工作界面本节主要介绍UGNX8中文版的启动方法及界面组成.
1.
1.
1UGNX8的启动启动UGNX8中文版,有下面4种方法.
在桌面上双击UGNX8的快捷方式图标,即可启动UGNX8中文版.
单击桌面左下角的"开始"按钮,在弹出的菜单中选择"程序"→Siemens8.
0→NX8命令,启动UGNX8中文版.
在桌面下方的快速启动栏中单击UGNX8的快捷方式图标(前提是之前已将其快捷方式图标通过拖动的方式添加到快速启动栏中),即可启动UGNX8中文版.
在UGNX8的安装目录中的UGII子目录下双击ugraf.
exe文件图标,即可启动UGNX8中文版.
UGNX8中文版的启动画面如图1-1所示.
图1-1UGNX8中文版的启动画面1.
1.
2UGNX8的工作界面UGNX8在界面上倾向于Windows风格,功能强大,设计友好.
在创建一个部件文件后,即可进入UGNX8的工作界面(也可称为主界面),如图1-2所示.
其中主要组成部分的含义介绍如下.
标题栏:其中显示了UGNX8版本、当前模块、当前工作部件文件名、当前工作部件文件的修改状态等信息.
菜单栏:由"文件"、"编辑"、"视图"等13个菜单项组成,这些菜单项都是经过分类并固定显示的,通过它们可激活各层级联菜单,UGNX8的所有功能几乎都能在其中找到.
工具栏:其中以工具按钮的形式集中了UGNX8的常用功能.
绘图窗口(也称为工作区):其中显示了模型及相关对象.
提示栏:其中显示了下一操作步骤.
状态栏:其中显示了当前操作步骤的状态,或当前操作的结果.
部件导航器:其中显示了建模的先后顺序和父子关系,可以直接在相应的条目上单击鼠标右键,快速地进行各种操作.
图1-2UGNX8的主界面1.
2菜单栏本节主要介绍UGNX8菜单栏的组成及功能.
UGNX8的菜单栏如图1-3所示.
图1-3UGNX8的菜单栏文件:模型文件的管理.
编辑:模型文件的设计更改.
视图:模型的显示控制.
插入:各模块环境下的常用命令.
格式:模型格式的组织与管理.
工具:复杂建模工具.
装配:虚拟装配建模,是装配模块的功能.
信息:信息查询.
分析:模型对象分析.
首选项:参数预设置.
窗口:窗口切换,用于切换到已经能够打开的其他部件文件的图形显示窗口.
GC工具箱:数据规范化,弹簧和圆柱标准化.
帮助:使用求助.
1.
3系统的基本设置在使用UGNX8中文版进行建模之前,首先要对其进行系统设置.
下面将就工具栏、环境和默认参数的设置作一简介.
1.
3.
1工具栏设置UGNX8根据实际使用的需要将常用工具组合为不同的工具栏,进入不同的模块就会显示相关的工具栏.
同时,用户也可以自定义工具栏的显示/隐藏状态.
在工具栏区域的任意位置单击鼠标右键,弹出如图1-4所示"工具栏"设置快捷菜单.
用户可以根据自己的需要,设置界面中显示的工具栏,以方便操作.
设置时,只需在相应功能的工具栏选项上单击,使其前面出现一个钩即可.
如要取消设置,不想让某个工具栏出现在界面上,只要再次单击该选项,去掉前面的钩即可.
工具栏上的按钮和菜单栏中相应命令功能一致,用户既可以在菜单栏中选择相应命令来执行操作,也可以通过单击工具栏上的按钮来实现(但有些特殊命令只能在菜单栏中找到).
单击工具栏右上方的"添加和移除按钮",在弹出的下拉菜单中通过选择可以添加或去除该工具栏内的图标,如图1-5所示.
图1-4"工具栏"设置快捷菜单图1-5新的工具栏设置方式在UGNX8中,用户可以根据实际需要来定制工作界面的布局和自定义工具栏.
例如,设置图标的大小、是否在图标下方显示其名称、哪些图标显示、设置和改变菜单或工具栏中各项命令的快捷键、控制图标在工具栏中的放置位置以及加载自己开发的工具栏等.
自定义工具栏的方法是:在菜单栏中选择"工具"→"定制"命令,打开如图1-6所示的"定制"对话框.
图1-6"定制"对话框该对话框中包括"工具条"、"命令"、"选项"、"布局"和"角色"5个选项卡,选择相应的选项卡后,通过设置相关的某些选项,就可以进行相关工具栏的设置.
完成工具栏的自定义后,要执行某项操作时,再也不用频繁地在多个工具栏中寻找、单击所需图标,只需在自定义工具栏中单击一次即可,从而节省了更多的时间,大大提高了设计效率.
1.
3.
2环境设置在WindowsXP操作系统中,软件的工作路径是通过系统注册表和环境变量来设置的.
UGNX8安装后,会自动建立一些系统环境变量,如UGII_BASE_DIR、UGII_LANG和UG_ROOT_DIR等.
如果用户要添加环境变量,可以在"我的电脑"图标上右击,在弹出的快捷菜单中选择"属性"命令,打开如图1-7所示的"系统属性"对话框.
选择"高级"选项卡,单击"环境变量"按钮,打开如图1-8所示的"环境变量"对话框.
图1-7"系统属性"对话框图1-8"环境变量"对话框如果要对UGNX8进行中英文界面的切换,在如图1-8所示对话框中的"系统变量"列表框中选中UGII_LANG,然后单击下面的"编辑"按钮,打开如图1-9所示的"编辑系统变量"对话框,在"变量值"文本框中输入"simple_chinese"(中文)或"english"(英文),即可实现中英文界面的切换.
1.
3.
3默认参数设置在UGNX8环境中,操作参数一般都可以修改.
大多数的操作参数,如图形尺寸的单位、尺寸的标注方式、字体的大小以及对象的颜色等,都有默认值.
这些参数的默认值都保存在默认参数设置文件中,当启动UGNX8时,系统会自动调用默认参数设置文件中的默认参数.
UGNX8提供了修改默认参数的多种方法,用户可以根据自己的习惯预先设置默认参数的默认值,以提高设计效率.
在菜单栏中选择"文件"→"实用工具"→"用户默认设置"命令,打开如图1-10所示的"用户默认设置"对话框.
图1-10"用户默认设置"对话框在该对话框中可以默认参数的默认值、查找所需默认设置的作用域和版本、把默认参数以电子表格的形式输出、升级旧版本的默认设置等.
下面介绍如图1-10所示对话框中各主要选项的用法.
1.
查找默认设置单击"查找默认设置"按钮,打开如图1-11所示的"查找默认设置"对话框.
在"输入与默认设置关联的字符"文本框中输入要查找的默认设置,单击"查找"按钮,即可将找到的默认设置在"找到的默认设置"列表框中列出其作用域、版本、类型等.
2.
管理当前设置单击"管理当前设置"按钮,打开如图1-12所示的"管理当前设置"对话框.
在该对话框中,可以实现对默认设置的新建、删除、导入、导出和以电子表格的形式输出默认设置.
图1-11"查找默认设置"对话框图1-12"管理当前设置"对话框1.
4文件操作本节将介绍文件的相关操作,其中包括新建文件、打开和关闭文件、保存文件、导入/导出文件等.
这些操作可以通过如图1-13所示的"文件"菜单来完成.
1.
4.
1新建文件在菜单栏中选择"文件"→"新建"命令、单击"标准"工具栏中的"新建"按钮,或者按Ctrl+N组合键,打开如图1-14所示的"新建"对话框.
在"模板"选项组中选择适当的模板,然后在"新文件名"选项组下的"文件夹"文本框中设置新建文件的保存路径,并在"名称"文本框中输入文件名,然后单击"确定"按钮即可.
图1-13"文件"菜单图1-14"新建"对话框1.
4.
2打开文件在菜单栏中选择"文件"→"打开"命令、单击"标准"工具栏中的"打开"按钮,或者按Ctrl+O组合键,弹出如图1-15所示的"打开"对话框.
在该对话框中列出了当前目录下的所有有效文件(这里所指的有效文件是根据用户在"文件类型"下拉列表框中的设置来决定的),从中选择所需文件,然后单击OK按钮,即可将其打开.
图1-15"打开"对话框另外,在菜单栏中选择"文件"→"最近打开的部件"命令,可有选择性地打开最近打开过的文件.
1.
4.
3关闭文件在菜单栏中选择"文件"→"关闭"命令,在弹出的子菜单中选择相应的命令,即可将文件关闭,如图1-16所示.
图1-16"关闭"子菜单例如,在菜单栏中选择"文件"→"关闭"→"选定的部件"命令,弹出如图1-17所示"关闭部件"对话框,从中选取要关闭的文件,然后单击"确定"按钮即可.
"关闭部件"对话框中主要选项的含义介绍如下.
顶层装配部件:在文件列表框中只列出顶层装配文件,而不列出装配中包含的组件.
会话中的所有部件:在文件列表框中列出当前进程中所有载入的文件.
仅部件:仅关闭所选择的文件.
部件和组件:如果所选择的文件是装配文件,则会一同关闭所有属于该装配文件的组件文件.
关闭所有打开的部件:单击此按钮,弹出"关闭所有文件"警告对话框,提示用户已有部分文件作了修改,并给出多个选项让用户进一步确定,如图1-18所示.
其他的命令与之相似,只是关闭之前再保存一下,此处不再赘述.
图1-17"关闭部件"对话框图1-18"关闭所有文件"对话框1.
4.
4导入和导出文件1.
导入文件在菜单栏中选择"文件"→"导入"命令,在弹出的子菜单中提供了UG与其他应用程序文件格式的接口,如图1-19所示.
其中常用的有"部件"、CGM、AutoCADDXF/DWG等,其功能分别介绍如下.
(1)部件:选择该命令,弹出如图1-20所示"导入部件"对话框.
通过该对话框,可以将已存在的零件文件导入到目前打开的零件文件或新文件中,也可以导入CAM对象等.
比例:该文本框用于设置导入零件的大小比例.
如果导入的零件含有自由曲面,系统将限制比例值为1.
创建命名的组:选中该复选框后,系统会将导入的零件中的所有对象创建为群组,该群组的名称即是该零件文件的原始名称,并且该零件文件的属性将转换为导入的所有对象的属性.
导入视图和摄像机:选中该复选框后,导入的零件中若包含用户自定义布局和查看方式,则系统会将其相关参数和对象一同导入.
导入CAM对象:选中该复选框后,若零件中含有CAM对象则将一同导入.
工作:如果选中该单选按钮,则导入零件的所有对象将属于当前的工作图层.
原始的:如果选中该单选按钮,则导入的所有对象还是属于原来的图层.
WCS:选中该单选按钮,在导入对象时将以工作坐标系为定位基准.
指定:选中该单选按钮,系统将在导入对象后显示坐标子菜单,采用用户自定义的定位基准,定义之后,系统将以该坐标系作为导入对象的定位基准.
(2)Parasolid:选择该命令,弹出"导入Parasolid"对话框,从中可以导入(*.
x_t)格式文件,允许用户导入含有适当文字格式文件的实体(Parasolid),该文字格式文件含有用于说明该实体的数据.
导入的实体密度保持不变,表面属性(颜色、反射参数等)除透明度外,保持不变.
(3)CGM:选择该命令,可以导入CGM(ComputerGraphicMetafile)文件,即标准的ANSI格式的计算机图形元文件.
图1-19"导入"子菜单图1-20"导入部件"对话框(4)IGES:选择该命令,可以导入IGES格式文件.
IGES(InitialGraphicsExchangeSpecification)是可在一般CAD/CAM应用软件间转换的常用格式,可供各CAD/CAM相关应用程序转换点、线、曲面等对象.
(5)DFX/DWG:选择该命令,可以导入DFX/DWG格式文件.
可以将其他CAD/CAM相关应用程序导出的DFX/DWG文件导入到UG中,操作与IGES相同.
2.
导出文件在菜单栏中选择"文件"→"导出"命令,可以将UG文件导出为除自身外的多种文件格式,包括图片、数据文件和其他各种应用程序文件格式.
1.
4.
5文件操作参数设置1.
装配加载选项在菜单栏中选择"文件"→"选项"→"装配加载选项"命令,弹出如图1-21所示"装配加载选项"对话框.
(1)加载:用于设置加载的方式.
按照保存的:用于指定载入的零件目录与保存零件的目录相同.
从文件夹:指定加载零件的文件夹与主要组件相同.
从搜索文件夹:利用此对话框下方的"显示会话文件夹"按钮进行搜寻.
(2)加载:用于设置零件的载入方式.
(3)使用部分加载:取消选中该复选框时,系统会将所有组件一并载入;选中该复选框时,系统仅允许用户打开部分组件文件.
(4)允许替换:选中该复选框,当组件文件载入零件时,即使该零件不属于该组件文件,系统也允许用户打开该零件.
(5)失败时取消加载:用于控制当系统载入发生错误时,是否中止载入文件.
2.
保存选项在菜单栏中选择"文件"→"选项"→"保存选项"命令,弹出如图1-22所示"保存选项"对话框,在其中可以进行相关参数设置.
图1-21"装配加载选项"对话框图1-22"保存选项"对话框(1)保存时压缩部件:选中该复选框后,保存时系统会自动压缩零件文件.
文件压缩需要花费较长时间,所以一般用于大型组件文件或是复杂文件.
(2)生成重量数据:用于更新并保存元件的重量及质量特性,并将其信息与元件一同保存.
(3)保存图样数据:该选项组用于设置保存零件文件时,是否保存图样数据.
否:表示不保存.
仅图样数据:表示仅保存图样数据,而不保存着色数据.
图样和着色数据:表示全部保存.
1.
5对象的操作UG建模过程中的点、线、面、图层、实体等被称为对象,三维实体的创建、编辑过程实质上也可以看做是对对象的操作过程.
本节就来介绍对象的各种操作.
1.
5.
1选择对象在UG的建模过程中,对象的选择可以通过多种方式来实现.
在菜单栏中选择"编辑"→"选择"命令,弹出如图1-23所示子菜单.
其中部分命令介绍如下.
最高选择优先级-特征:其选择范围较为特殊,仅允许特征被选择,像一般的线、面不允许选择的.
最高选择优先级-组件:该命令多用于装配环境下对各组件的选择.
全选:选择视图中所有对象.
当绘图窗口中有大量可视化对象可供选择时,系统会调出如图1-24所示"快速拾取"对话框来依次遍历可选择对象.
其中的数字表示对象的顺序.
对话框中的对象与工作区中的对象一一对应,当对话框中的对象高亮显示时,对应的对象也会在工作区中高亮显示.
图1-23"选择"子菜单图1-24"快速拾取"对话框下面介绍两种常用的选择方法.
(1)通过键盘:通过键盘上的"→"等方向键移动高亮显示区来选择对象,然后按Enter键或单击鼠标左键确认.
(2)移动鼠标:在"快速拾取"对话框中移动鼠标,高亮显示数字也会随之改变,确定对象后单击鼠标左键确认即可.
如果要放弃选择,单击"快速拾取"对话框中的"关闭"按钮或按Esc键即可.
1.
5.
2编辑对象显示进入建模模块中,在菜单栏中选择"编辑"→"对象显示"命令或者按Ctrl+J组合键,弹出如图1-25所示的"类选择"对话框.
通过该对话框,可选择各种各样的对象,一次可选择一个或多个.
其中主要选项介绍如下.
(1)对象选择对象:用于选取对象.
全选:用于选取所有的对象.
反向选择:用于选取在绘图工作区中未被用户选中的对象.
(2)其他选择方法根据名称选择:用于输入预选取对象的名称,可使用通配符""或"*".
选择链:用于选择首尾相接的多个对象.
选择方法是:首先单击对象链中的第一个对象,然后单击最后一个对象,使所选对象呈高亮度显示,最后确定,结束对象的选择.
向上一级:用于选取上一级的对象.
当选取了含有群组的对象时,该按钮才被激活.
单击该按钮,系统将自动选取群组中当前对象的上一级对象.
(3)过滤器该选项组主要用于限制要选择对象的范围.
类型过滤器:在"类选择"对话框中,单击"类型过滤器"按钮,打开如图1-26所示的"根据类型选择"对话框,从中可设置在对象选择中需要包括或排除的对象类型.
当选取"曲线"、"平面"、"尺寸"、"符号"等对象类型时,单击按钮,还可以作进一步限制,如图1-27所示.
图层过滤器:在"类选择"对话框中,单击"图层过滤器"按钮,打开如图1-28所示的"根据图层选择"对话框,从中可以设置在选择对象时需包括或排除的对象所在层.
图1-25"类选择"对话框图1-26"根据类型选择"对话框图1-27"细节过滤器"对话框图1-28"根据图层选择"对话框颜色过滤器:在"类选择"对话框中,单击"颜色过滤器"按钮,打开如图1-29所示的"颜色"对话框,从中可以通过指定的颜色来限制选择对象的范围.
属性过滤器:在"类选择"对话框中,单击"属性过滤器"按钮,弹出如图1-30所示的"按属性选择"对话框,从中可按对象线型、线宽或其他自定义属性进行过滤.
重置过滤器:在"类选择"对话框中,单击"重置过滤器"按钮,可恢复成默认的过滤方式.
选择要编辑的实体后,将弹出如图1-31所示的"编辑对象显示"对话框,在其中可对所选对象的图层、颜色、透明度或者着色状态等参数进行设置,然后单击"确定"按钮,即可完成编辑并退出对话框(单击"应用"按钮,则不用退出对话框,接着进行其他操作).
图1-29"颜色"对话框图1-30"按属性选择"对话框图1-31"编辑对象显示"对话框"编辑对象显示"对话框中的主要选项介绍如下.
图层:用于指定所选对象放置的层.
系统规定的层为1~256层.
颜色:用于改变所选对象的颜色.
线型:用于修改所选对象的线型(不包括文本).
宽度:用于修改所选对象的线宽.
继承:单击该按钮,在弹出的对话框中要求选择需要从哪个对象上继承设置,并应用到之后的所选对象上.
重新高亮显示对象:重新高亮显示所选对象.
1.
5.
3隐藏对象当工作区内的图形太多,不便于操作时,可将暂时不需要的对象隐藏起来,如模型中的草图、基准面、曲线、尺寸、坐标、平面等.
在菜单栏中选择"编辑"→"显示和隐藏"命令,在弹出的子菜单中提供了隐藏和取消隐藏等功能命令,如图1-32所示.
其中部分命令的功能说明如下.
显示和隐藏:选择该命令,弹出如图1-33所示的"显示和隐藏"对话框.
单击"显示"或"隐藏"栏中的""或""按钮,即可显示或隐藏所选的对象.
隐藏:选择该命令,在弹出的对话框中通过类型选择需要隐藏的对象(或是直接选取),然后单击"确定"按钮,即可将其隐藏.
反转显示和隐藏:用于反转当前所有对象的显示或隐藏状态,即显示的全部对象将会隐藏,而隐藏的将会全部显示.
显示:用于将所选的隐藏对象重新显示出来.
选择该命令,通过弹出的"类选择"对话框在工作区中选择需要重新显示的对象(当前处于隐藏状态),然后单击"确定"按钮即可.
显示所有此类型的:用于重新显示某类型的所有隐藏对象.
选择该命令,弹出如图1-34所示"选择方法"对话框,其中提供了5种过滤方式,即"类型"、"图层"、"其他"、"重置"和"颜色".
全部显示:选择该命令,将重新显示所有在可选层上的隐藏对象.
图1-32"显示和隐藏"子菜单图1-33"显示和隐藏"对话框图1-34"选择方法"对话框1.
5.
4对象变换在菜单栏中选择"编辑"→"变换"命令,弹出"类选择"对话框.
选择对象后单击"确定"按钮,弹出如图1-35所示"变换"对话框.
在该对话框中,可将所选对象以"比例"、"通过一直线镜像"、"矩形阵列"、"圆形阵列","通过一平面镜像"、"点拟合"等方式进行变换.
可变换的对象包括直线、曲线、面、实体等.
该对话框中部分选项的功能介绍如下.
(1)比例:用于将选取的对象相对于指定参考点成比例地缩放尺寸.
选取的对象在参考点处不移动.
单击该按钮,在弹出的点构造器中选择一参考点后,将打开如图1-36所示"变换"对话框.
其中主要选项介绍如下.
比例:该文本框用于设置均匀缩放.
非均匀比例:单击该按钮,在弹出的对话框中可设置XC、YC、ZC方向上的缩放比例.
(2)通过一直线镜像:用于将选取的对象相对于指定的参考直线进行镜像,即在参考线的另侧建立源对象的一个镜像.
单击该按钮,弹出如图1-37所示"变换"对话框.
其中主要选项介绍如下.
两点:用于指定两点,两点的连线即为参考线.
现有的直线:选择一条已有的直线(或实体边缘线)作为参考线.
点和矢量:先用点构造器指定一点,然后在矢量构造器中指定一个矢量,通过指定点的矢量即为参考直线.
图1-35"变换"对话框图1-36单击"比例"按钮时弹出的"变换"对话框图1-37单击"通过一直线镜像"按钮时弹出的"变换"对话框(3)矩形阵列:用于将选取的对象从指定的阵列原点开始,沿坐标系XC和YC方向(或指定的方位)建立一个等间距的矩形阵列.
系统先将源对象从指定的参考点移动或复制到目标点(阵列原点),然后沿XC、YC方向建立阵列.
单击该按钮,弹出如图1-38所示"变换"对话框.
其中主要选项介绍如下.
DXC:XC方向间距.
DYC:YC方向间距.
(4)圆形阵列:用于将选取的对象从指定的阵列原点开始,绕目标点(阵列中心)建立一个等角间距的圆形阵列.
单击该按钮,弹出如图1-39所示"变换"对话框.
其中主要选项介绍如下.
半径:用于设置圆形阵列的半径值,该值也等于目标对象上的参考点到目标点之间的距离.
起始角:定位圆形阵列的起始角(与XC正向平行为0).
图1-38单击"矩形阵列"按钮时弹出的图1-39单击"圆形阵列"按钮时弹出的"变换"对话框"变换"对话框(5)通过一平面镜像:用于将选取的对象相对于指定参考平面进行镜像,即在参考平面的另一侧建立源对象的一个镜像.
单击该按钮,在弹出的如图1-40所示"平面"对话框中选择或创建一参考平面,然后选取源对象,即可完成镜像操作.
(6)点拟合:用于将选取的对象从指定的参考点集缩放、重定位或修剪到目标点集上.
单击该按钮,弹出如图1-41所示"变换"对话框.
其中主要选项介绍如下.
图1-40"平面"对话框图1-41单击"点拟合"按钮时弹出的"变换"对话框3-点拟合:允许用户通过3个参考点和3个目标点来缩放和重定位对象.
4-点拟合:允许用户通过4个参考点和4个目标点来缩放和重定位对象.
在图1-35所示对话框中单击任一按钮,执行相应的变换操作后,将打开如图1-42所示"变换"对话框.
在该对话框中,通过单击相应的按钮,按一定顺序依次进行多次变换,最后单击"更新模型"按钮,即可确定最后结果.
在动态变化过程中,不会建立新对象,一直要到模型更新后才会建立新的对象.
通过如图1-42所示"变换"对话框,用户可以选择新的变换对象、改变变换方法、指定变换后对象的存放图层等.
(1)重新选择对象:通过"类选择"对话框来重新选择新的变换对象,而保持原变换方法不变.
(2)变换类型-镜像平面:用于修改变换方法,即在不重新选择变换对象的情况下修改变换方法,当前选择的变换方法以简写的形式显示在"-"符号后面.
(3)目标图层–原来的:用于指定目标图层,即在变换完成后,指定新建立的对象所在的图层.
单击该按钮后,将提供以下3种选择.
工作:变换后的对象放在当前的工作图层中.
原先的:变换后的对象保持在源对象所在的图层中.
指定的:变换后的对象被移动到指定的图层中.
(4)追踪状态–关:这是一个开关按钮,用于设置追踪变换过程.
当其设置为"开"时,则在源对象与变换后的对象之间画连接线.
该按钮可以和"平移"、"旋转"、"比例"、"镜像"或"重定位"等变换方法一起使用,以建立一个封闭的形状.
需要注意的是,在对源对象类型为实体、片体或边界的对象进行变换操作时,该按钮不可用.
跟踪曲线独立于图层设置,总是建立在当前的工作图层中.
(5)分割–1:用于等分变换距离,即把变换距离(或角度)分割成几个相等的部分,实际变换距离(或角度)是其等分值.
指定的值称为"等分因子".
该按钮可用于"平移"、"比例"、"旋转"等变换操作.
例如"平移"变换,实际变换的距离是指原指定距离除以"等分因子"的商.
(6)移动:用于移动对象,即变换后,将源对象从其原来的位置移动到由变换参数所指定的新位置.
如果所选取的对象和其他对象间存在父子依存关系(即依赖于其他父对象而建立),则只有选取了全部的父对象后,该按钮才可用.
(7)复制:用于复制对象,即变换后,将源对象从其原来的位置复制到由变换参数所指定的新位置.
对于依赖其他父对象而建立的对象,复制后的新对象中数据关联信息将会丢失(即它不再依赖于任何对象而独立存在).
(8)多重副本–不可用:用于复制多个对象,即按指定的变换参数和副本个数在新位置复制源对象的多个副本,相当于一次执行了多个"复制"命令操作.
(9)撤销上一个–不可用:用于撤销上一个变换,即撤销最近一次的变换操作,但源对象依旧处于选中状态.
1.
5.
5移动对象在菜单栏中选择"编辑"→"移动对象"命令,弹出如图1-43所示的"移动对象"对话框.
其中主要选项的功能介绍如下.
(1)运动:该下拉列表框中包括距离、角度、点之间的距离、径向距离、点到点、根据三点旋转、将轴与矢量对齐、CSYS到CSYS和动态等多个选项,其中主要选项介绍如下.
距离:将所选对象由原来的位置移动到新的位置.
点到点:用户可以选择参考点和目标点,则这两点之间的距离与由参考点指向目标点的方向将决定对象的平移方向和距离.
根据三点旋转:提供3个位于同一个平面内且垂直于矢量轴的参考点,让对象围绕着旋转中心,按照这3个点与旋转中心连线形成的角度逆时针旋转.
将轴与矢量对齐:将对象绕参考点从一个轴向另外一个轴旋转一定的角度.
选择起始轴,然后确定终止轴,这两个轴便决定了旋转角度的方向.
此时用户可以清楚地看到两个矢量的箭头,而且这两个箭头首先出现在选择轴上.
当单击"确定"按钮后,该箭头就平移到参考点.
动态:用于将选取的对象相对于参考坐标系中的位置和方位移动(或复制)到目标坐标系中,使建立的新对象的位置和方位相对于目标坐标系保持不变.
(2)移动原先的:用于移动对象,即变换后,将源对象从其原来的位置移动到由变换参数所指定的新位置.
(3)复制原先的:用于复制对象,即变换后,将源对象从其原来的位置复制到由变换参数所指定的新位置.
对于依赖其他父对象而建立的对象,复制后的新对象中数据关联信息将会丢失,即它不再依赖于任何对象而独立存在.
(4)非关联副本数:用于复制多个对象,即按指定的变换参数和副本个数在新位置复制源对象的多个副本.
1.
6视图布局设置本节主要介绍视图布局的功能与操作,如布局的新建、打开、删除、保存、旋转、移动等.
视图布局的主要作用是在工作区内显示多个视角的视图,使用户更加方便地观察和操作模型.
用户可以定义系统默认的视图,也可以生成自定义的视图布局.
同一布局中,只有一个视图是工作视图,其他视图都是非工作视图.
在进行视图操作时,默认都是针对工作视图的,用户可以随时改变工作视图.
1.
6.
1布局功能在菜单栏中选择"视图"→"布局"命令,在弹出的如图1-44所示子菜单中选择相应的命令,即可控制视图布局的状态和各视图显示的角度.
用户可以将工作区分为多个视图,以便于进行组件细节的编辑和实体观察.
图1-44"布局"子菜单1.
新建在菜单栏中选择"视图"→"布局"→"新建"命令,打开如图1-45示的"新建布局"对话框,从中可以设置布局的形式和各视图的视角.
2.
打开在菜单栏中选择"视图"→"布局"→"打开"命令,打开如图1-46所示的"打开布局"对话框,从中选择要打开的某个布局,单击"确定"按钮,系统就会按照该布局的格式来显示图形.
图1-45"新建布局"对话框图1-46"打开布局"对话框3.
适合所有视图在菜单栏中选择"视图"→"布局"→"适合所有视图"命令,系统就会自动地调整当前视图布局中所有视图的中心和比例,使实体模型最大程度地吻合在每个视图边界内.
在此需要注意的是,只有在定义了视图布局后,该命令才会被激活.
4.
更新显示在菜单栏中选择"视图"→"布局"→"更新显示"命令,系统就会自动进行更新操作.
当对实体进行修改后,便可通过更新操作使每一幅视图实时显示.
5.
重新生成在菜单栏中选择"视图"→"布局"→"重新生成"命令,系统就会重新生成视图布局中的每个视图.
6.
替换视图在菜单栏中选择"视图"→"布局"→"替换视图"命令,打开如图1-47所示的"替换视图用"对话框,在列表框中选择所需视图,单击"确定"按钮,即可替换布局中的某个视图.
7.
删除在菜单栏中选择"视图"→"布局"→"删除"命令,打开如图1-48所示的"删除布局"对话框,在列表框中选择要删除的视图布局后,单击"确定"按钮,即可删除该视图布局.
图1-47"替换视图用"对话框图1-48"删除布局"对话框8.
保存在菜单栏中选择"视图"→"布局"→"保存"命令,系统将用当前的视图布局名称保存修改后的布局.
在菜单栏中选择"视图"→"布局"→"另存为"命令,打开如图1-49所示的"另存布局"对话框,在列表框中选择要更换名称进行保存的布局,在"名称"文本框中输入一个新的布局名称,单击"确定"按钮,系统就会用新的名称保存修改过的布局.
图1-49"另存布局"对话框1.
6.
2布局操作在菜单栏中选择"视图"→"操作"命令,在弹出的如图1-50所示子菜单中选择相应的命令,可以在指定视图中改变模型的显示尺寸和方位.
1.
适合窗口在菜单栏中选择"视图"→"操作"→"适合窗口"命令或单击"视图"工具栏中的"适合窗口"按钮,系统自动将模型中的所有对象尽可能最大地全部显示在视图窗口的中心,但不会改变模型原来的显示方位.
2.
缩放在菜单栏中选择"视图"→"操作"→"缩放"命令,打开如图1-51所示的"缩放视图"对话框.
在该对话框中根据实际需要进行相应的设置,然后单击"确定"按钮,系统就会按照用户指定的数值缩放整个模型,但不会改变模型原来的显示方位.
3.
旋转在菜单栏中选择"视图"→"操作"→"旋转"命令,打开如图1-52所示的"旋转视图"对话框.
通过该对话框,可以将模型沿指定的轴线旋转指定的角度,或绕工作坐标系原点自由旋转模型,使模型的显示方位发生变化,但不会改变模型的显示大小.
图1-51"缩放视图"对话框图1-52"旋转视图"对话框4.
原点在菜单栏中选择"视图"→"操作"→"原点"命令,打开如图1-53所示的"点"对话框,在其中指定视图的显示中心,单击"确定"按钮,视图将立即重新定位到指定的中心.
5.
浏览选项在菜单栏中选择"视图"→"操作"→"导航选项"命令,打开如图1-54所示的"导航选项"对话框,同时光标自动变为形状.
用户可以直接使用鼠标移动产生轨迹或单击"重新定义"按钮,选择已经存在的曲线或者边缘来定义轨迹,模型会自动沿着定义的轨迹运动.
Kinponet是谁?Kinponet前身公司叫金宝idc 成立于2013年 开始代理销售美国vps。
在2014年发现原来使用VPS的客户需求慢慢的在改版,VPS已经不能满足客户的需求。我们开始代理机房的独立服务器,主推和HS机房的独立服务器。经过一年多的发展,我们发现代理的服务器配置参差不齐,机房的售后服务也无法完全跟上,导致了很多问题发生,对使用体验带来了很多的不便,很多客户离开了我们。经过我们慎重的考虑和客户的建议。我们在2015开始了重大的改变, 2015年,我们开始计划托管自己...
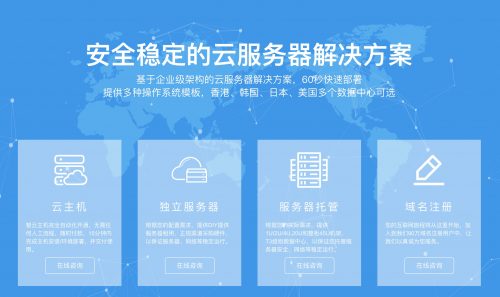
#推荐# cmivps:全场7折,香港不限流量VPS,支持Windows系统
cmivps香港VPS带来了3个新消息:(1)双向流量改为单向流量,相当于流量间接扩大一倍;(2)Hong Kong 2T、Hong Kong 3T、Hong Kong 无限流量,这三款VPS开始支持Windows系统,如果需要中文版Windows系统请下单付款完成之后发ticket要求官方更改即可;(3)全场7折年付、8折月付优惠,优惠码有效期一个月!官方网站:https://www.cmivp...
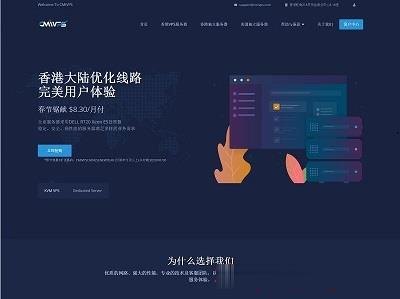
MOACK:韩国服务器/双E5-2450L/8GB内存/1T硬盘/10M不限流量,$59.00/月
Moack怎么样?Moack(蘑菇主机)是一家成立于2016年的商家,据说是国人和韩国合资开办的主机商家,目前主要销售独立服务器,机房位于韩国MOACK机房,网络接入了kt/lg/kinx三条线路,目前到中国大陆的速度非常好,国内Ping值平均在45MS左右,而且商家的套餐比较便宜,针对国人有很多活动。不过目前如果购买机器如需现场处理,由于COVID-19越来越严重,MOACK办公楼里的人也被感染...
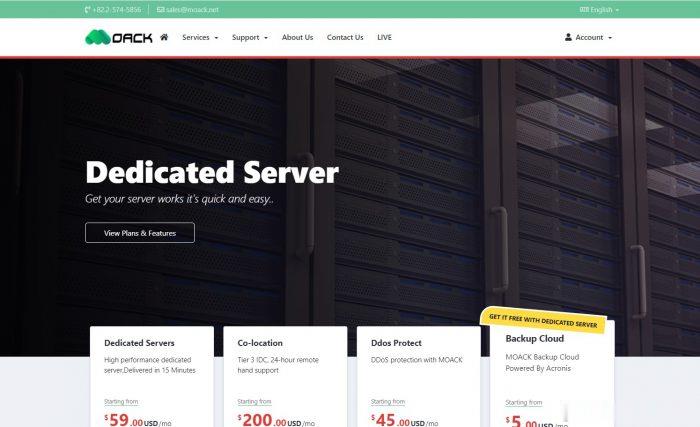
-
金评媒朱江请问朱江恺撒堡KX系列的钢琴怎么样?同ip站点同IP做同类站好吗?mole.61.com摩尔庄园的米米号和密码我都忘了 只记得注册的邮箱 怎么办-_-haole10.com空人电影网改网址了?www.10yyy.cn是空人电影网么baqizi.cc誰知道,最近有什麼好看的電視劇haole012.com012.com网站真的可以挂Q升级吗?555sss.com不能在线播放了??555javlibrary.comsony home network library官方下载地址机器蜘蛛有谁知道猎人的机械蜘蛛在哪捉的猴山条约猴的谚语有哪些