扫描邮箱不能发邮件
邮箱不能发邮件 时间:2021-04-10 阅读:()
A-61588_zh-cn2008年1月i目录1概述1-1支持的网络协议1-2操作系统需求.
1-3相关性.
1-3管理配置和设置1-4管理配置文件1-4用户配置文件1-5用户类型1-5扫描站安全性.
1-5包装箱内的物品1-6拆开包装和设置扫描站1-7安装电源线1-7安装网络电缆1-7连接进纸托盘1-7连接出纸托盘和特殊文档进纸器1-8打开扫描站电源1-82安装前核对表2-13初次设置与验证3-1安装"配置管理器"3-1安装可选的传真调制解调器3-4配置您的扫描站3-5利用密码保护配置文件3-6语言设置3-7设备设置3-8电子邮件设置3-11SMTP设置.
3-11LDAP设置3-15退回电子邮件地址3-18最大大小3-19传真设置3-20事务日志设置3-24时间设置3-25设置扫描站时钟3-26日期设置3-27设置扫描站日期3-28配置选项3-29QWERTY键盘.
3-29允许自定义的电子邮件地址3-29允许文件命名3-29允许保存至闪盘3-29远程配置设置3-30保存您的配置.
3-31更新您的扫描站设置3-32验证您的扫描站设置3-344配置扫描站4-1选择您的默认扫描站设置.
4-1扫描为.
4-2文件类型4-3设置快捷方式4-4文件名设置4-6输入文档是4-7分辨率.
4-8文档类型4-8黑白调整4-9打印份数4-10iiA-61588_zh-cn2008年1月高级选项4-10保存您的配置设置4-11更新您的扫描站设置4-12管理您的目的地组4-14工具栏.
4-14创建组和添加项目.
4-15编辑组内的项目4-16删除组内的项目4-17重命名组4-17删除组.
4-18移动组或组内的项目4-19导入电子邮件通讯簿4-21使用LDAP来添加地址4-23配置FTP目的地4-24指定"代理"设置4-25配置打印机4-26连接到已连接至网域上的打印服务器的打印机4-26连接到网络工作组上其他计算机共享的打印机4-27连接直接连接至网络的网络打印机4-285扫描站管理详细说明5-1"扫描为"设置5-1"文件命名"设置.
5-2电子邮件组5-3保护您的扫描站5-4利用密码保护您的配置文件5-4利用密码保护您的扫描站(用户访问)5-4装载和保存配置5-5更新您的扫描站5-6网络配置细节.
5-96维护6-1清洁程序6-1打开护盖6-1清洁滚筒6-2清洁进纸模块6-2清洁成像导轨6-3更换程序6-4更换进纸模块6-4更换USB连接器6-5耗材与消耗品.
6-87故障排除7-1指示灯和错误代码7-1清除文档卡纸.
7-2保存错误日志文件.
7-3问题解决方法.
7-48词汇表8-1附录A规格A-1A-61588_zh-cn2008年1月1-11概述柯达智能网络扫描站100的最低用户培训需要的设计,使它成为即来即用式的扫描站.
智能网络扫描站100是一个独立的解决方案,不需要使用主机PC或应用程序软件即可全面操作.
它能够与现有网络(以太网10/100BaseT)配合操作,并且可利用现有网络的共享设备,如TCP/IP、FTP和SMTP,和其他网络设备或目的地通信.
彩色的触摸屏提供简单明了的图形用户界面(GUI),让您轻松操作设备和分配输出.
柯达智能网络扫描站100不只是一台扫描站,它还可以让您只需点按一个按钮,即可迅速通过电子邮件、网络、网络打印机、USB闪盘或传真(可选)发送您的文档.
本《管理员指南》为您提供在设置和管理柯达智能网络扫描站100时所需的信息.
第1章,概述—提供您在设置扫描站前应该知道的系统需求和常规信息,以及拆开包装和设置扫描站的说明.
第2章,安装前核对表—极力建议您在安装扫描站之前填写"安装前核对表",因为这将可以节省您的时间并使安装程序更加简易.
第3章,初次设置与验证—提供可以使扫描站准备就绪与运行的安装和设置程序.
本章提供设置语言、IP地址、电子邮件等,到保存您的配置设置和验证扫描站是否正常操作的基本程序.
当您使用本章说明的程序时,建议您准备好填写妥当的"安装前核对表"以便参考.
第4章,配置扫描站—成功设置扫描站后,即可使用本章提供的程序来自定义扫描站设置(例如:文档类型、文件类型、扫描分辨率等)、管理您的目的地组(例如:电子邮件地址、网络共享、打印机等),以及创建设置快捷方式和任务.
第5章,扫描站管理详细说明—提供有关配置您的办公室网络以便简易集成扫描站、如何正确配置登录凭证的详细信息,以及常规网络配置的细节.
第6章,维护—提供清洁和维护扫描站的程序.
第7章,故障排除—提供您在致电柯达支持中心前,应该参考的问题解决方案表.
第8章,词汇表—提供本文档中使用的术语说明.
1-2A-61588_zh-cn2008年1月支持的网络协议智能网络扫描站100可使用标准RJ45连接,直接插入基于以太网的IP网络,以及在下列环境中独立工作:·MicrosoftWindowsServer2000和Server2003(TCP/IP、MS共享、SMTP、FTP、打印)·具备用于NetWare的MS服务的NetWare3.
x和4.
x(TCP/IP、MS共享、SMTP、FTP)·Unix/Linux环境(仅限于SMTP和FTP)注意:您的网络环境可能支持或可能不支持上述的所有网络协议.
智能网络扫描站100支持使用"简单邮件传输协议"(SMTP)和验证的SMTP协议,通过电子邮件发送附加的影像.
验证的SMTP支持的方法包括:简单密码、NTLM和"ChallengeResponse"(挑战回应).
注意:Kerberos支持此时不提供.
也支持匿名"文件传输协议"(FTP)和验证的FTP,包括代理支持.
若要使用任何形式的验证的FTP(包括或不包括代理),FTP配置需要具备足够的凭证才可访问FTP网站.
此信息可以向您的网络管理员索取.
虽然智能网络扫描站100可以通过SMTP和FTP在不同的网络中使用,但打印至网络打印机和扫描至网络共享文件夹,将各别需要Microsoft打印机驱动程序和SMB(服务器信息块)驱动器访问.
在MicrosoftNT网域中使用时,扫描站将使用由管理员提供的标准网域用户帐户访问网域资源(共享驱动器和打印机).
在Microsoft工作组中使用时,只要将工作组PC配置为允许客人访问其共享资源,扫描站即可访问工作组资源(共享驱动器和打印机)而无需任何登录凭证.
扫描站的大部分功能都可以在不同的网络环境中成功使用.
在扫描站上,打印机将通过Microsoft打印机驱动程序进行访问,该驱动程序使用"Microsoft点按和打印"技术安装在扫描站上.
有关细节,请参阅第4章中标题为"配置打印机"的小节.
A-61588_zh-cn2008年1月1-3操作系统需求在独立PC上安装的"配置管理器",要求下列操作系统之一:·Windows2000ServicePack4和以上版本·WindowsXPServicePack2两者都要求Microsoft.
Net2.
0Framework和MicrosoftInstallerv3.
0,这些程序会在未检测到时自动安装.
相关性扫描站的每一项功能都与下列网络服务的存在有关.
·扫描至电子邮件—扫描并发送文档给电子邮件收件人,扫描站必须可以访问SMTP-MIME服务器.
如果您的SMTP服务器需要在使用前进行验证,您也需要对扫描站提供凭证.
支持的SMTP验证类型包括:简单密码、NTLM和"ChallengeResponse"(挑战回应).
·扫描至共享文件夹—基于Windows98SE、Windows2000、WindowsXP、WindowsServer2000或WindowsServer2003的计算机必须在TCP/IP网络上发布其共享文件夹(扫描站的目的地),而且扫描站的网络用户必须具有访问该文件夹的许可.
·扫描至打印机—网络上必须具备WindowsXP支持的打印机.
·扫描至FTP文件夹—扫描站可以扫描文档并使用验证的或匿名FTP将文档发送到FTP网站,也可以通过网络代理传送文件.
网络代理和验证的FTP都需要登录凭证.
1-4A-61588_zh-cn2008年1月管理配置和设置"配置管理器"是所有扫描站管理的中心.
利用"配置管理器",您可以创建管理配置文件和用户配置文件.
要设置扫描站,需要先创建管理配置文件.
首先必须在独立的计算机上安装"配置管理器",才可正确设置和配置扫描站.
管理配置文件安装"配置管理器"后,即可用它来创建管理配置文件,该文件将写入USB闪盘(智能网络扫描站100附送三个USB闪盘).
要创建管理配置文件,请在"配置管理器"的"文件"菜单上选取管理员.
管理配置文件将命名为KSS100.
XML,并且会作为加密文件写入闪盘(或任何位置).
由于此文件将进行加密,因此只能由柯达智能网络扫描站100或"配置管理器"解码和读取.
此文件也在USB闪盘上和写入扫描站时设置密码保护.
文件一旦写入USB闪盘,即可将配置文件传输到扫描站上和进行安装(请参阅下图).
扫描站将会自动检测USB闪盘的存在,并且会搜索驱动程序寻找KSS100.
XML文件.
如果该文件有效,将会检验其内容以执行进一步的操作.
如果配置文件的内容与当前存储在扫描站上的实际配置内容不符,系统将提示管理员使用闪盘上的配置文件内容来更新扫描站.
管理员可以选择是否要在此时更新扫描站.
如果选择确定按钮,系统将通过一序列的屏幕提示管理员,对扫描站进行配置.
如果选择取消按钮,扫描站将进入管理配置模式.
在此模式中,扫描站将自动显示"设置"模式屏幕.
管理员可以滚动每个设置组中并修改每一个值.
任何设置若需要执行除了简单选取以外的其他操作(例如,输入条目),将会显示一个虚拟键盘让管理员输入比较复杂的数据.
对扫描站进行的所有更改将会立即保存到扫描站,而不需要管理员执行任何进一步的操作.
有关更新扫描站的详细信息,请参阅第5章标题为"更新您的扫描站"的小节.
注意:在此模式中使用扫描站时请务必小心,因为意外更改设置的情况会很容易发生.
只要USB闪盘一直插入扫描站扫描站,扫描站将保持在管理配置模式中.
取出闪盘时,扫描站将返回"临时"模式并自动显示"目的地"屏幕.
创建管理配置文件将配置文件保存到USB闪盘插入USB闪盘以更新扫描站A-61588_zh-cn2008年1月1-5用户配置文件高级用户可以创建他们自己的配置文件,该文件可以包含他们的个人扫描首选项.
这些用户可以启动"配置管理器"、对目的地和设置进行必要的更改,以及将它保存到他们的USB闪盘.
用户和管理配置之间的主要差别是:·只有用户配置文件可以定义闪盘文件夹.
·只有管理员配置文件可以定义打印机.
·只有管理员配置文件可以用来修改扫描站上的默认设置.
创建用户配置文件并存储到USB闪盘后,即可将闪盘带到扫描站并插入USB端口.
扫描站将会自动识别闪盘的存在,并加载在配置文件中找到的设置.
因为它是一个"用户"配置文件,因此系统将不会要求或允许用户对扫描站的配置进行任何永久性的更改.
用户的所有目的地将会显示在扫描站的显示屏上,并且将会与默认目的地组合并.
用户的个人目的地将会显示在顶部的工具栏中,并且以扫描站默认组的相同顺序显示,不同的是,用户的每个个人组将会连同"用户"配置文件影像一起显示,作为图标背景的一部分.
如果用户的个人配置包含对扫描站设置的更改(所有在"设置"模式中找到的值),这些设置将会暂时替换扫描站的默认配置.
完成扫描作业后,即可从扫描站取出用户的USB闪盘,扫描站的显示屏将返回正常状态,并恢复所有的默认设置.
注意:有关配置扫描站的详细信息,请参阅第3章和第4章.
有关配置文件的密码保护的详细信息,请参阅第5章标题为"保护您的扫描站"的小节.
用户类型扫描站支持三种不同的用户类型:管理、高级和临时.
·管理用户负责设置和维护设备.
·高级用户在USB闪盘上创建和执行自定义扫描设置,这些设置可以让用户只需一个点按操作即可使用智能网络扫描站来执行扫描工作.
·临时用户通过浏览管理员设置的默认选项来使用设备.
临时用户可以很简易地进行扫描工作,但他们不能像高级用户那样访问他们的个人电子邮件通讯簿或自定义扫描设置.
扫描站安全性为了确保充分的安全性,除了"配置管理器"创建的有效、加密配置文件,和柯达创建的固件更新文件外,扫描站将不会从USB闪盘或任何其他移动式USB设备读取任何程序或文件.
扫描站将使用防火墙并阻止几乎所有的进入网络通信.
它将仅响应Echo(亦称ping).
根据设计,管理员或用户不能使用底层操作系统.
如有必要,可通过Kodak的网站(http://www.
kodak.
com/go/disupport)更新操作系统和/或扫描站固件.
有关安全性的详细信息,请参阅第5章标题为"保护您的扫描站"的小节.
1-6A-61588_zh-cn2008年1月包装箱内的物品在您开始使用前,请打开包装箱并检查其中的物件:·柯达智能网络扫描站100·进纸托盘·出纸托盘·特殊文档进纸器·成套电源线·进纸模块·便携式USB闪盘·包含以下物品的"欢迎册":-安装光盘-注册表-英文印刷版《使用指南》-快速提示指南-快速安装指南-服务联系表-其他信息小册子A-61588_zh-cn2008年1月1-7拆开包装和设置扫描站小心拆开智能网络扫描站100的包装并将它放置在清洁、干燥和水平的工作面上.
找出并连接电源线、网络电缆以及进纸托盘和出纸托盘.
确保合上扫描站的护盖.
安装电源线1.
选择适当的交流电源线.
2.
将电源线的其中一端插入扫描站.
3.
将电源线的另一端插入墙上插座.
安装网络电缆1.
选择(用户自备)10/100BaseT分接电缆.
2.
将网络电缆的其中一端插入位于扫描站背面的扫描站网络端口.
3.
将网络电缆的另一端插入网络分接的墙上插座.
连接进纸托盘1.
查找扫描站上的进纸托盘插槽.
2.
将进纸托盘插针与插槽对齐.
3.
按下进纸托盘直至锁定到位.
1-8A-61588_zh-cn2008年1月连接出纸托盘和特殊文档进纸器1.
查找扫描站上的出纸托盘插槽.
2.
将出纸托盘/特殊文档进纸器左侧的插针插入洞孔中,然后按下出纸托盘/特殊文档进纸器右侧的螺纹按钮,并将插针插入扫描站右侧的孔中.
打开扫描站电源打开扫描站电源,等待一会让设备完成开机自检.
扫描站现在已准备就绪可以下载配置文件.
有关设置扫描站以及如何创建与下载配置文件的详细内容,请参阅第3章,初次设置与验证以及第4章,配置扫描站.
A-61588_zh-cn2008年1月2-12安装前核对表建议您在安装柯达智能网络扫描站100之前填写此工作表.
您将需要这些关于您网络的信息,来使用(扫描站随附的)"配置管理器"为您的扫描站创建管理配置和完成安装.
创建管理配置文件前,研究您不确定的任何信息.
如果您在填写此工作表时遇到困难,请咨询管理您网络的人员.
注意:安装程序将显示截止到此文档标注日期时安装扫描站所需项目.
由于我们会随时改进我们的产品,请浏览柯达网站(http://www.
Kodak.
com/go/disupport)以获得最新的版本.
语言设置—可在"配置管理器"中的"设置"按钮下或"管理GUI"中找到.
参数名称说明/例子您的设置注释语言GUI/OCR语言的名称.
默认值:英文.
设备设置—可在"配置管理器"中的"设置"按钮下或"管理GUI"中找到.
参数名称说明/例子您的设置注释设备名称扫描站的NETBIOS名称.
默认值为扫描站的唯一序号(例如,KSSXXXX-XXXX,其中的X=序号).
建议您不要更改此设置.
它在网络/子网上必须是唯一的(最多15个字符).
您可以将此字段保留不变为"Scan-Station"以避免改写现有设备名称.
有关细节,请参阅第5章:扫描站管理详细说明.
IP地址设置—自动自动(DHCP)这是默认设置.
若选取,扫描站的IP地址、子网掩码和DNS服务器将会由DHCP服务器自动设置.
IP地址设置—静态静态(IPv4)标准IPv4地址(例如,192.
0.
0.
1)只有在您不使用DHCP时填写此项和其他网络部分.
·IP地址扫描站的IP地址.
·子网掩码扫描站的子网掩码(例如,255.
255.
255.
0).
只允许使用下列号码:0、128、192、224、248、252、254和255.
·默认网关网络上默认网关的IP.
·首选DNS服务器域名服务器#1的IP.
如果此号码不正确,您可能无法抵达一些网络位置.
·备用DNS服务器备用域名服务器#2的IP.
·首选WINS服务器Windows互联网名称服务器#1的IP.
2-2A-61588_zh-cn2008年1月设备设置(续)—可在"配置管理器"中的"设置"按钮下或"管理GUI"中找到.
参数名称说明/例子您的设置注释·备用WINS服务器Windows互联网名称服务器#2的IP.
设备密码用于限制访问扫描站的可选数字密码.
4位数(例如,1234).
每次访问时通过虚拟键盘输入.
网络用户名MicrosoftServer2000或Server2003网域上的帐户,扫描站使用该帐户来访问网络驱动程序和打印机.
此时不支持NovelleDirectory和Linux/Unix登录.
它需要访问共享文件夹和网络打印机.
网络密码网络用户名的网络密码(例如,1Df4781).
必须是有效的Microsoft格式.
网域网络用户名所属的MicrosoftServer2000或Server2003域名(例如,Mycompany).
它不需要与互联网网域(company.
com)相同.
有关网域命名约定的详细信息,请浏览http://support.
microsoft.
com/kb/909264/en-us.
A-61588_zh-cn2008年1月2-3电子邮件服务器设置—可在"配置管理器"中的"设置"按钮下或"管理GUI"中找到.
参数名称说明/例子您的设置注释SMTP设置·服务器地址正式域名或SMTP服务器的IPv4地址(例如,smtp-server.
company.
com或192.
0.
0.
1).
使用IPv4可消除在故障排除时的任何DNS问题.
·凭证用户名、密码和网域.
需要访问SMTP服务器.
需要验证的SMTP.
注意:它不需要与在设备设置下定义的凭证相同.
·端口默认值:25.
只有当您的电子邮件服务器不是通过端口25的IP端口通信时更改.
·SSL安全套接层.
通常为取消选取.
只有在您确定您的电子邮件服务器需要它时选取.
LDAP设置·服务器地址正式域名或LDAP服务器的IPv4地址(例如,ldap-server.
company.
com或192.
0.
0.
1).
使用IPv4可消除在故障排除时的任何DNS问题.
·凭证用户名、密码和网域.
需要访问LDAP服务器.
需要验证的LDAP.
注意:它不需要与在设备设置下定义的凭证相同.
·端口默认值:389.
只有当您的LDAP服务器不是通过端口389的IP端口通信时更改.
·基本DN基本专有名称.
联系您公司的LAN管理员,以了解关于这项设置的更多详情.
·常见名称标签默认值:cn.
联系您公司的LAN管理员,以了解关于这项设置的更多详情.
·电子邮件地址标签默认值:email.
联系您公司的LAN管理员,以了解关于这项设置的更多详情.
退回电子邮件地址这是退回的电子邮件的退回地址(例如,bounce@company.
com).
此地址也会在发送电子邮件时,显示为"发件人"地址.
选择在电子邮件无法送达时收到通知的人员.
最大大小1-99MB默认值:10MB.
创建文件超过此大小的电子邮件操作将会失败.
应该在您的电子邮件服务器所定义的限制范围内进行操作.
自定义电子邮件地址启用/禁用自定义电子邮件地址选项,允许输入不在通讯簿中的电子邮件地址.
通常为启用;可以在更安全的环境中禁用.
2-4A-61588_zh-cn2008年1月A-61588_zh-cn2008年1月3-13初次设置与验证本章提供安装"配置管理器"的说明,以及设置扫描站以便可以在您的办公室正确工作的程序.
开始前,您需要了解关于您的网络配置以及网络地址的一些基本信息(例如,您的电子邮件服务器和您要从扫描站访问的任何共享文件夹).
配置扫描站时,请参阅第2章中的"安装前核对表".
安装"配置管理器"1.
放入光盘.
安装软件将会自动启动.
注意:如果.
NETFramework2.
0和MSI3.
x尚未安装,"配置管理器"安装程序将会先安装它们,然后再安装"配置管理器"应用程序.
2.
单击下一步.
"欢迎使用"画面将会显示.
3-2A-61588_zh-cn2008年1月3.
单击下一步.
"软件许可协议"画面将会显示.
4.
仔细阅读软件许可协议,单击我同意然后单击下一步.
"选择安装文件夹"画面将会显示.
5.
输入或浏览至您要安装"配置管理器"或保存默认设置的文件夹.
您也可以为每个用户或只是我(您自己)安装该应用程序,然后单击下一步.
注意:建议您接受默认设置.
A-61588_zh-cn2008年1月3-3"确认安装"画面将会显示.
6.
单击下一步.
将会开始安装并显示安装进度.
3-4A-61588_zh-cn2008年1月7.
安装完成后,"完成安装"画面将会显示.
8.
单击关闭.
安装可选的传真调制解调器要安装可选的柯达智能网络扫描站传真调制解调器注意:·安装可选的传真调制解调器之前,请检查您是否运行版本2.
0或更高版本.
您可以从www.
kodak.
com/go/disupport下载最新的版本.
·柯达智能网络扫描站传真调制解调器仅适用于具备大于(或等于)45325000序号的智能网络扫描站100,以及具备大于(或等于)45334500序号的120EX智能网络扫描站.
1.
将标准RJ-11电话线插入调制解调器正面的电话连接器端口.
确保将电话线的另一端连接到您的传真线出口.
2.
将USB连接器插回调制解调器背面.
3.
将USB连接器的另一端插入扫描站的背面.
注意:扫描站背面的USB连接器可能会被黑色的橡胶塞盖住.
取下此塞子即可看到两个USB端口(位于以太网端口的下面).
A-61588_zh-cn2008年1月3-5配置您的扫描站本节提供有关配置您的扫描站以连接到您的办公室网络环境的程序.
您将需要输入网络的特定设置.
此信息应该已在第2章的"安装前核对表"中填写妥当.
注意:使用计算机键盘输入信息会比在虚拟键盘/键台上单击字母和数字来得快.
1.
双击桌面上的"配置管理器"图标即可启动该应用程序.
因为您是要设置扫描站,所以请在"文件"菜单下选择管理员选项.
2.
单击设置按钮以显示"配置"画面.
3-6A-61588_zh-cn2008年1月利用密码保护配置文件身为管理员,您可能想要使用密码来保护配置文件避免被意外改写.
可以访问"配置管理器"的其他用户,可能会在无意识下创建管理员版本的配置文件,并替换为他们自己的扫描站设置.
如果您利用密码保护配置文件,则只有知道密码的管理员可以改写扫描站上的设置.
要利用密码保护您的配置文件:1.
选择用户>配置密码.
"配置密码"对话框将会显示.
2.
输入新密码(最多4位数).
3.
再次输入密码以确认.
4.
单击确定.
注意:将配置文件应用到扫描站后,随后尝试修改配置文件将需要输入此密码.
如果您丢失或忘记此密码,您将需要联系柯达服务中心来解开锁定您的扫描站.
A-61588_zh-cn2008年1月3-7语言设置您选择的语言将会用来配置扫描站的用户界面,以及作为"光学字符识别"功能的语言(例如,在创建可搜索PDF文件时).
·单击所需的语言.
3-8A-61588_zh-cn2008年1月设备设置"设备"图标将显示一系列的设置,用于将扫描站配置为可以在您的办公室正确工作.
1.
单击设备图标.
2.
输入设备名称,该名称必须尚未指定给您办公室网络上的任何设备.
您的"设备名称"必须是唯一的.
如果您尝试输入已存在于您办公室网络上的名称,系统将会显示一则警告信息,结果将会有其中一个设备从网络上移除.
完成后,单击键盘上的Done(完成).
注意:扫描站使用唯一的设备名称进行配置.
如果您不想要更改此设备名称,可以将该字段保留不变称为"Scan-Station"的默认信息.
A-61588_zh-cn2008年1月3-93.
选择IP地址以配置设备的网络地址.
选择以下其中一个选项:·如果您的网络使用动态IP地址,请单击自动(DHCP),然后执行下一部分"电子邮件设置".
·如果您的网络使用静态IP地址,则单击静态(IPv4)然后继续执行步骤3.
·如果所有的静态"IP地址"选项都没有显示,您可以使用向上和向下箭头.
·"静态IP地址"画面上的所有选项,将显示键台/键盘让您输入信息.
当完成下列字段的输入后,单击键盘/键台上的Done(完成),以接受所输入的值,并关闭画面.
-单击IP地址然后输入地址.
-单击子网掩码然后输入掩码.
-单击默认网关然后输入网关地址.
-单击首选DNS服务器然后输入服务器地址.
-单击备用DNS服务器然后输入服务器地址.
-单击首选WINS服务器然后输入服务器地址.
-单击备用WINS服务器然后输入服务器地址.
注意:也许不需要对DNS和WINS服务器进行配置.
3-10A-61588_zh-cn2008年1月4.
如果您要使用密码来保护扫描站的访问,请选择设备密码以显示键台.
输入4位数数字密码.
系统将会要求您重新输入密码.
完成后,单击完成.
注意:如果您分配一个设备密码,系统将会在所有用户每次使用扫描站时,提示他们输入此密码.
此操作不会取代扫描站配置文件中的密码保护.
5.
单击默认凭证以定义访问网络资源所需的用户名、密码和域.
·单击用户名以显示键盘.
输入指定给扫描站的计算机的网络用户名,然后单击完成.
有关详细信息,请参阅第5章标题为"网络配置细节"的小节.
注意:若您希望扫描站能够访问网络打印机或网络共享文件夹,用户名必须与具有足够权限来访问这些资源的网络帐户关联.
·单击密码以输入网络用户名的密码.
系统将会要求您重新输入密码.
完成后,单击完成.
注意:此密码将仅由扫描站使用,并且永远不会以可读格式显示.
·单击域.
输入扫描站将连接的MicrosoftNT域名.
在工作组环境中,此字段可以留空.
A-61588_zh-cn2008年1月3-11电子邮件设置若要让扫描站发送文档给电子邮件收件人,您必须定义扫描站访问您的电子邮件服务器的方式.
·单击电子邮件图标.
"电子邮件"设置将会显示.
您可以在"电子邮件"画面上设置SMTP设置、LDAP设置、退回电子邮件地址和最大大小.
有关详细信息和设置步骤,请参考下面的章节.
SMTP设置1.
从"电子邮件"画面,单击SMTP设置选项.
以下画面将会显示.
2.
选择SMTP服务器地址.
虚拟键盘将显示,以让您输入信息.
您可以输入一个正式的域名(如mailserver.
mycompany.
com)或一个IP地址.
完成输入SMTP服务器地址后,单击完成.
3-12A-61588_zh-cn2008年1月3.
选择凭证,以定义电子邮件服务器凭证.
注意:如果您使用未验证的SMTP服务器,您不需要在凭证字段中进行任何选择.
"凭证"画面将会显示.
为扫描站将登录的电子邮件服务器帐户,输入用户名、密码和可选域名.
虽然这些凭证和默认凭证可能是一样的,但仍需在此处进行定义.
每一个这些设置都会显示虚拟键盘.
完成后,单击完成.
A-61588_zh-cn2008年1月3-134.
大多数的电子邮件服务器都通过端口25通信.
如果您的电子邮件服务器通过不同的端口通信,请单击端口.
虚拟键盘将会显示,让您输入新的端口编号.
完成后,单击完成.
5.
SSL的默认值为不使用SSL.
如果您的电子邮件服务器需要"安全套接层"(SSL),请单击SSL并启用使用SSL选项,然后单击完成以返回"电子邮件"画面.
3-14A-61588_zh-cn2008年1月6.
单击验证方案,以选择您的邮件服务器所将使用的特定SMTP验证方案.
从下列选项中进行选择:·使用最强文本·无·纯文本·登录·MDS挑战回应·NTLM注意:使用最强文本将选择邮件服务器回报可用的最强验证方案.
有关验证方案的详细信息,请咨询您的网络管理员.
7.
在您配置SMTP连接后,使用测试连接选项来测试您的设置是否正确.
扫描站将测试您的设置,并显示"成功"或"失败"的信息.
若测试连接失败,则请验证您的所有设置是否正确,然后进行任何必要的更改,直到显示成功的信息为止.
运行测试连接后,在信息框上单击确定,以返回到"SMTP设置"画面.
然后单击完成以返回到"电子邮件"画面.
A-61588_zh-cn2008年1月3-15LDAP设置连接到LDAP服务器将使扫描站和配置管理器软件能够连接到网络地址目录.
这个连接可用来将一个或多个电子邮件地址导入到电子邮件地址组中.
它也可以用来在扫描站上查找地址,以将邮件地址暂时添加到组列表中.
1.
从"电子邮件"画面,单击LDAP设置选项.
"LDAP设置"屏幕将会显示.
2.
选择LDAP服务器地址.
虚拟键盘将显示,以让您输入信息.
您可以输入一个正式的域名(如directoryserver.
mycompany.
com)或一个IP地址.
完成输入LDAP服务器地址后,单击Done(完成).
3.
定义LDAP凭证.
3-16A-61588_zh-cn2008年1月"凭证"画面将会显示.
为扫描站将登录的LDAP服务器帐户,提供用户名、密码和可选域名.
虽然这些凭证和默认凭证可能是一样的,但仍需在此处进行定义.
每一个这些设置都会显示虚拟键盘.
完成后,单击完成.
4.
大多数的LDAP服务器都通过端口389通信.
如果您的LDAP服务器通过不同的端口通信,请单击端口.
虚拟键盘将会显示,让您输入新的端口编号.
完成后,单击完成.
5.
基本DN(专有名称)、常见名称标签和电子邮件地址标签是为LDAP服务器定义搜索条件的字符串.
有关这些字符串的特定格式,请向您的网络管理员查询.
在您取得正确的格式后,输入基本DN、常见名称标签和电子邮件地址标签.
A-61588_zh-cn2008年1月3-176.
单击完成.
7.
在您配置LDAP连接后,使用测试连接选项来测试您的设置是否正确.
扫描站将测试您的设置,并显示"成功"或"失败"的信息.
若测试连接失败,则请验证您的所有设置是否正确,然后进行任何必要的更改,直到显示成功的信息为止.
运行测试连接后,在信息框上单击确定,以返回到"LDAP设置"画面.
然后单击完成以返回到"电子邮件"画面.
3-18A-61588_zh-cn2008年1月退回电子邮件地址设置"退回电子邮件地址"可以让您在扫描站发送的电子邮件无法送达时收到通知.
此地址也会在通过电子邮件发送文档时,作为"发件人"电子邮件地址.
重要信息:设置此选项时请特别留意,因为每封无法传递的电子邮件的通知都会发送到这个地址,而当每次从扫描站发送电子邮件时,该地址也将显示为"寄件人"地址.
A-61588_zh-cn2008年1月3-19最大大小这个选项可让您设置可成功发送的电子邮件的最大大小.
此值应该符合您的电子邮件服务器所定义的限制范围.
8.
单击最大大小.
以下画面将会显示.
9.
使用向上和向下箭头选择大小(0到99MB,增量为1MB),然后单击所选数字左边的绿色按钮.
完成选择后,"电子邮件"画面将会再次显示.
3-20A-61588_zh-cn2008年1月传真设置您必须具备用于智能网络扫描站100的可选传真调制解调器,而且必须正确连接才可配置传真设置.
有关安装传真调制解调器的说明,请参阅本章较早部分标题为"安装可选的传真调制解调器"小节.
1.
单击传真图标.
"传真"屏幕将会显示.
2.
从"传真"画面,单击LDAP传真字段标签选项.
虚拟键盘将会显示,以让您输入信息.
在"LDAP传真字段标签"中输入在搜索传真号码的LDAP时要使用的标签.
有关更详细信息,请联系网络管理员以了解可使用的确切字符串(例如,faxnumber).
完成输入LDAP传真字段标签后,单击完成.
注意:·LDAP可用来搜索存储在公司通讯簿上的传真号码.
无需具备LDAP即可使用传真选项.
·"发件人传真号码"是一个信息字段,也可包含文本信息.
此字段可以留空.
3.
如果需要,可从"传真"画面选择发件人传真号码以输入发件人的传真号码.
虚拟键盘将会显示,以让您输入号码.
完成后单击完成.
A-61588_zh-cn2008年1月3-214.
选择外线前缀以输入用户需要输入来使用外线所需的前缀.
选择后,虚拟键盘将会显示.
输入您要用户输入来使用外线的数字(例如常用的9,和用来插入停顿的逗号",").
完成后,单击完成.
5.
选择调制解调器国家代码可显示国家/地区列表,以及用来配置调制解调器以便在所选国家/地区使用的相关代码.
6.
选择所需的国家(地区)/代码然后单击完成.
7.
选择传入传真设置可显示"传入传真设置"画面.
如果您要将扫描站配置为接收传真,可使用下列设置来定义接收传真的位置.
您可以选择网络文件夹和/或网络打印机进行传真传送.
8.
如果您要选择网络文件夹来接收传入的传真,可选择传入传真文件夹以显示虚拟键盘.
3-22A-61588_zh-cn2008年1月9.
输入传入传真将传送至的网络文件夹的完整合格路径.
10.
完成后,单击完成.
11.
如果您要选择网络打印机来接收传入的传真,可单击传入传真打印机显示已安装的打印机列表.
注意:·如果没有安装任何打印机,"选择用于传入传真的打印机"画面上将会显示无.
·若要安装打印机,请参阅第4章中标题为"配置打印机"的小节.
A-61588_zh-cn2008年1月3-2312.
从列表中选择打印机,然后单击完成以返回"传入传真设置"画面.
13.
单击接收传真以允许在配置的设备上接收传真.
3-24A-61588_zh-cn2008年1月事务日志设置扫描站可在单独的事务文件上记录所有的事务.
此文件为XML格式并可从扫描站导出.
这对于注重安全或需要使用这些事务来结账的环境非常有用.
根据默认,所有的事务都会记录(核选).
您可以取消核选适当的复选框,停止记录"事务日志设置"上列出的任何或所有事务类型.
1.
单击事务日志设置图标以显示下列画面.
2.
核选或取消核选您要记录的任何或所有目标类型.
注意:如果您要保存这些文件,请参阅第7章中标题为"储存错误日志文件"的小节.
A-61588_zh-cn2008年1月3-25时间设置1.
单击时间图标.
"时间"画面将会显示.
2.
单击时区然后选择您的时区.
3.
单击夏令时然后选择自动调整或不调整.
4.
单击时钟然后选择12小时或24小时时间格式.
5.
单击分隔符然后选择分隔符符号.
6.
单击格式然后选择时、分和秒格式.
3-26A-61588_zh-cn2008年1月设置扫描站时钟只有在扫描站处于本机管理模式时,才可设置扫描站上的时钟.
要设置扫描站上的时钟:1.
将具有管理配置文件的闪盘插入扫描站.
2.
在系统提示更新扫描站设置时,按控制面板上的否按钮.
扫描站现在将处于"设置"模式.
3.
使用箭头滚动到"时间"设置图标.
4.
单击设置选项以显示"时间输入"键台.
5.
输入扫描站的时间然后单击完成.
注意:时间以24小时模式输入.
A-61588_zh-cn2008年1月3-27日期设置如果"日历"图标没有显示,您可以在"配置管理器"画面顶部的工具栏上,使用箭头来查看"日历"图标.
1.
单击日期图标.
"日期"设置将会显示.
2.
单击分隔符然后选择所需的分隔符符号.
3.
单击格式然后选择所需的日、月、年格式.
3-28A-61588_zh-cn2008年1月设置扫描站日期只有在扫描站处于本机管理模式时,才可设置扫描站上的日期.
要设置扫描站上的日期:1.
将具有管理配置文件的闪盘插入扫描站.
2.
在系统提示更新扫描站设置时,按控制面板上的否按钮.
扫描站现在将处于"设置"模式.
3.
使用箭头滚动到"日期"设置图标.
4.
单击设置选项以显示"日期输入"键台.
5.
输入扫描站的日期然后单击完成.
A-61588_zh-cn2008年1月3-29配置选项"配置"选项画面可以让您:·配置可选的键盘格式·允许自定义的电子邮件地址·允许文件命名·允许保存至闪盘·设置远程配置选项若要访问"配置选项"画面:·单击"配置选项"图标QWERTY键盘根据默认,扫描站将以QWERTY格式显示虚拟键盘.
您也可以通过取消选择QWERTY键盘选项,来选择一个按字母排序的键盘格式.
允许自定义的电子邮件地址允许自定义的电子邮件地址选项可以让临时用户输入当前不在通讯簿中的电子邮件地址.
通过选择允许自定义的电子邮件地址(这是默认值),用户可以即时输入新的电子邮件地址.
电子邮件地址将会暂时添加到当前选择的列表中,并且会在用户扫描工作阶段结束时移除.
允许文件命名"文件命名"是允许用户为文件夹和文件名前缀命名的一项功能,以在扫描到网络文件夹或USB闪盘时使用.
文件夹将被添加到所选目的地的路径中,而文件名则将被用来创建实际文件.
用户也可以打开或关闭在创建文件名时使用的日期和时间标记.
取消选定这个选项将禁用文件命名功能.
允许保存至闪盘这项功能可让管理员禁止扫描到USB闪盘.
这在许多需要较严格控制的更安全环境中可能会很有用.
3-30A-61588_zh-cn2008年1月远程配置设置若要允许对您的扫描站进行远程配置,则单击远程配置设置.
有关详细信息,请参阅第5章标题为"更新您的扫描站"(方法3)的小节.
选择此选项时,"远程配置设置"画面将会显示.
-输入扫描站将会在其中查找更新的配置设置的网络文件夹.
-选择要在一星期中的那一天和什么时间执行此操作.
-选择在一天中您要扫描站检查更新的时间.
-单击完成.
A-61588_zh-cn2008年1月3-31保存您的配置配置您的扫描站后,请保存您的配置设置.
确定在"配置管理器"运行之后,将您的USB闪盘插入计算机的USB端口.
这将可以允许"配置管理器"识别闪盘的存在.
如果在启动应用程序之前插入闪盘,闪盘选项将不可在"保存配置至"对话框上使用.
1.
单击画面顶部的保存至USB闪盘图标以保存配置文件.
"保存配置至"对话框将会显示.
根据默认,将会选定本机备份选项.
如果您选择创建本机备份,设置的副本将会保存到"配置管理器"的相同目录中.
2.
选择您要保存配置文件的位置然后单击保存.
注意:·如果您在启动应用程序之前插入闪盘,则须取出闪盘然后将它重新插入.
·如果启用了远程配置,可核选文件夹选项然后浏览至存储配置文件的网络位置.
·如果选择了所有的三个选项,配置文件将同时储存到三个不同的位置.
3-32A-61588_zh-cn2008年1月更新您的扫描站设置当您将您的管理员配置保存到您的闪盘后,您可以将这些设置带到扫描站上并更新扫描站.
1.
将您的USB闪盘插入扫描站的USB端口.
2.
如果之前有将密码指定到扫描站配置中,进行任何更改之前,系统将会提示您输入该密码.
如果USB闪盘上的配置设置与扫描站上找到的不同,以下画面将会显示.
3.
单击是.
"选择要替换的设置"画面将会显示.
4.
根据默认,将选择所有列出的设置进行更新;因此,取消选择您不要更新的设置.
使用箭头在列表中滚动可显示附加设置.
5.
单击更新.
A-61588_zh-cn2008年1月3-33注意:·若有关于扫描站的附加设置(例如,电子邮件是存在于闪盘上,而不存在于扫描站上的新设置),您将被提示添加或移除这些设置.
·如果您此时不要更改设置,请单击跳过.
·这时候,您可以选择跳过或保存您的设置.
扫描站现在将处于"本机管理员"模式.
在"本机管理员"模式中,对任何设置进行的任何更改,将会立即保存到扫描站.
3-34A-61588_zh-cn2008年1月验证您的扫描站设置下列步骤可帮助您验证您的扫描站是否成功安装并可正常操作.
1.
将空的闪盘插入扫描站的USB端口.
当扫描站识别该闪盘时,将会出现一个图标并显示闪盘和用户配置文件.
2.
单击保存至闪盘.
3.
将文档放入进纸托盘,然后按绿色的"Go"(开始)按钮.
"目的地复查"画面将会显示.
注意:扫描站将会在10秒后开始扫描.
如果您要立即扫描,可再次按下绿色的"Go"(开始)按钮.
当扫描站开始送进和处理文档时,"状态"画面将会显示.
页码和预览影像将会在扫描每一页时显示.
A-61588_zh-cn2008年1月3-35扫描文档后,"状态"画面将会在它将您的文档发送到所选择的每个目的地时显示.
处理所有的目的地后,以下画面将会显示.
注意:此画面将列出您所选择的所有目的地(如果您拥有超过一个目的地).
成功的目的地旁边将显示一个绿色的勾号.
不成功的目的地旁边将显示一个红色的X,而且将会显示一个或多个保存的目的地失败信息.
若要检查详细的错误信息,可下载错误日志.
3-36A-61588_zh-cn2008年1月A-61588_zh-cn2008年1月4-14配置扫描站第4章提供配置扫描站的逐步程序.
其中一些程序需要更多详细信息.
本章提供具体的参考部分,可让您知道应该在第5章,扫描站管理详细说明的哪些部分找到更多详细信息.
选择您的默认扫描站设置扫描站可以使用这些设置:扫描为、文件类型、文件名设置,等等的默认值进行配置.
除非用户在扫描前更改这些默认值,否则,它们将会在扫描文档时使用.
如果您的公司通常将黑白文档扫描为PDF文件,您可能想要将默认设置更改为扫描为:黑白.
1.
双击桌面上的"配置管理器"图标即可启动该应用程序.
因为您是要设置扫描站,所以您应该在"文件"菜单下选择管理员选项.
2.
选择设置按钮以显示"配置"画面.
4-2A-61588_zh-cn2008年1月扫描为1.
如果"扫描为"图标没有在工具栏上显示,您可以单击向右箭头直到它显示为止.
注意:有些选择将会修改其他画面的内容.
例如,如果您选择黑白,您将无法在"文件类型"画面上选择JPEG输出.
2.
选择您公司最常扫描的文档类型(彩色、灰度或黑白).
注意:如果选择黑白,将会显示一个对话框,允许您选择最佳(智能阈值处理)或正常(ATP).
建议选择最佳(智能阈值处理)默认值.
如果选择最佳,您可以更改"黑白调整"画面上的值.
有关详细信息,请参阅本章稍后部分标题为"黑白调整"的小节.
A-61588_zh-cn2008年1月4-3文件类型1.
如果文件类型图标没有在工具栏上显示,您可以单击向右箭头直到它显示为止.
2.
选择您公司最常创建的文件类型(PDF、TIFF、JPEG).
·PDF-可搜索(影像+文本)—创建包含文本和影像数据的单页或多页文档.
此类文档使用OCR技术来读取扫描的页面,以及从影像数据摘取文本信息.
如果您选择PDF-可搜索,您可以选择好、较好或最佳质量选项.
·PDF-仅影像—创建仅包含所扫描影像数据的单页或多页文档并显示为位图影像.
使用此选项创建的PDF文件不能进行文本搜索.
如果您选择PDF-仅影像,您可以选择好、较好或最佳质量选项.
注意:如果将文件保存为PDF,选择好(150dpi)、较好(200dpi)和最佳(300dpi)时将使用预定义的扫描站分辨率设置.
将不会使用扫描站dpi设置而且会在PDF模式中扫描时忽略.
·JPEG-此选项只有在您的"扫描为"选择是彩色或灰度时可用.
JPEG可创建多个文件,一个文件包含所扫描页的一面.
如果您选择此选项,您可以选择草稿、好、较好、最佳或高级的JPEG质量.
注意:质量设置对文件最终大小的影响很大(草稿产生的文件大小最小,而高级产生的文件大小最大).
·TIFF-多页—创建包含所有扫描影像的单一文件.
·TIFF-单页—创建多个文件,一个文件包含所扫描页的一面.
注意:·彩色TIFF文档只可以是未压缩的.
黑白文档可以是未压缩的或使用Group4压缩的.
·所有传真的文档将以黑白、Group4压缩TIFF影像传送.
4-4A-61588_zh-cn2008年1月设置快捷方式"设置快捷方式"是让您创建个人化的扫描站设置组,以使扫描更轻松的方式.
若您有经常使用的设置,您可以为这些设置创建快捷方式,并将它们保存到您的配置中.
扫描站应用程序软件提供有六个预定义的"设置快捷方式".
·默认值·黑白文档·黑白文档(OCR质量)·彩色文档·彩色文档(OCR质量)·彩色照片这些快捷方式是为方便您使用而提供,因此无法将它们删除.
它们可被用作创建其它快捷方式的模板.
1.
如果设置快捷方式图标没有在工具栏上显示,您可以单击向右箭头直到它显示为止.
更改扫描站的默认设置2.
单击默认设置快捷方式.
3.
滚动浏览每个扫描站设置图标(如文件命名、扫描为等),然后做出任何必要的更改.
在您滚动浏览其它设置时,所选定的快捷方式的名称将在标题栏中显示,以提醒您正在编辑的是哪一个快捷方式.
4.
选择文件>保存,将新的默认设置保存到配置文件.
A-61588_zh-cn2008年1月4-5创建新的"设置快捷方式"1.
选择"设置快捷方式"图标.
2.
选择编辑>添加项目.
"添加新的设置快捷方式"对话框将会显示.
3.
在描述字段中输入快捷方式的名称.
4.
从创建于下拉式列表中选择最贴近您的设置需求的快捷方式.
5.
单击确定.
注意:新的快捷方式将在列表的顶端出现.
您可以使用之前所述的相同方法,来编辑及保存对快捷方式的任何更改.
删除"设置快捷方式"1.
选择您要删除的"设置快捷方式".
2.
选择编辑>删除项目.
将显示您是否确定删除此项目的信息.
3.
单击"是"以删除快捷方式.
注意:六个预定义的"设置快捷方式"是无法被删除的.
修改"设置快捷方式"1.
选择您要修改的"设置快捷方式".
2.
滚动浏览您要更改的扫描站设置图标(如扫描为、文件命名等),然后做出任何必要的更改.
3.
完成后,单击文件>保存.
4-6A-61588_zh-cn2008年1月文件名设置"配置管理器"可以让您定义值,用于决定在创建所扫描文档时使用的目的地和文件名.
"文件名设置"选项可以让您定义文件夹名称,用于放置在扫描至网络文件夹或USB闪盘目的地时所扫描的全部文档.
您也可以定义将应用到所创建的每个扫描文档的"文件名前缀".
扫描的文档通常使用此前缀创建,并且可以选择将日期和时间标记附加到前缀.
例如,如果您定义的前缀是receipts和文件夹名是2007,所扫描文档的文件名将具备下列格式:receipts_20070117_092219.
tif并且会放入名为2007的文件夹.
1.
定义文件夹名称,用于放置在扫描至网络共享文件夹、FTP位置或闪盘目的地时所扫描的全部文档.
2.
定义用于创建每个所扫描文档的文件名前缀.
此前缀将会用作文件名并附加日期和时间标记.
也会附加适当的文件扩展名(.
pdf、.
jpg、.
tif).
注意:您可以定义默认"文件夹名称",用于放置在扫描至网络或USB闪盘目的地时所扫描的文档.
如果您在"文件夹名称"中留空,文件将会在所配置目的地的根目录中创建.
您也可以定义将用来创建每个所扫描文档的默认"文件名前缀".
如果没有进行任何更改,将使用默认文件名前缀.
A-61588_zh-cn2008年1月4-7高级选项可让您访问两个附加选项:交互式命名扫描的文件和添加日期/时间标记.
·交互式命名扫描的文件—选择此选项将要求用户在扫描作业过程中,为所选的每个目的地输入文件名.
此选项应该小心使用,因为它会在每次扫描文档时要求执行额外步骤.
·添加日期/时间标记—根据默认,日期和时间标记将会附加到扫描站创建的每个文件名.
用户可以根据需要关闭此选项.
关闭此选项后,将仅使用文件名前缀和适当的文件扩展名来创建文件名.
有关详细信息,请参阅第5章,扫描站管理详细说明中标题为"文件名设置"的小节.
输入文档是如果您的公司通常扫描单面文档,请选择单面作为默认值.
如果选择双面,扫描站将一次同时扫描文档的正面和背面.
·注意:如有必要,临时用户可根据单次扫描时段更改此设置.
扫描时段结束后,该设置将改回默认值.
·双面选项可以和"空白页检测"一起使用以获得更佳性能.
若要启用"空白页检测",请参阅本章稍后部分标题为"高级选项"的小节.
4-8A-61588_zh-cn2008年1月分辨率选择从75到600dpi的默认分辨率.
200dpi是默认值.
要获得最佳OCR效果,如果您创建的是"PDF-可搜索",则选择300dpi.
文档类型如果您的文档通常包含文本与图形的混合,请将此选项保留为默认值.
否则,选择您公司最常扫描的文档类型.
A-61588_zh-cn2008年1月4-9黑白调整如果您选择黑白作为您的"扫描为"设置,将会启用"黑白调整"画面.
·如果您选择正常,您可以选择和更改对比度和阈值设置.
·如果您选择最佳(默认值,建议使用),您只可以选择和更改对比度设置.
·使用向上和向下箭头来选择所需的值,然后单击该值旁边的的绿色按钮.
此操作将选择该值并关闭对话框.
注意:如果您的"扫描为"选择是彩色或灰度,"对比度"和"阈值"设置将会禁用.
4-10A-61588_zh-cn2008年1月打印份数此选项不适合在配置设置过程中使用.
对此选项进行的任何更改将会被忽略.
此值专门让用户在每个扫描时段中设置.
默认值为1.
高级选项"高级"选项可让您选择"空白影像检测"选项.
这个选项是在检测空白页(即文档的背面)时使用,这些空白的页面将被丢弃.
这通常是在将黑白文档扫描到TIFF或PDF时使用.
对于黑白文档,默认值是5KB.
默认的阈值更改视"扫描为"设置而定.
低于阈值的文档影像将被丢弃.
注意:扫描彩色文档时请不要使用"空白页检测"功能,因为它在此模式中不会准确地检测空白页.
A-61588_zh-cn2008年1月4-11保存您的配置设置配置您的扫描站后,请保存您的配置设置.
在"配置管理器"运行之后,将您的USB闪盘插入计算机的USB端口.
这将可以允许"配置管理器"识别闪盘的存在.
如果在启动应用程序之前插入闪盘,闪盘选项将不可在"保存配置至"对话框上使用.
1.
单击画面顶部的保存至USB闪盘图标以保存配置文件.
"保存配置至"对话框将会显示.
根据默认,将会选定本机备份选项.
如果您选择创建本机备份,设置的副本将会保存到"配置管理器"的相同目录中.
2.
选择您要保存配置文件的位置然后单击保存.
注意:·如果您在启动应用程序之前插入闪盘,则须取出闪盘然后将它重新插入.
·如果启用了远程配置,可核选文件夹选项然后浏览至存储配置文件的网络位置.
·如果选择了所有的三个选项,配置文件将同时储存到三个不同的位置.
4-12A-61588_zh-cn2008年1月更新您的扫描站设置当您将您的管理员配置保存到您的闪盘后,您可以将这些设置带到扫描站上并更新扫描站.
1.
将您的USB闪盘插入扫描站的USB端口.
2.
如果之前有将密码指定到扫描站配置中,进行任何更改之前,系统将会提示您输入该密码.
如果USB闪盘上的配置设置与扫描站上找到的不同,以下画面将会显示.
3.
单击"是".
"选择要替换的设置"画面将会显示.
4.
根据默认,将选择所有列出的设置进行更新;因此,取消选择您不要更新的设置.
使用箭头在列表中滚动可显示附加设置.
5.
单击"更新".
A-61588_zh-cn2008年1月4-13注意:·如果扫描站具有不在闪盘配置上的附加设置(例如,电子邮件组,等等),或如果闪盘上具有不在扫描站上的新设置,系统将会提示您添加或移除这些设置.
·如果您此时不要更改设置,请单击跳过.
如果您单击跳过,"配置"模式和"设置"画面将会显示.
保存设置后,扫描站将仍然处于"配置"模式并显示设置画面.
在"本机管理员"模式中,对任何设置进行的任何更改,将会立即保存到扫描站.
4-14A-61588_zh-cn2008年1月管理您的目的地组本节提供有关添加、重命名、删除和重新排序组(例如,电子邮件、网络文件夹、打印机和FTP)的程序,以及管理每个组类型中的项目的程序.
为了简化操作,将仅显示管理电子邮件组的程序.
除非另外说明,管理其他组及其条目的程序是一样的.
本节说明管理配置文件的创建和使用.
"配置管理器"也可用来创建用户配置文件.
有关创建用户配置文件的详细信息,请参阅柯达智能网络扫描站100的《使用指南》,A-61544_zh-cn.
有关其他目的地类型(例如,联网、打印、FTP)的特定详细信息,请参阅第5章,扫描站管理详细说明.
工具栏工具栏可让您快速访问常用的功能.
工具栏将会永远在画面上显示,但您不能添加、删除或移动工具栏按钮.
注意:在本手册中,过程将使用菜单选项标示.
根据您觉得最简易的方法,您可以使用工具栏按钮或快捷键来执行任何所需的操作.
图标说明将配置文件保存到USB闪盘或硬盘中.
在所选择的组中创建新的项目.
在选定的组中搜索项目.
重命名所选择的项目.
删除所选择的项目.
将所选择的项目在列表中向上移动一个位置.
将所选择的项目在列表中向下移动一个位置.
A-61588_zh-cn2008年1月4-15创建组和添加项目1.
在"配置管理器"窗口中,进入"目的地"模式,然后选择编>添加组>电子邮件.
电子邮件图标将会添加到"配置管理器"窗口上的工具栏中.
2.
要将电子邮件地址添加到特定的电子邮件组,选择您要添加地址的电子邮件组图标,然后选择编辑>添加项目或按下Ins键.
"添加"对话框将会显示.
3.
输入姓名和地址.
注意:如果您不要按字母顺序放置电子邮件地址,可取消选取按字母顺序添加到列表;否则,电子邮件地址将会按字母顺序列出.
4.
单击确定.
4-16A-61588_zh-cn2008年1月电子邮件地址将会添加到所选择的电子邮件组,而地址将会在"配置管理器"窗口中列出.
5.
为每一个您要添加到特定电子邮件组的电子邮件地址重复执行步骤2-4.
编辑组内的项目组内的现有项目可以进行编辑.
您可以更改说明以及地址.
1.
选择组内的一个项目.
2.
选择编辑>重命名项目以显示"重命名"对话框.
3.
在说明或地址字段中进行所需的任何更改.
4.
单击确定.
A-61588_zh-cn2008年1月4-17删除组内的项目要删除组内的项目:1.
选择您要删除其项目的组.
2.
从列表上选择您要删除的项目.
3.
选择编辑>删除项目.
注意:系统将不会提示您确认删除项目.
如果您错误删除某个项目,您可以关闭应用程序,下列信息将会显示.
单击"是"以放弃更改.
应用程序将会关闭,但您的更改将不会保存.
重命名组根据默认,当您添加一个电子邮件组时,该组将会命名为"E-mail"(电子邮件).
1.
进入"目的地"模式,选择您要重命名的电子邮件组,然后选择编辑>重命名组.
"重命名组"对话框将会显示.
2.
在说明字段中进行所需的更改然后单击确定.
更新的更改将会在"配置管理器"主窗口中显示.
3.
单击确定.
4-18A-61588_zh-cn2008年1月删除组1.
进入"目的地"模式,然后选择您要删除的电子邮件组.
2.
选择编辑>删除组.
下列信息将会显示.
注意:删除组时请务必小心,因为所有与选择的组关联的项目将会删除.
此操作无法撤销.
3.
单击"是"以继续.
A-61588_zh-cn2008年1月4-19移动组或组内的项目组在"配置管理器"中的显示顺序,将会和扫描站上的显示顺序一样.
如果您要某个组显示为第一个选择或以特定顺序显示,您可以按照您要显示这些组的顺序来重新排序.
1.
单击您要移动的组.
2.
选择布局>向左移动组或布局>向右移动组(或单击Ctrl-left箭头、Ctrl-right箭头).
该组将会向左或向右移动一个位置.
4-20A-61588_zh-cn2008年1月移动组内的项目1.
从列表中选择您要移动的项目.
2.
选择布局>向下移动项目或布局>向上移动项目(或单击Ctrl-down箭头、Ctrl-up箭头).
该项目将会向上或向下移动一个位置.
注意:如果您要多次移动项目/组,建议您使用Ctrl键顺序,因为这样会比较快.
A-61588_zh-cn2008年1月4-21导入电子邮件通讯簿CSV(逗号分隔值)文件是代表数据库信息的数据文件.
每一行都包含由逗号分隔的单个数据值.
文本行中的每一个逗号代表来自原始数据库的数据栏.
以下例子显示从Microsoft的OutlookExpress导出的典型数据.
请注意,第一行包含数据栏标题信息而不是实际的数据.
名字,姓氏,电子邮件地址Smith,John,johnsmith@rochester.
rr.
comTom,Brown,Tombrown123@yahoo.
comWilliam,Doe,wdoe@msn.
comOutlookExpress允许您将您的电子邮件通讯簿导出至逗号分隔的文件.
导出您的电子邮件通讯簿时,将会显示一个对话框,提供要导出数据栏的选择.
其他电子邮件程序可能会或可能不会提供此选择功能.
为了简化程序,建议仅导出名字、姓氏和电子邮件地址.
导出文件后,即可将它导入"配置管理器".
很多电子邮件客户应用程序会自动将栏标题导出为第一行数据.
使用"配置管理器"时,"导入电子邮件地址"对话框为您提供"跳过第一行"数据的功能.
一些电子邮件应用程序在导出数据时会把环绕数据的引号字符也导出.
"配置管理器"将会在导入数据前移除这些引号.
下列数据:"名字"、"姓氏"、"电子邮件地址""John","Smith","johnsmith@rochester.
rr.
com""Tom","Brown","Tombrown@yahoo.
com""William","Doe","wdoe@msn.
com"将更改为:名字,姓氏,电子邮件地址John,Smith,johnsmith@rochester.
rr.
comTom,Brown,Tombrown@yahoo.
comWilliam,Doe,wdoe@msn.
com浏览并选择CSV文件后,将会出现一个预览为您显示文件"栏位置"选择的结果.
随着栏选择的改变,预览也将会反映这些设置.
例如,如果三个文件"栏位置"值是1、2和3,那么,根据上面所显示的示例数据,预览将会如下显示:名字和姓氏将会组成电子邮件地址的显示名称.
该电子邮件地址将用来创建实际的电子邮件地址.
为了进一步说明,如果所有的三个"栏位置"值都设置为1,预览则会如下显示:名字姓氏电子邮件地址名字名字名字4-22A-61588_zh-cn2008年1月要导入您的电子邮件通讯簿:1.
在"配置管理器"窗口中,进入"目的地"模式,然后选择您要将电子邮件通讯簿导入的电子邮件组.
2.
选择编辑>导入电子邮件地址.
导入电子邮件地址对话框将会显示.
3.
指定包含地址的文件.
如有必要,可单击浏览按钮来帮助您查找文件.
4.
如果您的列表具有标题行,但您不要导入标题行信息,请选取跳过第一行数据.
5.
指定CSV文件中包含名字、姓氏,和电子邮件地址数据的栏.
名字、姓氏和电子邮件地址字段,可以让您将这些值映射到它们在CSV文件中显示的栏.
6.
单击导入.
CSV文件中的电子邮件地址,将会添加到您在"配置管理器"窗口中所选择的电子邮件组.
"配置管理器"将会报告成功导入的电子邮件地址数目.
A-61588_zh-cn2008年1月4-23使用LDAP来添加地址若您已正确配置LDAP服务器,您可以使用这个连接来搜索网络通讯簿上的电子邮件地址.
任何在搜索时找到的地址,都可以添加到当前选定的电子邮件组中.
若要添加电子邮件地址:1.
在"配置管理器"的主工具栏上单击"搜索"图标.
键盘将会显示.
2.
输入您要搜索的人名姓氏,然后单击Done(完成).
将显示"地址搜索结果"列表.
3.
在列表中选择一个或多个所找到的地址,然后单击Done(完成).
这些地址将被添加到电子邮件组中.
注意:若有超过20个符合搜索条件的地址被找到,您可能要添加更多信息,例如您所搜索的人的名字,可以输入"smithjoe"而不是"smith",以优化您的搜索.
4-24A-61588_zh-cn2008年1月配置FTP目的地FTP目的地的配置与其他目的地的配置稍有不同.
"配置管理器"可以让您配置FTP和代理服务器设置.
根据您的网络配置而定,您可能需要或不需要通过代理服务器与FTP网站通信.
您可以为每个FTP目的地指定单独的用户名和密码.
此功能非常重要,因为它可以让您和位于不同公司或不同公司服务器上的FTP网站通信.
1.
选择编辑>添加组>FTP.
"添加:FTP文件夹"对话框将会显示.
2.
在说明、文件夹、用户名和密码字段中输入条目.
文件夹字段应该包含FTP网站的完整路径,包括要放置所扫描文档的子文件夹.
例如,//ftp.
acme.
com/documents将会连接ftp.
acme.
comFTP网站,而扫描的文档将会放入documents文件夹中.
注意:在"文件命名设置"画面中定义的任何附加文件夹,也会在创建扫描的文档时使用.
请参阅本章较早部分标题为"文件名设置"的小节.
3.
如果FTP网站通过端口21以外的端口通信,可使用向上和向下箭头来更改该值.
4.
如果FTP服务器要求,您可以选择被动.
被动最常用于处于防火墙外的FTP网站.
5.
如果您不要按字母顺序将地址添加到列表,可单击按字母顺序添加到列表来取消选取它.
此操作将按年代顺序添加项目到列表.
6.
如果您的公司要求使用代理服务器,可单击代理按钮并转入下一个部分,否则请单击确定.
A-61588_zh-cn2008年1月4-25指定"代理"设置与FTP网站通信前,如果您的公司要求使用代理服务器,您必须单击代理按钮来定义这些代理设置.
"代理设置"对话框将会显示.
1.
选择代理类型.
登入后的"用户"和"无"是此时仅支持的两个选项.
2.
如果选择登入后的用户,其余的字段将不可用.
以"正式域名"输入"代理地址"(例如,FTP.
acme.
com)或输入为IP地址.
3.
输入需要用来访问代理服务器的用户名和密码.
4.
如果代理服务器配置为通过端口21以外的端口通信,可使用向上和向下箭头或键盘来更改或输入该值.
5.
单击确定.
4-26A-61588_zh-cn2008年1月配置打印机扫描站使用Microsoft点按和打印技术来安装打印驱动程序和连接到网络打印机.
通常,网络打印机将连接到管理一台或多台网络打印机的打印作业编排的打印服务器.
这些打印服务器管理每台所连接打印机的打印队列,也可将打印驱动程序传送或安装到其他网络计算机或设备.
扫描站可使用下列方式连接到打印机:·连接到已连接至网域上的打印服务器的打印机.
·连接到网络工作组上其他计算机共享的打印机.
·连接到网络打印机,该打印机通过将以太网电缆直接插入路由器或集线器连接至网络.
在每个这些情况中,MicrosoftWindows也会要求任何请求访问网络打印机的设备提供凭证.
上述每个情况将会在下面更详细说明.
连接到已连接至网域上的打印服务器的打印机1.
在说明字段中输入说明打印机的任何文本.
2.
输入打印服务器和打印队列正式路径(例如,\\printservername\printqueue或\\192.
168.
1.
101\printqueue).
注意:访问打印服务器时使用IP地址将保证可以解析打印机的路径.
正式域名可能无法在某些网络环境中分解.
3.
如果将网域配置为需要验证才可安装打印机驱动程序,请输入用户名、密码和网域名称.
4.
完成后,单击确定.
注意:如果无法提供正确验证,打印机及其驱动程序可能无法安装到扫描站上.
A-61588_zh-cn2008年1月4-27连接到网络工作组上其他计算机共享的打印机1.
在说明字段中输入说明打印机的任何文本.
2.
输入共享计算机正式路径和指定给打印机的共享名称(例如,\\mypc\sharedprinter或\\192.
168.
1.
101\sharedprinter).
注意:访问打印服务器时使用IP地址将保证可以解析打印机的路径.
正式域名可能无法在某些网络环境中解析.
3.
如果计算机要求验证访问共享打印机的凭证,请输入用户名和密码.
将"域名"留空.
4.
完成后,单击确定.
4-28A-61588_zh-cn2008年1月连接直接连接至网络的网络打印机此选项比其他两个复杂,因为它要求在打印机驱动程序下载和安装到扫描站时,打印机必须至少暂时可以通过计算机共享.
设置直接连接到网络的打印机之前,该打印机必须首先能够在网络上从计算机"共享".
共享的打印机也必须配置为可以提供打印机的WindowsXP驱动程序.
共享后,您必须从该计算机收集两项信息:驱动程序名称和端口名称.
在共享打印机的计算机上:1.
单击开始>设置>打印机和传真,然后选择所安装的打印机.
此打印机的控制面板将会显示.
2.
写下出现在控制面板上的驱动程序名称.
此信息的位置在每一台打印机上可能会不同.
A-61588_zh-cn2008年1月4-293.
从控制面板的"端口"选项卡上,写下所选端口值上显示的确切文本.
注意:如以下所示,它应该是"IP_192.
168.
2.
137".
4.
返回"配置管理器",然后选择或创建一个打印机组并选择编辑>添加项目.
5.
在说明字段中输入说明打印机的任何文本.
6.
输入网络打印机的IP地址(例如,\\192.
168.
2.
137).
7.
输入将会在暂时共享网络打印机的计算机上作为凭证的用户名和密码,以及可选的网域.
4-30A-61588_zh-cn2008年1月8.
单击"高级"按钮以显示"高级"对话框.
9.
输入共享打印机的计算机的正式地址(请参阅步骤1),包括共享名称(例如,\\workgrouppc\BrotherH).
10.
使用在步骤1和2中收集的信息,在其各自字段中输入驱动程序名称和端口名称.
11.
在高级和添加:打印机对话框中单击确定.
打印机驱动程序将会从共享计算机安装.
打印机和扫描站之间的连接将会使用在添加:打印机对话框中输入的IP地址进行连接.
在首次安装后,将不再需要连接共享的打印机,扫描站将可以直接与网络打印机通信.
12.
单击高级以显示"高级"对话框.
"高级"对话框将可以让您输入访问共享计算机上的打印机驱动程序时所需的信息.
此信息将用于在扫描站上安装打印机驱动程序.
13.
输入共享计算机的正式地址和打印机共享名称.
(例如,\\workgroupPC\BrotherH、\\192.
168.
2.
137\BrotherH)A-61588_zh-cn2008年1月5-15扫描站管理详细说明本章提供关于您的智能网络扫描站的详细管理信息,包括:·有关"扫描为"设置、文件命名设置和电子邮件组设置的深入信息.
·保护您的扫描站和可用的各种密码选项.
·装载和保存配置文件.
·更新您的扫描站.
·网络配置细节.
"扫描为"设置选择"扫描为"设置时,请注意,每个选择都会影响"设置"模式中其他画面上的可用设置.
下表说明每一个"扫描为"选择将会如何影响其他选项.
"扫描为"设置"文件类型"设置黑白调整彩色PDF(可搜索/仅影像)TIFF(多页/单页)JPEG不可用灰度PDFJPEG不可用黑白PDF(可搜索/仅影像)不可用TIFF(多页/单页)最佳(智能阈值处理)正常(ATP)对比度可用对比度和阈值可用5-2A-61588_zh-cn2008年1月"文件命名"设置扫描站提供数种方式来让您自定义将扫描文档传送到其最终目的地的方式.
在"设置"模式中,您可以选择"文件名设置"图标,它提供命名和传送扫描文档的三个选项:·文件夹名称·文件名前缀·高级:提供两个附加选项,允许您选择添加日期和时间标记到形成的扫描文件名,以及允许用户在将文件传送到各目的地时交互式命名文件.
文件名—可以让您定义要存放所扫描文档的最终文件夹.
此选项仅适用于扫描至网络目的地(FTP或共享文件夹)或USB闪盘的文档.
如果定义了文件夹名称,它将会附加到在目的地中所选择的完整路径.
例如,如果将网络文件夹定义为:选择\\myserver\myfolder\docs以及将"文件夹名称"设置为"designdocs",扫描的文档将会放置在下列文件夹中:\\myserver\myfolder\docs\designdocs.
如果在文件夹名称字段中定义多个文件夹级别,扫描的文档将会放置在目的地和"文件夹名称"定义的完整路径中.
在上个例子中,如果将"文件夹名称"定义为"designdocs\worddocs",扫描的文档将会放置在\\myserver\myfolder\docs\designdocs\worddocs中.
在任一情况下,如果不存在最终目的地的路径,扫描站将会尝试创建目的地的完整路径.
这适用于网络目的地以及USB闪盘目的地.
和上个例子一样,如果docs和/或worddocs子文件夹不存在,而且扫描站帐户具有适当的用户权限,系统将会在复制扫描的文档前创建这些子文件夹.
文件名前缀—可以让用户定义用来将扫描的文档复制到其目的地的文件名.
如果将此字段留空,将使用默认文件名KSS100.
但是,如果需要定义特殊文件名,用户可以输入他们想要的文件名.
例如,如果在"文件名前缀"中输入下列条目:"Receipt",创建的所有文件将采取"Receipt_20070120_100155.
xxx"的格式,其中.
xxx代表适当的文件扩展名(可以是.
jpg、.
tif或.
pdf),"20070120_100155"代表创建文件的日期和时间.
高级—提供两个附加选项,允许您选择添加日期和时间标记到形成的扫描文件名,以及允许用户在将文件传送到各目的地时交互式命名文件.
添加日期和时间标记选项是默认值.
此默认设置是要让文档在扫描和传送到选择的目的地时,将始终具有唯一的名称.
这也可以避免意外改写现有的文件.
交互式命名文件选项允许用户为扫描的文档传送到每个目的地之前命名.
将文档复制到选择的目的地之前,扫描站将会在显示屏上显示虚拟键盘,让用户输入新的文件名.
注意:启用交互式命名文件选项时请务必小心,因为它需要用户在每个选择的目的地中交互操作.
例如,如果用户选择五个目的地,系统将提示他们五次输入文件名.
A-61588_zh-cn2008年1月5-3电子邮件组第4章提供有关创建、修改和删除目的地组和目的地组内项目的过程.
也提供适用于所有目的组的例子.
本节将讨论创建电子邮件组的特殊情况.
通常,电子邮件组包含一个条目列表,每个条目包含一个电子邮件地址.
但是,您可以在电子邮件组的单一条目中创建一个列表.
以下示例说明一个项目包含一个电子邮件地址的典型情况,跟着提供一个条目具有多个地址的例子.
示例1目的地字段包含一个收件人姓名,以及地址字段包含一个电子邮件地址.
说明:JohnDoe地址:john.
doe@acme.
com示例2目的地字段包含一个组名,以及地址字段包含以逗号分隔的多个电子邮件地址.
说明:JohnDoe家庭组地址:john.
doe@acme.
com,jane.
doe@hypernet.
net,juniordoe@statecollege.
edu通过逗号分隔电子邮件地址列表,即可创建一组电子邮件地址.
创建此条目时,地址字段中的每个电子邮件地址将会进行验证以确保格式正确.
如果输入不正确的电子邮件地址,下列信息将会显示:5-4A-61588_zh-cn2008年1月保护您的扫描站网络安全性是日常业务的重要部分,而网络设备能够不允许外部来源入侵也至关重要.
智能网络扫描站100的配置可以防止从互联网以及从用户直接访问的外部攻击.
请切记,系统采取许多步骤来阻止对扫描站操作系统的访问.
·首先,扫描站启用仅允许对"echo(ping)"命令响应的内置防火墙.
入站端口将会阻挡以及将不会响应来自网络的查询.
·其次,扫描站避免通过位于设备正面和背面的USB端口获得外部入侵.
操作系统配置为禁用任何自动运行的操作,此情况会在向系统呈现新的USB设备时发生.
扫描站应用程序可以识别USB移动式设备的存在,但将仅打开和读取专供扫描站使用而创建和加密的文件.
在移动式设备上找到任何未正确加密的文件将会被忽略.
这样,可以使插入具有受感染可执行文件的移动式设备而引入病毒的情况几乎不可能发生.
·最后,病毒通常会通过电子邮件进入在网络上连接的计算机.
大多数的病毒会以电子邮件的形式传播,并在打开电子邮件和执行后感染计算机.
扫描站不会接受任何传入的电子邮件,因此,它不会通过此方式受到感染.
利用密码保护您的配置文件管理员可以通过许多方式利用密码来保护扫描站.
如先前在第3章中所述,管理员可以添加一个密码(4位数PIN)到创建的任何管理配置文件(选择用户>配置密码然后输入密码).
这将可以通过下列方式防止访问配置文件:·如果配置文件和此密码一起保存,不知道密码的用户在运行"配置管理器"时将无法读取该文件.
插入包含具有密码保护的配置文件的闪盘时,系统将会提示用户输入密码.
无法正确输入密码将强制"配置管理器"忽略该文件,并以该文件不存在的情况继续操作.
·使用具有密码的配置文件来更新扫描站时,该密码将会应用到扫描站的配置中,对扫描站的配置进行修改的任何尝试将需要输入正确的密码才可进行更改.
因为具备此重要保护功能,所以必须将密码保存在安全的地方和牢记.
如果忘记密码,您将需要联系柯达服务中心来解锁扫描站.
利用密码保护您的扫描站(用户访问)另一个密码保护功能是直接为扫描站指定一个4位数的密码.
这将要求想要使用扫描站的任何用户必须在使用前知道该密码.
此功能专为具有敏感材料以及想要防止被扫描和发布的公司或部门而设计.
设备密码设置可在"配置管理器"处于"设置"模式时找到.
通过单击设备图标并选择设备密码,您可以输入一个密码来阻止不知道密码的所有用户访问系统.
在具有密码保护的扫描站上,用户将有三次机会正确输入密码.
在第三次尝试失败后,扫描站将显示一则警告信息数分钟然后返回密码输入画面.
设备密码也可以和扫描站的内置待机计时器配合操作.
在正常操作中,如果扫描站在使用过后保持一分钟的闲置时间,警告画面将会显示并询问用户是否要将所有的扫描站设置恢复为默认状态.
如果没有作出选择,再经过两分钟的待机后,设备将会返回其默认状态.
如果用户在首次警告显示时选择确定,扫描站将立即返回其默认状态.
如果选择取消,当前的设置将会保留,计时器将会复位,而扫描站将会再次监视待机状态.
A-61588_zh-cn2008年1月5-5装载和保存配置"配置管理器"设计用于监视Windows操作系统是否存在移动式设备活动,它将提示用户插入和取出USB设备(例如,每台扫描站随附的USB闪存设备).
因此,除非应用程序正在运行,否则,"配置管理器"将无法检测闪盘.
创建和修改配置文件时,请按照下列建议执行:1.
插入USB闪盘之前,始终先启动"配置管理器".
如果在启动"配置管理器"之前插入闪盘,请取出闪盘然后将它重新插入.
2.
如果您插入具有配置文件的USB闪盘,进行任何编辑之前,系统将会识别该配置文件并装载到"配置管理器"中.
3.
保存您的配置时,您可以选择将配置文件保存到闪盘和本机备份.
只有在创建最后编辑的配置文件的备份时,才使用保存到本机备份选项.
4.
配置文件将始终命名为KSS100.
xml.
如果您要保存此文件的不同版本,建议您创建适当命名的多个文件夹.
5.
如果您从编辑新的配置文件开始,并在完成编辑后插入闪盘,闪盘上的任何配置文件将会被忽略而且不会装载.
6.
保存到已存在一个配置文件的任何位置时,系统将询问您是否确定要改写该文件.
7.
如果您启动了"配置管理器"、进行更改然后选择文件>打开,您会注意到更改并未保存而且会丢失.
确定要继续吗选择否将停止"配置打开"程序.
5-6A-61588_zh-cn2008年1月更新您的扫描站第4章提供有关设置与配置扫描站的信息和程序.
本章将提供关于更新扫描站的更详细程序.
管理配置文件可以使用"配置管理器"创建和保存到USB闪盘.
更新扫描站的方法有三种:1.
方法1.
将管理配置文件存储到闪盘上、插入扫描站,然后进行更新.
此方法是手动操作并且必须为网络上的每一台扫描站重复执行.
此方法在第3章已有说明.
有关详细程序,请参阅标题为"更新您的扫描站设置"的小节.
2.
方法2.
将管理配置文件和更新套件存储到闪盘上.
这将使扫描站配置进行更新,以及使用新的软件安装到扫描站上.
有关详细信息,请参阅本章稍后部分提供的信息.
3.
方法3.
将管理配置文件和可选更新套件存储到网络驱动器上,并将扫描站配置为轮询此驱动器(共享文件夹)以查找更新.
扫描站将会自动识别新的配置数据或更新套件,然后自动执行更新.
有关详细信息,请参阅本章稍后部分提供的信息.
方法2—需要将更新套件和管理配置文件复制到USB闪盘上.
将闪盘插入扫描站时,内置软件将会识别管理配置文件和更新套件.
识别后,如果更新套件的版本和当前安装的版本不同,系统将会提示用户更新扫描站软件.
旧的版本号和更新套件的版本号都会显示.
如果管理员决定更新软件,更新套件中的所有数据将会复制到扫描站并进行安装.
安装完成后,单击确定或取出闪盘,扫描站将会自动重新启动.
如果扫描站没有重新启动,按下扫描站背面的绿色"Soft"(软启动)按钮.
扫描站将按正常方式关机.
此操作非常重要,因为文件的最终安装会在扫描站关机时发生.
如果不执行关机和重新启动,扫描站可能无法正确更新和配置.
注意:·区别扫描站背面的绿色"Soft"(软启动)按钮和电源开关也非常重要.
电源开关应该只在扫描站通过绿色"Soft"(软启动)按钮关机后使用.
使用电源开关将会导致扫描站突然关机,并且有时会损坏扫描站上的数据文件.
不建议执行此操作.
·您可以从柯达网站或您的柯达服务代表获取更新套件.
更新套件将永远是名为KSS100UPDATE.
EXE的文件.
A-61588_zh-cn2008年1月5-7方法3—可以将扫描站配置为监视安装配置文件和软件更新的网络文件夹.
要进行设置:1.
从"配置管理器设置"模式,选择高级图标然后单击远程配置设置.
从这个画面,您可以选择和定义下列值:·可以找到更新的文件夹路径.
·一周的哪一天(每天,或每个周一、周二、周三、周四、周五、周六和周日).
·检查更新的时间(24小时时钟).
例如,您可以选择在每个周一的早上7点监视\\myserver\updates\myscanstationID文件夹.
远程配置和更新扫描站的方法有两种:·单一文件/文件夹更新—管理员在将配置所有扫描站为监视更新配置文件的网络上创建单一文件夹.
这将允许管理员一次将单一配置传送到网络上的所有扫描站.
如果您的所有扫描站共享相同的配置,建议使用此方法.
·多个文件/文件夹更新—如果您的每一台扫描站要求不同的配置,建议您在网络上创建一个共用文件夹并在文件夹下设置许多子文件夹,用于存储网络上每台扫描站的个别配置文件.
接着,将每一台扫描站配置为监视适当的文件夹以进行更新.
5-8A-61588_zh-cn2008年1月在一周中所定义的天和时间,扫描站将会查找网络上的特定文件夹,如果找到该文件夹,则检查文件夹的内容以寻找KSS100.
XML文件和可选的KSS100UPDATE.
EXE文件.
如果找到KSS100.
XML文件,会将修改日期和时间,与最后一次在扫描站上执行配置的日期和时间进行比较.
如果KSS100.
XML文件比较新,文件中的配置设置将会应用到扫描站.
小心选择扫描站可以进行自动更新的时间.
找到新的配置文件时,下列顺序的活动将会发生.
1.
如果找到新的更新文件,该更新文件的内容将会应用到扫描站.
2.
如果找到更新的设置,该设置将会应用到扫描站并作为新的默认设置.
3.
如有必要,扫描站将会重新启动.
重新启动将始终在找到更新文件时发生.
如果修改扫描站的网络设置,扫描站将会重新启动.
注意:使用远程配置时,对设备名称进行的更改将会被忽略.
如果扫描站软件和KSS100UPDATE软件在相同的版本级别,将不会执行任何操作.
注意:您可以"回退"扫描站软件的旧版本或更新到更新的版本.
如果在远程配置文件夹中放置旧版本的KSS100UDPATE文件,扫描站将回退使用旧版本的软件.
如果找到更新的版本,扫描站将使用此更新的软件进行更新.
这些方法也可在使用手动更新程序(方法1)时使用.
如果扫描站更新回版本1.
5(第一个商用版本),远程配置设施将不再可用,因为此设置尚未在版本1.
5中实行.
A-61588_zh-cn2008年1月5-9网络配置细节安装和配置您的扫描站时,身为管理员,您可以执行一些操作来准备更简易的安装.
第2章提供您需要用来将扫描站连接到网络的核对表信息.
本节将提供有关您可以采取的附加步骤的详细信息,用来设置网络环境以便进行更简易的扫描站集成.
由于扫描站是一个网络设备,因此具备联网原理和术语的基本知识将会很有帮助.
您应该熟悉创建用户帐户(在网域上)、共享文件夹、设置访问权限、通用命名标准(UNC)、使用IP地址、正式域名(FQDN)和创建用户组的概念.
本章的其余部分包含在管理扫描站时使用的一系列最佳实践.
注意:本章描述的一些概念,在假设用户具备MicrosoftNTDomain的知识和许可下说明.
有关详情,请参阅您的MicrosoftWindowsServer2000或WindowsServer2003文档.
扫描站用户组—用于网域环境,管理员应该为所有扫描站创建用户组.
此组将用来保存指定给每台扫描站的帐户名称.
在最低限度上,应该为每台扫描站指定一个帐户名称.
最理想的情况是,应该为每台扫描站指定属于它自己的唯一用户名和密码,而且这些帐户应该包含在特别为扫描站保留的组内.
这些帐户名称将会用来配置扫描站的网络设置,以及在用户名、密码和网域字段中输入.
注意:必须为扫描站组和登录名称提供适当的权限,来访问用户将会在扫描站上视为"目的地"选择的网络资源.
工作组环境—用于使用Microsoft"工作组"配置的网络环境,在最低限度上,您可能需要创建一个帐户名称和密码来指定给扫描站.
这些帐户名称将会用来配置扫描站的网络设置,以及在用户名和密码字段中输入.
在工作组环境中,网域字段应该留空.
网络文件夹—建议您为"目的地"或"远程配置"创建网络文件夹,以便让扫描站登录帐户或为扫描站创建的用户组可以访问(在最低限度上,可读取、写入、更改访问).
文件夹的UNC名称—身为管理员,您需要知道扫描站将使用的每个网络文件夹的正式UNC名称.
配置网络目的地时,此名称将会是在"目的地输入"对话框中输入地址字段的信息.
例如,您可以在名为"acmeserver"服务器上创建称为"scanfolder"的文件夹,并保留用于访问扫描站.
您可以通过下列名称来指出它:\\acmeserver\scanfolder.
NETBIOS使用—在使用路由器的网络环境中,它是阻挡路由器上的NETBIOS通信的普遍措施.
您可能需要知道您要扫描文档至的服务器的IP地址.
通过取代服务器的IP地址而不是NETBIOS计算机名称,您可以忽略可能会导致网络扫描失败的网络通信量限制.
例如,先前定义的网络地址:\\AcmeServer\scanfolder应该用一些类似于下列的项目取代:\\192.
168.
2.
10\scanfolder.
5-10A-61588_zh-cn2008年1月A-61588_zh-cn2008年1月6-16维护本章提供有关柯达智能网络扫描站100的清洁和更换程序.
清洁程序您的扫描站需要定期清洁.
如果文档无法轻松送入、如果同时送进几份文档,或者如果影像上出现条纹,即表示需要清洁您的扫描站了.
本章最后部分标题为"耗材与消耗品"的章节,为您提供清洁扫描站时所需要使用的耗材列表.
重要信息:仅使用非可燃性的清洁剂,例如:通过"柯达零件服务"提供的清洁剂.
不要使用家用清洁剂.
不要在密闭的地方使用清洁剂,要备有足够的通风设施.
不要在热烫表面上使用清洁剂.
使用前,让表面冷却到周遭温度.
打开护盖1.
按释放杆打开护盖.
2.
完成清洁程序后,合上扫描站的护盖.
6-2A-61588_zh-cn2008年1月清洁滚筒1.
使用进纸轮清洁垫,擦拭进纸轮,从一边到另一边.
转动进纸滚筒以清洁整个表面.
重要信息:滚筒清洁垫含有会刺激眼睛的月桂基乙醚硫酸钠.
有关详情,请参阅MSDS.
2.
使用无绒布擦干滚筒.
清洁进纸模块1.
压下将进纸模块固定到位的塑料夹,然后向上拉出进纸模块.
2.
使用进纸轮清洁垫,从上到下擦拭进纸模块.
3.
重新插入进纸模块,将模块对齐插槽,然后推入直到嵌入定位.
A-61588_zh-cn2008年1月6-3清洁成像导轨1.
使用静电擦或软毛刷清除此区域的灰尘和碎屑.
清洁时请务必小心不要刮花成像导轨.
重要信息:防静电布含有可能会刺激眼睛或导致皮肤干燥的异丙醇.
执行维护程序后,务必使用肥皂和水清洁双手.
有关详情,请参阅MSDS.
2.
使用半干的静电擦擦拭顶部和底部成像导轨以清除任何条纹.
6-4A-61588_zh-cn2008年1月更换程序只有进纸模块和USB连接器是客户可更换的零件.
更换进纸模块进纸器性能退化、多张进纸、中断等,都表示需要更换进纸模块.
某些纸张类型(例如,无炭复写纸或报纸),或未能定期清洁和/或使用非建议的清洁剂可能会缩短进纸模块寿命.
要获得额外的进纸模块,请参阅本章稍后部分标题为"耗材与消耗品"的小节.
1.
按释放杆打开扫描站的护盖.
2.
压下将进纸模块固定到位的塑料夹,然后向上拉出进纸模块.
3.
将新的进纸模块对齐插槽,然后推入直到嵌入定位,插入新的进纸模块.
4.
合上护盖.
A-61588_zh-cn2008年1月6-5更换USB连接器由于长期使用造成故障的(这可以通过重复的闪盘错误来判定),可能需要定期更换USB连接器.
更换USB连接器之前,请确定USB闪盘本身没有瑕疵.
需要的工具:带十字槽头的小型螺丝起子.
1.
关闭扫描站电源.
2.
从墙上插座拔下电源线.
3.
使用十字螺丝刀,松开塔架背面的两颗螺丝.
4.
提起塔架顶盖然后握紧在适当位置(或安放在扫描站上),直到您取出带状电缆连接器.
带状电缆连接器6-6A-61588_zh-cn2008年1月5.
打开带状电缆上的夹子,从按钮控制板拔下带状电缆.
6.
将塔架旋转约45度.
7.
松开(大约转3圈)连接板上的两颗螺丝.
8.
卸下塔架侧盖.
9.
拔下USB电缆.
A-61588_zh-cn2008年1月6-710.
从USB连接器取下螺丝然后将它卸下.
11.
将新的USB电缆连接到连接器然后拧紧螺丝.
12.
连接USB电缆.
13.
将塔架侧盖滑入其原本位置.
确定连接板正确到位.
按下和按住塔架侧盖使它卡入定位,然后拧紧固定前盖和后盖的螺丝.
14.
重新连接带状电缆,将它完全按入连接器直到嵌入定位.
15.
将带状电缆放回塔架机盖中.
16.
重新连接塔架顶盖,放回螺丝时,向下稳固按住盖子.
17.
插接电源线然后重新打开扫描站电源.
6-8A-61588_zh-cn2008年1月耗材与消耗品要订购耗材,请与您的扫描站供应商联系.
注意:物品和产品目录号可能会随时更改.
说明目录编号柯达进纸模块1747849KodakDigitalScience滚筒清洁垫片8535981柯达智能网络扫描站便携式USB驱动器(每包5个)1251842USB替换用连接器8445306用于柯达扫描站的静电布8965519A-61588_zh-cn2008年1月7-17故障排除您偶尔可能会遇到扫描站无法正确操作的情况.
在致电技术支持前,请参阅本章的信息以帮助您解决问题.
本章提供:·指示灯和错误代码的说明·清除文档卡纸·问题解决方案表·扫描站错误信息指示灯和错误代码扫描站"显示"窗口中的指示灯和号码,提供扫描站的当前状态信息.
在正常操作中,"显示"窗口中将会显示"1"和固定或闪烁的绿色指示灯.
闪烁绿色—正常操作:表示扫描站正在从开机初始化或从节能模式热机和准备扫描.
固定绿色—正常操作:表示扫描站已准备就绪扫描.
闪烁或固定红色:表示出现扫描站错误,例如:扫描站护盖已打开.
扫描程序期间的短暂红色闪烁,表示数据已从扫描站发送.
"显示"窗口—扫描站的"显示"窗口提供扫描站的状态信息.
如果显示"0",表示扫描站已连接到电源并打开电源,但扫描站内的主计算机电源已关闭.
此情况在按下绿色"软启动"按钮时发生.
在此状态中,扫描站处于关机模式,您需要按下绿色按钮来打开扫描站电源.
当扫描站准备就绪时,"显示"窗口中将会显示"1",绿色的指示灯将会在扫描站热机时闪烁.
当扫描站准备就绪时,绿色的指示灯将会固定亮起.
以下是可能会在"显示"窗口中显示的错误代码列表.
标示错误时,指示灯闪烁的次数将会和"显示"窗口中显示的数字一样,并且会轮流显示字母"E".
所以,如果扫描站护盖已打开,"显示"窗口将会轮流显示数字"6"和"E",而指示灯也会呈红色闪烁六次.
1-5、7和8致电服务中心.
6护盖已打开.
9出现文档卡纸.
如果没有采取任何操作,闪烁顺序最终将停止,而"显示"窗口将会显示错误号码和固定亮起的红色指示灯.
要清除这些显示,请更正错误(例如,清除文档卡纸)或完全关闭扫描站然后重新打开扫描站电源.
如果该情况持续出现,请联系服务中心.
7-2A-61588_zh-cn2008年1月清除文档卡纸如果您的扫描站是因为卡纸而停止,请执行下列步骤:1.
打开扫描站护盖.
2.
从扫描站内部取出任何卡塞的文档.
3.
合上护盖.
A-61588_zh-cn2008年1月7-3保存错误日志文件柯达服务人员可能会要求您将日志文件作为电子邮件发送给他们以进一步诊断.
如果他们要求您提供这些日志文件,请按照下列步骤执行:1.
在新的USB闪盘上创建一个管理配置文件.
2.
将闪盘插入扫描站的USB端口,使扫描站进入本机管理模式.
扫描站将会显示"设置"模式图标.
3.
使用箭头滚动,直到"诊断"图标显示和选取为止.
4.
单击保存日志然后单击是,将日志文件保存到闪盘.
注意:下列文件将会保存到闪盘:analog.
log和kss100.
xml.
log.
7-4A-61588_zh-cn2008年1月问题解决方法您可以使用下表作为一个指导,查找您在使用柯达智能网络扫描站100时可能遇到的问题的可能解决方法.
扫描站问题可能的解决方法扫描站需要定时清洁和维护,以保持文档顺畅扫描和提供最佳影像质量.
请按照第6章,维护提供的建议清洁程序执行以获得最佳的扫描站性能.
文档卡纸或送进多个文档请确定:·进纸托盘和侧导板已根据要扫描的文档宽度进行调整.
·进纸托盘中没有超过50张75g/m2(20磅)的纸张.
·已经将出纸托盘调整为要扫描文档的长度.
·所有文档符合《使用指南》中标题为"文档的预备工作"小节所列出的尺寸、重量和类型规格.
·进纸模块是否磨损和需要替换.
·扫描站清洁干净.
·进纸模块清洁干净、正确安装与固定到位.
影像质量差或降低·清洁扫描站.
有关程序,请参阅第6章,维护.
影像歪曲进纸器可在进纸托盘中容纳多达50份文档.
扫描时,您不能在进纸器中添加文档.
如果您添加文档,您的影像可能就会歪曲.
没有显示任何影像如果您要扫描文档的单面,请确定您要扫描的那一面朝向进纸托盘(而不是朝向您).
有关详细信息,请参阅《使用指南》.
影像具有被剪切的边角如果您的影像出现剪切的边角,可能是偏斜角度过大,扫描站无法处理.
将文档放入进纸托盘时,请确定对齐文档边缘,而侧导板必须正确定位以容纳您送进的文档尺寸和避免太大的偏斜角度.
批次文档中的第一个影像"泛白"如果批次中扫描的文档具有超过25度的偏斜,批次中的第一个影像将会"泛白".
将文档放入进纸托盘时,请确定对齐文档边缘,而侧导板必须正确定位以容纳您送进的文档尺寸和避免太大的偏斜角度.
A-61588_zh-cn2008年1月7-5扫描站问题可能的解决方法影像出现剪切如果您扫描具有反光部分的文档(例如:信用卡上的全息图),并且将此反光部分"面向上"和偏离中间送进,当它通过左边缘传感器时,传感器将会触发并将它当着是页的末端从而导致被剪切的影像.
·将它正面向下送进然后重新扫描.
扫描后,文档上出现滚筒痕迹.
清洁滚筒.
有关程序,请参阅第6章,维护.
影像渗透黑色背景扫描透明文档时,影像上可能会出现黑色渗透.
要将此情况减到最低,请调整"对比度"值或选择"固定处理"来改善影像.
影像边缘出现暗色垂直线这表示校准带上可能有灰尘.
清洁顶部和底部成像导轨,包括白色条带.
有关程序,请参阅第6章,维护.
7-6A-61588_zh-cn2008年1月网络验证问题可能的解决方法网域验证检查下列项目以确认网域中的连接正确.
这些设置可以在"设置"模式中,通过单击"设备"图标在"配置管理器"上找到.
·设备名称·网络用户名和密码·域名如果这些设置中有任何一个设置不正确,扫描站将无法访问网域.
确保设备名称是唯一的所有的扫描站都具有工厂指定的默认名称.
默认名称为:kssxxxx-xxxx.
其中x=位于扫描站背面的序号.
这将确保所有扫描站的设备名称是唯一的.
"配置管理器"中此字段的默认名称为"ScanStation".
如果您在配置"设备名称"(单击设备图标然后选择设备名称)时将此选项留空,扫描站将继续使用工厂安装的默认设备名称.
如果您要更改默认"设备名称",您必须选择一个唯一的名称.
检查帐户名称和密码如果您的扫描站无法扫描至网络位置或停止扫描至网络位置,可能出现有关您为扫描站提供的登录凭证的问题.
创建指定给扫描站的帐户时,某些属性可能会应用到帐户,例如,首次登录时更改密码和每隔xx天更改密码.
不建议将这类限制应用到扫描站将使用的帐户.
网络管理员可以使用凭证登录正常的网络计算机,验证指定给扫描站的帐户设置.
如果您无法使用这些凭证登录您的网络,可能出现与帐户有关的问题.
网络管理员可以修改应用到帐户的设置来解决这些问题.
您也可能需要重置密码.
工作组验证如果在工作组中写入本机共享文件夹时出现问题,可从共享文件夹的网络计算机检查附加到文件夹的许可.
确保文件夹的许可允许访问扫描站.
电子邮件地址验证确认在扫描站设置中定义的验证方法,符合SMTP服务器上的验证方法.
目前,扫描站支持简单密码、NTLM和"ChallengeResponse"(挑战回应).
这些设置可以使用Microsoft邮件客户程序(例如,OutlookExpress)进行确认,以及创建使用指定给扫描站的用户名和密码的电子邮件帐户.
SMTP服务器问题请执行下列程序来解决与SMTP服务器地址有关的问题:·确认其他机器上的电子邮件客户程序可以发送邮件以及和SMTP服务器通信.
·更改您的配置文件,使用IP地址而不是"正式域名"来识别SMTP服务器.
如果您可以使用IP地址而不是"正式域名"和SMTP服务器通信,则可能出现DNS解析问题.
检查以确保您可以和DNS服务器通信并且它可以正确解析"正式域名".
A-61588_zh-cn2008年1月7-7网络验证问题可能的解决方法您的网域名称要查找您的扫描站将使用的域名,请执行下列步骤:1.
从计算机登录扫描站将使用的网络/网域,右击"我的电脑"然后选择属性.
2.
从"属性"窗口选择"计算机名"选项卡.
如果您是在网域上,域名将会在网域字段中列出(请参阅上图).
3.
复制该域名,以便让您可以在"配置管理器"中"默认凭证"的域字段中输入.
4.
转到"配置管理器"并单击设备图标,选择默认凭证,然后选择域.
5.
在虚拟键盘上输入域名然后单击确定.
7-8A-61588_zh-cn2008年1月网络验证问题可能的解决方法查找SMTP服务器地址您可以使用下列程序来查找SMTP服务器地址:·检验您的工作站正在使用的邮件客户程序的设置,以查找SMTP服务器的IP地址或正式域名,或检验从内置邮件客户程序发送的电子邮件并显示完整的电子邮件标题,或向邮件服务器的管理员索取此信息.
验证SMTP服务器地址从连接到与扫描站相同网络上的计算机,使用邮件客户程序发送邮件到SMTP服务器.
·如果邮件可以成功发送和接收,则表示SMTP服务器地址是有效的.
·如果您无法发送电子邮件到SMTP服务器,请检查您收到的任何错误信息.
可能出现SMTP服务器地址是有效的,但验证凭证无效的情况.
FTP验证扫描至FTP网站可能需要配置两套凭证:代理凭证和FTP服务器凭证.
如果您的网络环境需要使用代理服务器来访问外部FTP网站,您将需要配置适当的代理凭证,包括用户名、密码和验证方法.
代理验证方法包括:登入后的用户和无.
您也可能需要配置一个用户名和密码来访问FTP服务器.
扫描站也支持匿名FTP.
损坏的配置文件如果您的扫描站配置文件损坏,您可能会遇到下列情况:·显示空白画面而不是您先前设置的目的地和组.
·将具有管理配置文件的USB闪盘插入扫描站后,但无法识别新的设置.
·将具有管理配置文件的USB闪盘插入扫描站后,但无法正确显示"设置"模式的所有图标.
如果您遇到上述任何情况,可能是您在扫描站上的配置文件已经损坏.
如果您运行的是1.
6.
x.
x或更高版本,损坏的配置文件将会自动替换为仅包含默认设置的空白配置文件.
在此情况下,您将必须使用配置文件的空白副本来重新配置扫描站.
如果您运行的是版本1.
5.
x.
x,请致电柯达支持中心.
A-61588_zh-cn2008年1月7-9扫描至网络共享问题可能的解决方法无法扫描至网络文件夹使用您网络上的其他WindowsXP或2000计算机,ping共享目的地的NETBIOS计算机名称.
例如,如果您的目的地是\\Servername\Sharename,可以pingServername.
·如果您收到ping的应答,则表示NETBIOS名称可以解析,而问题可能与共享名称或共享许可有关.
·如果您没有收到ping,则表示NETBIOS名称无法解析.
如果您知道您拥有一个有效的共享文件夹,您可以使用IP地址,或在某些情况下使用"正式域名"来代替服务器名称.
例如,如果管理共享的计算机IP地址为100.
100.
100.
1和正式域名为server.
company.
com,您可以尝试使用:\\100.
100.
100.
1\Sharename或\\server.
company.
com\sharename,它们其中一个通常可以代替共享目的地地址中的NETBIOS名称.
·如果NETBIOS名称无法解析,而且它是您定义网络路径的唯一选择,请咨询您的网络管理员关于更改路由器配置的问题.
很多公司会阻止端口137和139上的TCP/IP网络通信,这些TCP端口是Microsoft在TCP/IP上使用的NETBIOS.
阻止这些端口时,如果目的地地址的路径穿越路由器(如,子网)边界,您将无法解析NETBIOS名称.
·使用您网络上的其他WindowsXP或2000计算机,打开Windows资源管理器并将网络设备映射到\\Servername\Sharename.
如果此操作无法解决问题,请检查主机计算机上共享文件夹的许可.
确保扫描站的每个用户或用户帐户都具有"读取"或"写入"共享文件夹的许可.
·要验证网络共享文件夹是否可以在您的网络上访问,可从网络上的其他计算机,单击开始>运行…,在打开:字段中,输入服务器名称(例如,\\servername)然后单击确定.
如果服务器可以访问,则所有可用的共享资源将会显示.
选择其中的一个共享资源以验证它是否在使用中.
如果没有,请更正共享文件夹上的许可,然后才尝试从扫描站访问该文件夹.
7-10A-61588_zh-cn2008年1月传真问题可能的解决方法传真—一般如果扫描站无法发送或接收传真,请确定:·已连接外部调制解调器.
·已将专用的正常电话线连接到调制解调器.
·已根据您的国家/地区正确配置传真.
请参阅第3章中标题为"传真设置"的小节,然后选择调制解调器国家代码以选择您的国家/地区.
·如果出现无法发送传真的情况,将会发送描述该错误的电子邮件给用户(发送传真者).
如果此用户尚未配置其电子邮件地址,该电子邮件将会发送给管理员.
日志文件在所有的情况下都会创建.
·如果错误仍然存在,请参阅本章中标题为"储存错误日志文件"的小节以获得更详细信息.
传出传真如果扫描站无法发送传真,请确定:·收件人的传真号码正确.
·您需要拨打来使用外线的号码是正确的(例如9).
有关详细信息,请参阅第3章中标题为"传真设置"的小节(外线前缀).
·检查传真收件人传真号码的状态.
传出传真如果扫描站无法搜索传真收件人,请确定:·收件人的姓名(部分或完整)正确.
·已正确配置传真.
请参阅第3章中标题为"传真设置"的小节.
向您的电子邮件管理员索取"LDAP传真字段标签".
从"传真设置"画面选择LDAP传真字段标签,然后使用虚拟键盘输入此信息.
例如,"facsimiletelephonenumber".
传入传真如果扫描站无法接收传真,请确定:·收件人的传真号码正确.
·已正确配置传真.
请参阅第3章中标题为"传真设置"的小节.
确保将"传入传真设置"画面上的其中一个选项配置为允许传送传入的传真(传入传真文件夹和/或传入传真打印机),以及确保扫描站可访问所配置的位置.
·已核选"传入传真设置"画面上的接收传真选项.
·若需解决其它问题,请参阅第5章中标题为"网络验证问题"的小节.
扫描站错误可能的解决方法尝试更新日期设置时出现意外错误.
在尝试更新扫描站的日期设置时显示.
·如果显示此信息,请联系柯达支持中心.
尝试更新时间设置时出现意外错误.
在尝试更新扫描站的时间设置时显示.
·如果显示此信息,请联系柯达支持中心.
卡纸.
请清理纸张通道然后重新扫描.
纸张通道中有文档卡塞.
·打开扫描站护盖,然后从纸张通道取出纸张.
扫描灯管正在预热,请稍候.
·报告式消息.
等待直到扫描灯管完成预热然后再试.
太大.
电子邮件比电子邮件服务器所允许的大.
·尝试使用较低的分辨率或较低的压缩质量(选择好而不是最佳)重新发送.
·减少扫描的页数.
未找到目的地.
在尝试传送扫描的文档到目的地时显示.
·检查所选择的目的地是否正确.
·如果要扫描至网络,必须确定路径正确.
电子邮件服务器错误(xxx).
在尝试传送扫描的文档到电子邮件服务器并返回错误时显示.
附加错误代码将会在字符串的末端显示.
·检查SMTP地址是否正确.
如果问题仍然存在,请联系您的系统管理员.
未找到电子邮件服务器.
在尝试传送扫描的文档到电子邮件服务器以及电子邮件服务器无法通信时显示.
·检查SMTP地址是否正确.
如果问题仍然存在,请联系您的系统管理员.
文件太大.
网络或闪盘文件夹上没有足够的空间.
·尝试使用较低的分辨率或较低的压缩质量(选择好而不是最佳)重新发送.
·减少扫描的页数.
·删除网络文件夹或闪盘上的旧文件以释放磁盘空间.
A-61588_zh-cn2008年1月7-11显示的错误可能的解决方法闪盘错误(xxx).
在扫描站无法将文件复制到闪盘时显示.
附加错误代码将会在字符串的末端显示.
·检查闪盘的格式是否正确.
必要时重新格式化.
未找到闪盘.
在最终传送扫描的文档之前取出闪盘时显示.
·检查闪盘是否正确插入USB端口.
必要时,将它取出然后重新插入.
未找到FTP服务器/文件夹.
在最终传送扫描的文档之前,FTP服务器或文件夹变成无法访问时显示.
·检查FTP服务器上的路径是否存在.
检查FTP网站的地址以确保地址正确输入.
FTP错误.
与FTP服务器通信的一般错误.
·检查代理设置是否正确输入(如有必要).
一般错误(xxx).
在没有其他错误信息可用时显示.
附加错误代码将会在字符串的末端显示.
·如果显示此信息,请联系柯达支持中心.
权限不足.
扫描站缺乏访问网络资源的足够权限,例如打印服务器或网络文件夹.
·检查扫描站凭证(用户名、密码和域名)是否正确.
·联系网络管理员以确认帐户有效并且没有"锁定".
·确认帐户密码尚未过期.
网络驱动器错误(xxx).
在尝试将扫描的文档复制到网络文件夹时的一般错误.
附加错误代码将会在字符串的末端显示.
·确认所选网络文件夹的路径存在,以及扫描站用户帐户和密码具有足够的凭证来访问网络共享文件夹.
未找到网络驱动器.
在最终传送扫描的文档之前,网络驱动器变成无法访问时显示.
·确认所选网络文件夹的路径存在,以及扫描站用户帐户和密码具有足够的凭证来访问网络共享文件夹.
打印机错误(xxx).
在尝试访问打印机时显示.
附加错误代码将会在字符串的末端显示.
·联系网络管理员以确认打印机仍然联机.
·检查扫描站凭证是否足以访问您网域上的网络打印机.
未找到打印机.
在最终传送扫描的文档之前,网络打印机变成无法访问时显示.
·联系网络管理员以确认打印机仍然联机.
·检查扫描站凭证是否足以访问您网域上的网络打印机.
意外错误有关详细信息,请参阅《使用指南》.
在没有其他错误信息可用但出现错误时显示.
·如果显示此信息,请联系柯达支持中心.
7-12A-61588_zh-cn2008年1月A-61588_zh-cn2008年1月8-18词汇表ChallengeResponse(挑战回应)(CRAM-MD5)—用于验证电子邮件服务器的访问的加密算法.
DHCP(网域主机控制协议)—将网络地址(IP地址)动态指定给计算机和其他网络设备的网络协议.
FQDN(正式域名)—人类可读的链接到计算机IP地址的名称.
它包括计算机的主机名称和域名.
FTP(文件传输协议)—标准互联网协议,它是互联网上的计算机之间交换文件的最简易方式.
和传输可显示的网页和相关文件的"超文本传输协议"(HTTP),以及传输电子邮件的"简单邮件传输协议"(SMTP)一样,FTP是一个使用互联网的TCP/IP协议的应用程序协议.
FTP通常用来将网页文件,从创建者传输到作为互联网上每个用户的网页文件服务器的计算机.
它也通常用于从其他服务器下载程序和其他文件到您的计算机.
IP地址(互联网协议)—用于指出网络上的计算机.
以句点分隔的四档、三位数数值的通用格式表示的地址(例如,192.
168.
1.
1).
MIME(多用途网际邮件扩充协议)—将非文本文件附加到互联网邮件的标准.
这些文件包括电子表格、格式化的文字处理程序文档、图形和音效文件.
MIME标准可定义发送的文件类型,以及应该执行什么操作来将文件转换回其原始格式.
NETBIOS(网络输入输出系统)—允许不同计算机上的应用程序在局域网内通信的API.
NETBIOS由IBM创建,后来由Microsoft采用,它在大多数的物理拓扑中使用,并且是WindowsNT网络的主要组成部分.
它是一个不支持路由机制的广播"协议",NETBIOS通常在其他协议上执行以允许它可以在较大的现代(路由)网络中继续使用.
NETBIOS名称—也称为MicrosoftWindows中的计算机名称,NETBIOS名称是设备的唯一名称.
该名称只可使用15个字符.
NT网域服务器—以MicrosoftWindows为基础的服务器,用于定义网域.
网域定义计算机和计算机资源的组合,例如,打印机、邮件服务器和文件服务器.
NTLM—访问电子邮件服务器时的验证算法.
Ping—典型的命令行程序,允许用户或管理员查看网络上的特定设备是否使用中和响应.
例如,ping127.
0.
0.
1将测试以查看本机计算机(您正在使用的计算机)是否可以响应网络请求.
SMTP(简单邮件传输协议)—是用来发送和接收邮件的协议.
但是,因为它在接收端的能力仅限于队列邮件,所以,它通常和一个或两个其他协议:POP3或IMAP配合使用,这些协议允许用户在服务器邮箱中保存邮件,以及定期从服务器下载它们.
TCP端口—网络数据包标题中的特殊号码,TCP端口用于将数据映射到计算机程序或应用程序.
例如,服务器收到标题中具有号码21的传入TCP数据包,通常会将该数据映射到在服务器上运行的FTP程序(21是使用客户程序启动FTP会话的标准端口).
9-2A-61588_zh-cn2008年1月TCP/IP(传输控制协议/互联网协议)—为高级联网的特定需要量身定制的一套协议.
按TCP和IP命名,是套件中众多协议之首.
TCP/IP制定在互联网上通信的基本标准.
UNC(通用命名标准)—用于识别网络上的服务器、打印机和其他资源的标准,UNC路径在计算机名称的前面使用双斜线或反斜线,以及在已访问的资源名称前面使用单斜线.
在Windows操作系统中,UNC名称的格式为:\\servername\sharename\path\filename代理服务器—作为工作站用户和互联网之间的媒介,以便让企业可以确保安全性、管理控制和高速缓存服务.
代理服务器与网关服务器关联,或与将企业网络从外部网络和保护企业网络免受外部入侵的防火墙隔离的网关服务器部分关联.
工作组—在无须使用实际网域的情形下,用于组合多台计算机和计算机资源的Microsoft网络机制.
路由器—允许多台计算机和设备连接到局域网的设备.
路由器也可以是组成一个广域网(WAN)的众多路由器之一.
配置管理器—柯达智能网络扫描站100用户使用的软件,可用来配置扫描站和创建通常保存到USB闪盘的个人设置.
配置文件—包含设备所有设置的加密.
xml文件.
基本上,配置文件可以告诉扫描站它是谁、如何扫描以及发送数字文件的地点.
验证凭证—授予扫描站访问网络资源权限的用户名、密码和可选的网域名称.
远程配置—可以从网络上的远程地点配置网络设备(智能网络扫描站100)的能力.
A-61588_zh-cn2008年1月A-1附录A规格建议每日扫描量每日1000页输出分辨率75、100、150、200、240、300、400和600dpi照明荧光(冷阴极)吞吐速度(纵向,letter尺寸)黑白/灰度:在200dpi下25ppm/50ipm彩色:在200dpi下25ppm/40ipm扫描技术双CCD,600dpi光学分辨率撷取位深度是48位(16x3)彩色输出位深度是24位(8x3)灰度输出位深度是256位(8位)光学分辨率75、100、150、200、240、300、400和600dpi连接10/100BaseT网络协议TCP/IP、SMB、SMTP、DHCP(或静态)、网域验证控制面板触摸屏,18位彩色,640x480分辨率机载处理器、内存、硬盘驱动器CeleronD2.
4GHz,1GBRAM,40GB硬盘驱动器最大文档尺寸215x863毫米(8.
5x34英寸)-可能会受到某些分辨率的限制最小文档尺寸单张进纸(使用特殊文档进纸器):50x87.
5毫米(2x3.
5英寸)多张进纸:87.
5x125毫米(3x5英寸)纸张厚度和重量52-105g/m2(14-28磅)纸张进纸器多达50张75g/m2(20磅)纸张.
特殊文档进纸器可用于单张文档进纸的前方进纸和前方出纸.
建议的PC配置PentiumIV,300MHz或更高,512MBRAM,运行WindowsXP或2000建议的便携式USB驱动器USB2.
0,用于配置的最低大小:32MB,用于存储影像/文件的最低大小:128MB影像功能完美页面、纠偏、自动裁剪文件格式输出单页和多页TIFF、JPEG和可搜索PDF输出方法扫描至网络共享、扫描至打印、扫描至电子邮件、扫描至便携式USB闪盘功耗待机:<75瓦特;运行时:<95瓦特外形尺寸高度:28.
7厘米/11.
3英寸宽度:59.
7厘米/23.
5英寸深度:33.
8厘米/13.
3英寸重量18.
1公斤(40磅)工作温度10°C至35°C(50°F至95°F)湿度10至85%A-2A-61588_zh-cn2008年1月
1-3相关性.
1-3管理配置和设置1-4管理配置文件1-4用户配置文件1-5用户类型1-5扫描站安全性.
1-5包装箱内的物品1-6拆开包装和设置扫描站1-7安装电源线1-7安装网络电缆1-7连接进纸托盘1-7连接出纸托盘和特殊文档进纸器1-8打开扫描站电源1-82安装前核对表2-13初次设置与验证3-1安装"配置管理器"3-1安装可选的传真调制解调器3-4配置您的扫描站3-5利用密码保护配置文件3-6语言设置3-7设备设置3-8电子邮件设置3-11SMTP设置.
3-11LDAP设置3-15退回电子邮件地址3-18最大大小3-19传真设置3-20事务日志设置3-24时间设置3-25设置扫描站时钟3-26日期设置3-27设置扫描站日期3-28配置选项3-29QWERTY键盘.
3-29允许自定义的电子邮件地址3-29允许文件命名3-29允许保存至闪盘3-29远程配置设置3-30保存您的配置.
3-31更新您的扫描站设置3-32验证您的扫描站设置3-344配置扫描站4-1选择您的默认扫描站设置.
4-1扫描为.
4-2文件类型4-3设置快捷方式4-4文件名设置4-6输入文档是4-7分辨率.
4-8文档类型4-8黑白调整4-9打印份数4-10iiA-61588_zh-cn2008年1月高级选项4-10保存您的配置设置4-11更新您的扫描站设置4-12管理您的目的地组4-14工具栏.
4-14创建组和添加项目.
4-15编辑组内的项目4-16删除组内的项目4-17重命名组4-17删除组.
4-18移动组或组内的项目4-19导入电子邮件通讯簿4-21使用LDAP来添加地址4-23配置FTP目的地4-24指定"代理"设置4-25配置打印机4-26连接到已连接至网域上的打印服务器的打印机4-26连接到网络工作组上其他计算机共享的打印机4-27连接直接连接至网络的网络打印机4-285扫描站管理详细说明5-1"扫描为"设置5-1"文件命名"设置.
5-2电子邮件组5-3保护您的扫描站5-4利用密码保护您的配置文件5-4利用密码保护您的扫描站(用户访问)5-4装载和保存配置5-5更新您的扫描站5-6网络配置细节.
5-96维护6-1清洁程序6-1打开护盖6-1清洁滚筒6-2清洁进纸模块6-2清洁成像导轨6-3更换程序6-4更换进纸模块6-4更换USB连接器6-5耗材与消耗品.
6-87故障排除7-1指示灯和错误代码7-1清除文档卡纸.
7-2保存错误日志文件.
7-3问题解决方法.
7-48词汇表8-1附录A规格A-1A-61588_zh-cn2008年1月1-11概述柯达智能网络扫描站100的最低用户培训需要的设计,使它成为即来即用式的扫描站.
智能网络扫描站100是一个独立的解决方案,不需要使用主机PC或应用程序软件即可全面操作.
它能够与现有网络(以太网10/100BaseT)配合操作,并且可利用现有网络的共享设备,如TCP/IP、FTP和SMTP,和其他网络设备或目的地通信.
彩色的触摸屏提供简单明了的图形用户界面(GUI),让您轻松操作设备和分配输出.
柯达智能网络扫描站100不只是一台扫描站,它还可以让您只需点按一个按钮,即可迅速通过电子邮件、网络、网络打印机、USB闪盘或传真(可选)发送您的文档.
本《管理员指南》为您提供在设置和管理柯达智能网络扫描站100时所需的信息.
第1章,概述—提供您在设置扫描站前应该知道的系统需求和常规信息,以及拆开包装和设置扫描站的说明.
第2章,安装前核对表—极力建议您在安装扫描站之前填写"安装前核对表",因为这将可以节省您的时间并使安装程序更加简易.
第3章,初次设置与验证—提供可以使扫描站准备就绪与运行的安装和设置程序.
本章提供设置语言、IP地址、电子邮件等,到保存您的配置设置和验证扫描站是否正常操作的基本程序.
当您使用本章说明的程序时,建议您准备好填写妥当的"安装前核对表"以便参考.
第4章,配置扫描站—成功设置扫描站后,即可使用本章提供的程序来自定义扫描站设置(例如:文档类型、文件类型、扫描分辨率等)、管理您的目的地组(例如:电子邮件地址、网络共享、打印机等),以及创建设置快捷方式和任务.
第5章,扫描站管理详细说明—提供有关配置您的办公室网络以便简易集成扫描站、如何正确配置登录凭证的详细信息,以及常规网络配置的细节.
第6章,维护—提供清洁和维护扫描站的程序.
第7章,故障排除—提供您在致电柯达支持中心前,应该参考的问题解决方案表.
第8章,词汇表—提供本文档中使用的术语说明.
1-2A-61588_zh-cn2008年1月支持的网络协议智能网络扫描站100可使用标准RJ45连接,直接插入基于以太网的IP网络,以及在下列环境中独立工作:·MicrosoftWindowsServer2000和Server2003(TCP/IP、MS共享、SMTP、FTP、打印)·具备用于NetWare的MS服务的NetWare3.
x和4.
x(TCP/IP、MS共享、SMTP、FTP)·Unix/Linux环境(仅限于SMTP和FTP)注意:您的网络环境可能支持或可能不支持上述的所有网络协议.
智能网络扫描站100支持使用"简单邮件传输协议"(SMTP)和验证的SMTP协议,通过电子邮件发送附加的影像.
验证的SMTP支持的方法包括:简单密码、NTLM和"ChallengeResponse"(挑战回应).
注意:Kerberos支持此时不提供.
也支持匿名"文件传输协议"(FTP)和验证的FTP,包括代理支持.
若要使用任何形式的验证的FTP(包括或不包括代理),FTP配置需要具备足够的凭证才可访问FTP网站.
此信息可以向您的网络管理员索取.
虽然智能网络扫描站100可以通过SMTP和FTP在不同的网络中使用,但打印至网络打印机和扫描至网络共享文件夹,将各别需要Microsoft打印机驱动程序和SMB(服务器信息块)驱动器访问.
在MicrosoftNT网域中使用时,扫描站将使用由管理员提供的标准网域用户帐户访问网域资源(共享驱动器和打印机).
在Microsoft工作组中使用时,只要将工作组PC配置为允许客人访问其共享资源,扫描站即可访问工作组资源(共享驱动器和打印机)而无需任何登录凭证.
扫描站的大部分功能都可以在不同的网络环境中成功使用.
在扫描站上,打印机将通过Microsoft打印机驱动程序进行访问,该驱动程序使用"Microsoft点按和打印"技术安装在扫描站上.
有关细节,请参阅第4章中标题为"配置打印机"的小节.
A-61588_zh-cn2008年1月1-3操作系统需求在独立PC上安装的"配置管理器",要求下列操作系统之一:·Windows2000ServicePack4和以上版本·WindowsXPServicePack2两者都要求Microsoft.
Net2.
0Framework和MicrosoftInstallerv3.
0,这些程序会在未检测到时自动安装.
相关性扫描站的每一项功能都与下列网络服务的存在有关.
·扫描至电子邮件—扫描并发送文档给电子邮件收件人,扫描站必须可以访问SMTP-MIME服务器.
如果您的SMTP服务器需要在使用前进行验证,您也需要对扫描站提供凭证.
支持的SMTP验证类型包括:简单密码、NTLM和"ChallengeResponse"(挑战回应).
·扫描至共享文件夹—基于Windows98SE、Windows2000、WindowsXP、WindowsServer2000或WindowsServer2003的计算机必须在TCP/IP网络上发布其共享文件夹(扫描站的目的地),而且扫描站的网络用户必须具有访问该文件夹的许可.
·扫描至打印机—网络上必须具备WindowsXP支持的打印机.
·扫描至FTP文件夹—扫描站可以扫描文档并使用验证的或匿名FTP将文档发送到FTP网站,也可以通过网络代理传送文件.
网络代理和验证的FTP都需要登录凭证.
1-4A-61588_zh-cn2008年1月管理配置和设置"配置管理器"是所有扫描站管理的中心.
利用"配置管理器",您可以创建管理配置文件和用户配置文件.
要设置扫描站,需要先创建管理配置文件.
首先必须在独立的计算机上安装"配置管理器",才可正确设置和配置扫描站.
管理配置文件安装"配置管理器"后,即可用它来创建管理配置文件,该文件将写入USB闪盘(智能网络扫描站100附送三个USB闪盘).
要创建管理配置文件,请在"配置管理器"的"文件"菜单上选取管理员.
管理配置文件将命名为KSS100.
XML,并且会作为加密文件写入闪盘(或任何位置).
由于此文件将进行加密,因此只能由柯达智能网络扫描站100或"配置管理器"解码和读取.
此文件也在USB闪盘上和写入扫描站时设置密码保护.
文件一旦写入USB闪盘,即可将配置文件传输到扫描站上和进行安装(请参阅下图).
扫描站将会自动检测USB闪盘的存在,并且会搜索驱动程序寻找KSS100.
XML文件.
如果该文件有效,将会检验其内容以执行进一步的操作.
如果配置文件的内容与当前存储在扫描站上的实际配置内容不符,系统将提示管理员使用闪盘上的配置文件内容来更新扫描站.
管理员可以选择是否要在此时更新扫描站.
如果选择确定按钮,系统将通过一序列的屏幕提示管理员,对扫描站进行配置.
如果选择取消按钮,扫描站将进入管理配置模式.
在此模式中,扫描站将自动显示"设置"模式屏幕.
管理员可以滚动每个设置组中并修改每一个值.
任何设置若需要执行除了简单选取以外的其他操作(例如,输入条目),将会显示一个虚拟键盘让管理员输入比较复杂的数据.
对扫描站进行的所有更改将会立即保存到扫描站,而不需要管理员执行任何进一步的操作.
有关更新扫描站的详细信息,请参阅第5章标题为"更新您的扫描站"的小节.
注意:在此模式中使用扫描站时请务必小心,因为意外更改设置的情况会很容易发生.
只要USB闪盘一直插入扫描站扫描站,扫描站将保持在管理配置模式中.
取出闪盘时,扫描站将返回"临时"模式并自动显示"目的地"屏幕.
创建管理配置文件将配置文件保存到USB闪盘插入USB闪盘以更新扫描站A-61588_zh-cn2008年1月1-5用户配置文件高级用户可以创建他们自己的配置文件,该文件可以包含他们的个人扫描首选项.
这些用户可以启动"配置管理器"、对目的地和设置进行必要的更改,以及将它保存到他们的USB闪盘.
用户和管理配置之间的主要差别是:·只有用户配置文件可以定义闪盘文件夹.
·只有管理员配置文件可以定义打印机.
·只有管理员配置文件可以用来修改扫描站上的默认设置.
创建用户配置文件并存储到USB闪盘后,即可将闪盘带到扫描站并插入USB端口.
扫描站将会自动识别闪盘的存在,并加载在配置文件中找到的设置.
因为它是一个"用户"配置文件,因此系统将不会要求或允许用户对扫描站的配置进行任何永久性的更改.
用户的所有目的地将会显示在扫描站的显示屏上,并且将会与默认目的地组合并.
用户的个人目的地将会显示在顶部的工具栏中,并且以扫描站默认组的相同顺序显示,不同的是,用户的每个个人组将会连同"用户"配置文件影像一起显示,作为图标背景的一部分.
如果用户的个人配置包含对扫描站设置的更改(所有在"设置"模式中找到的值),这些设置将会暂时替换扫描站的默认配置.
完成扫描作业后,即可从扫描站取出用户的USB闪盘,扫描站的显示屏将返回正常状态,并恢复所有的默认设置.
注意:有关配置扫描站的详细信息,请参阅第3章和第4章.
有关配置文件的密码保护的详细信息,请参阅第5章标题为"保护您的扫描站"的小节.
用户类型扫描站支持三种不同的用户类型:管理、高级和临时.
·管理用户负责设置和维护设备.
·高级用户在USB闪盘上创建和执行自定义扫描设置,这些设置可以让用户只需一个点按操作即可使用智能网络扫描站来执行扫描工作.
·临时用户通过浏览管理员设置的默认选项来使用设备.
临时用户可以很简易地进行扫描工作,但他们不能像高级用户那样访问他们的个人电子邮件通讯簿或自定义扫描设置.
扫描站安全性为了确保充分的安全性,除了"配置管理器"创建的有效、加密配置文件,和柯达创建的固件更新文件外,扫描站将不会从USB闪盘或任何其他移动式USB设备读取任何程序或文件.
扫描站将使用防火墙并阻止几乎所有的进入网络通信.
它将仅响应Echo(亦称ping).
根据设计,管理员或用户不能使用底层操作系统.
如有必要,可通过Kodak的网站(http://www.
kodak.
com/go/disupport)更新操作系统和/或扫描站固件.
有关安全性的详细信息,请参阅第5章标题为"保护您的扫描站"的小节.
1-6A-61588_zh-cn2008年1月包装箱内的物品在您开始使用前,请打开包装箱并检查其中的物件:·柯达智能网络扫描站100·进纸托盘·出纸托盘·特殊文档进纸器·成套电源线·进纸模块·便携式USB闪盘·包含以下物品的"欢迎册":-安装光盘-注册表-英文印刷版《使用指南》-快速提示指南-快速安装指南-服务联系表-其他信息小册子A-61588_zh-cn2008年1月1-7拆开包装和设置扫描站小心拆开智能网络扫描站100的包装并将它放置在清洁、干燥和水平的工作面上.
找出并连接电源线、网络电缆以及进纸托盘和出纸托盘.
确保合上扫描站的护盖.
安装电源线1.
选择适当的交流电源线.
2.
将电源线的其中一端插入扫描站.
3.
将电源线的另一端插入墙上插座.
安装网络电缆1.
选择(用户自备)10/100BaseT分接电缆.
2.
将网络电缆的其中一端插入位于扫描站背面的扫描站网络端口.
3.
将网络电缆的另一端插入网络分接的墙上插座.
连接进纸托盘1.
查找扫描站上的进纸托盘插槽.
2.
将进纸托盘插针与插槽对齐.
3.
按下进纸托盘直至锁定到位.
1-8A-61588_zh-cn2008年1月连接出纸托盘和特殊文档进纸器1.
查找扫描站上的出纸托盘插槽.
2.
将出纸托盘/特殊文档进纸器左侧的插针插入洞孔中,然后按下出纸托盘/特殊文档进纸器右侧的螺纹按钮,并将插针插入扫描站右侧的孔中.
打开扫描站电源打开扫描站电源,等待一会让设备完成开机自检.
扫描站现在已准备就绪可以下载配置文件.
有关设置扫描站以及如何创建与下载配置文件的详细内容,请参阅第3章,初次设置与验证以及第4章,配置扫描站.
A-61588_zh-cn2008年1月2-12安装前核对表建议您在安装柯达智能网络扫描站100之前填写此工作表.
您将需要这些关于您网络的信息,来使用(扫描站随附的)"配置管理器"为您的扫描站创建管理配置和完成安装.
创建管理配置文件前,研究您不确定的任何信息.
如果您在填写此工作表时遇到困难,请咨询管理您网络的人员.
注意:安装程序将显示截止到此文档标注日期时安装扫描站所需项目.
由于我们会随时改进我们的产品,请浏览柯达网站(http://www.
Kodak.
com/go/disupport)以获得最新的版本.
语言设置—可在"配置管理器"中的"设置"按钮下或"管理GUI"中找到.
参数名称说明/例子您的设置注释语言GUI/OCR语言的名称.
默认值:英文.
设备设置—可在"配置管理器"中的"设置"按钮下或"管理GUI"中找到.
参数名称说明/例子您的设置注释设备名称扫描站的NETBIOS名称.
默认值为扫描站的唯一序号(例如,KSSXXXX-XXXX,其中的X=序号).
建议您不要更改此设置.
它在网络/子网上必须是唯一的(最多15个字符).
您可以将此字段保留不变为"Scan-Station"以避免改写现有设备名称.
有关细节,请参阅第5章:扫描站管理详细说明.
IP地址设置—自动自动(DHCP)这是默认设置.
若选取,扫描站的IP地址、子网掩码和DNS服务器将会由DHCP服务器自动设置.
IP地址设置—静态静态(IPv4)标准IPv4地址(例如,192.
0.
0.
1)只有在您不使用DHCP时填写此项和其他网络部分.
·IP地址扫描站的IP地址.
·子网掩码扫描站的子网掩码(例如,255.
255.
255.
0).
只允许使用下列号码:0、128、192、224、248、252、254和255.
·默认网关网络上默认网关的IP.
·首选DNS服务器域名服务器#1的IP.
如果此号码不正确,您可能无法抵达一些网络位置.
·备用DNS服务器备用域名服务器#2的IP.
·首选WINS服务器Windows互联网名称服务器#1的IP.
2-2A-61588_zh-cn2008年1月设备设置(续)—可在"配置管理器"中的"设置"按钮下或"管理GUI"中找到.
参数名称说明/例子您的设置注释·备用WINS服务器Windows互联网名称服务器#2的IP.
设备密码用于限制访问扫描站的可选数字密码.
4位数(例如,1234).
每次访问时通过虚拟键盘输入.
网络用户名MicrosoftServer2000或Server2003网域上的帐户,扫描站使用该帐户来访问网络驱动程序和打印机.
此时不支持NovelleDirectory和Linux/Unix登录.
它需要访问共享文件夹和网络打印机.
网络密码网络用户名的网络密码(例如,1Df4781).
必须是有效的Microsoft格式.
网域网络用户名所属的MicrosoftServer2000或Server2003域名(例如,Mycompany).
它不需要与互联网网域(company.
com)相同.
有关网域命名约定的详细信息,请浏览http://support.
microsoft.
com/kb/909264/en-us.
A-61588_zh-cn2008年1月2-3电子邮件服务器设置—可在"配置管理器"中的"设置"按钮下或"管理GUI"中找到.
参数名称说明/例子您的设置注释SMTP设置·服务器地址正式域名或SMTP服务器的IPv4地址(例如,smtp-server.
company.
com或192.
0.
0.
1).
使用IPv4可消除在故障排除时的任何DNS问题.
·凭证用户名、密码和网域.
需要访问SMTP服务器.
需要验证的SMTP.
注意:它不需要与在设备设置下定义的凭证相同.
·端口默认值:25.
只有当您的电子邮件服务器不是通过端口25的IP端口通信时更改.
·SSL安全套接层.
通常为取消选取.
只有在您确定您的电子邮件服务器需要它时选取.
LDAP设置·服务器地址正式域名或LDAP服务器的IPv4地址(例如,ldap-server.
company.
com或192.
0.
0.
1).
使用IPv4可消除在故障排除时的任何DNS问题.
·凭证用户名、密码和网域.
需要访问LDAP服务器.
需要验证的LDAP.
注意:它不需要与在设备设置下定义的凭证相同.
·端口默认值:389.
只有当您的LDAP服务器不是通过端口389的IP端口通信时更改.
·基本DN基本专有名称.
联系您公司的LAN管理员,以了解关于这项设置的更多详情.
·常见名称标签默认值:cn.
联系您公司的LAN管理员,以了解关于这项设置的更多详情.
·电子邮件地址标签默认值:email.
联系您公司的LAN管理员,以了解关于这项设置的更多详情.
退回电子邮件地址这是退回的电子邮件的退回地址(例如,bounce@company.
com).
此地址也会在发送电子邮件时,显示为"发件人"地址.
选择在电子邮件无法送达时收到通知的人员.
最大大小1-99MB默认值:10MB.
创建文件超过此大小的电子邮件操作将会失败.
应该在您的电子邮件服务器所定义的限制范围内进行操作.
自定义电子邮件地址启用/禁用自定义电子邮件地址选项,允许输入不在通讯簿中的电子邮件地址.
通常为启用;可以在更安全的环境中禁用.
2-4A-61588_zh-cn2008年1月A-61588_zh-cn2008年1月3-13初次设置与验证本章提供安装"配置管理器"的说明,以及设置扫描站以便可以在您的办公室正确工作的程序.
开始前,您需要了解关于您的网络配置以及网络地址的一些基本信息(例如,您的电子邮件服务器和您要从扫描站访问的任何共享文件夹).
配置扫描站时,请参阅第2章中的"安装前核对表".
安装"配置管理器"1.
放入光盘.
安装软件将会自动启动.
注意:如果.
NETFramework2.
0和MSI3.
x尚未安装,"配置管理器"安装程序将会先安装它们,然后再安装"配置管理器"应用程序.
2.
单击下一步.
"欢迎使用"画面将会显示.
3-2A-61588_zh-cn2008年1月3.
单击下一步.
"软件许可协议"画面将会显示.
4.
仔细阅读软件许可协议,单击我同意然后单击下一步.
"选择安装文件夹"画面将会显示.
5.
输入或浏览至您要安装"配置管理器"或保存默认设置的文件夹.
您也可以为每个用户或只是我(您自己)安装该应用程序,然后单击下一步.
注意:建议您接受默认设置.
A-61588_zh-cn2008年1月3-3"确认安装"画面将会显示.
6.
单击下一步.
将会开始安装并显示安装进度.
3-4A-61588_zh-cn2008年1月7.
安装完成后,"完成安装"画面将会显示.
8.
单击关闭.
安装可选的传真调制解调器要安装可选的柯达智能网络扫描站传真调制解调器注意:·安装可选的传真调制解调器之前,请检查您是否运行版本2.
0或更高版本.
您可以从www.
kodak.
com/go/disupport下载最新的版本.
·柯达智能网络扫描站传真调制解调器仅适用于具备大于(或等于)45325000序号的智能网络扫描站100,以及具备大于(或等于)45334500序号的120EX智能网络扫描站.
1.
将标准RJ-11电话线插入调制解调器正面的电话连接器端口.
确保将电话线的另一端连接到您的传真线出口.
2.
将USB连接器插回调制解调器背面.
3.
将USB连接器的另一端插入扫描站的背面.
注意:扫描站背面的USB连接器可能会被黑色的橡胶塞盖住.
取下此塞子即可看到两个USB端口(位于以太网端口的下面).
A-61588_zh-cn2008年1月3-5配置您的扫描站本节提供有关配置您的扫描站以连接到您的办公室网络环境的程序.
您将需要输入网络的特定设置.
此信息应该已在第2章的"安装前核对表"中填写妥当.
注意:使用计算机键盘输入信息会比在虚拟键盘/键台上单击字母和数字来得快.
1.
双击桌面上的"配置管理器"图标即可启动该应用程序.
因为您是要设置扫描站,所以请在"文件"菜单下选择管理员选项.
2.
单击设置按钮以显示"配置"画面.
3-6A-61588_zh-cn2008年1月利用密码保护配置文件身为管理员,您可能想要使用密码来保护配置文件避免被意外改写.
可以访问"配置管理器"的其他用户,可能会在无意识下创建管理员版本的配置文件,并替换为他们自己的扫描站设置.
如果您利用密码保护配置文件,则只有知道密码的管理员可以改写扫描站上的设置.
要利用密码保护您的配置文件:1.
选择用户>配置密码.
"配置密码"对话框将会显示.
2.
输入新密码(最多4位数).
3.
再次输入密码以确认.
4.
单击确定.
注意:将配置文件应用到扫描站后,随后尝试修改配置文件将需要输入此密码.
如果您丢失或忘记此密码,您将需要联系柯达服务中心来解开锁定您的扫描站.
A-61588_zh-cn2008年1月3-7语言设置您选择的语言将会用来配置扫描站的用户界面,以及作为"光学字符识别"功能的语言(例如,在创建可搜索PDF文件时).
·单击所需的语言.
3-8A-61588_zh-cn2008年1月设备设置"设备"图标将显示一系列的设置,用于将扫描站配置为可以在您的办公室正确工作.
1.
单击设备图标.
2.
输入设备名称,该名称必须尚未指定给您办公室网络上的任何设备.
您的"设备名称"必须是唯一的.
如果您尝试输入已存在于您办公室网络上的名称,系统将会显示一则警告信息,结果将会有其中一个设备从网络上移除.
完成后,单击键盘上的Done(完成).
注意:扫描站使用唯一的设备名称进行配置.
如果您不想要更改此设备名称,可以将该字段保留不变称为"Scan-Station"的默认信息.
A-61588_zh-cn2008年1月3-93.
选择IP地址以配置设备的网络地址.
选择以下其中一个选项:·如果您的网络使用动态IP地址,请单击自动(DHCP),然后执行下一部分"电子邮件设置".
·如果您的网络使用静态IP地址,则单击静态(IPv4)然后继续执行步骤3.
·如果所有的静态"IP地址"选项都没有显示,您可以使用向上和向下箭头.
·"静态IP地址"画面上的所有选项,将显示键台/键盘让您输入信息.
当完成下列字段的输入后,单击键盘/键台上的Done(完成),以接受所输入的值,并关闭画面.
-单击IP地址然后输入地址.
-单击子网掩码然后输入掩码.
-单击默认网关然后输入网关地址.
-单击首选DNS服务器然后输入服务器地址.
-单击备用DNS服务器然后输入服务器地址.
-单击首选WINS服务器然后输入服务器地址.
-单击备用WINS服务器然后输入服务器地址.
注意:也许不需要对DNS和WINS服务器进行配置.
3-10A-61588_zh-cn2008年1月4.
如果您要使用密码来保护扫描站的访问,请选择设备密码以显示键台.
输入4位数数字密码.
系统将会要求您重新输入密码.
完成后,单击完成.
注意:如果您分配一个设备密码,系统将会在所有用户每次使用扫描站时,提示他们输入此密码.
此操作不会取代扫描站配置文件中的密码保护.
5.
单击默认凭证以定义访问网络资源所需的用户名、密码和域.
·单击用户名以显示键盘.
输入指定给扫描站的计算机的网络用户名,然后单击完成.
有关详细信息,请参阅第5章标题为"网络配置细节"的小节.
注意:若您希望扫描站能够访问网络打印机或网络共享文件夹,用户名必须与具有足够权限来访问这些资源的网络帐户关联.
·单击密码以输入网络用户名的密码.
系统将会要求您重新输入密码.
完成后,单击完成.
注意:此密码将仅由扫描站使用,并且永远不会以可读格式显示.
·单击域.
输入扫描站将连接的MicrosoftNT域名.
在工作组环境中,此字段可以留空.
A-61588_zh-cn2008年1月3-11电子邮件设置若要让扫描站发送文档给电子邮件收件人,您必须定义扫描站访问您的电子邮件服务器的方式.
·单击电子邮件图标.
"电子邮件"设置将会显示.
您可以在"电子邮件"画面上设置SMTP设置、LDAP设置、退回电子邮件地址和最大大小.
有关详细信息和设置步骤,请参考下面的章节.
SMTP设置1.
从"电子邮件"画面,单击SMTP设置选项.
以下画面将会显示.
2.
选择SMTP服务器地址.
虚拟键盘将显示,以让您输入信息.
您可以输入一个正式的域名(如mailserver.
mycompany.
com)或一个IP地址.
完成输入SMTP服务器地址后,单击完成.
3-12A-61588_zh-cn2008年1月3.
选择凭证,以定义电子邮件服务器凭证.
注意:如果您使用未验证的SMTP服务器,您不需要在凭证字段中进行任何选择.
"凭证"画面将会显示.
为扫描站将登录的电子邮件服务器帐户,输入用户名、密码和可选域名.
虽然这些凭证和默认凭证可能是一样的,但仍需在此处进行定义.
每一个这些设置都会显示虚拟键盘.
完成后,单击完成.
A-61588_zh-cn2008年1月3-134.
大多数的电子邮件服务器都通过端口25通信.
如果您的电子邮件服务器通过不同的端口通信,请单击端口.
虚拟键盘将会显示,让您输入新的端口编号.
完成后,单击完成.
5.
SSL的默认值为不使用SSL.
如果您的电子邮件服务器需要"安全套接层"(SSL),请单击SSL并启用使用SSL选项,然后单击完成以返回"电子邮件"画面.
3-14A-61588_zh-cn2008年1月6.
单击验证方案,以选择您的邮件服务器所将使用的特定SMTP验证方案.
从下列选项中进行选择:·使用最强文本·无·纯文本·登录·MDS挑战回应·NTLM注意:使用最强文本将选择邮件服务器回报可用的最强验证方案.
有关验证方案的详细信息,请咨询您的网络管理员.
7.
在您配置SMTP连接后,使用测试连接选项来测试您的设置是否正确.
扫描站将测试您的设置,并显示"成功"或"失败"的信息.
若测试连接失败,则请验证您的所有设置是否正确,然后进行任何必要的更改,直到显示成功的信息为止.
运行测试连接后,在信息框上单击确定,以返回到"SMTP设置"画面.
然后单击完成以返回到"电子邮件"画面.
A-61588_zh-cn2008年1月3-15LDAP设置连接到LDAP服务器将使扫描站和配置管理器软件能够连接到网络地址目录.
这个连接可用来将一个或多个电子邮件地址导入到电子邮件地址组中.
它也可以用来在扫描站上查找地址,以将邮件地址暂时添加到组列表中.
1.
从"电子邮件"画面,单击LDAP设置选项.
"LDAP设置"屏幕将会显示.
2.
选择LDAP服务器地址.
虚拟键盘将显示,以让您输入信息.
您可以输入一个正式的域名(如directoryserver.
mycompany.
com)或一个IP地址.
完成输入LDAP服务器地址后,单击Done(完成).
3.
定义LDAP凭证.
3-16A-61588_zh-cn2008年1月"凭证"画面将会显示.
为扫描站将登录的LDAP服务器帐户,提供用户名、密码和可选域名.
虽然这些凭证和默认凭证可能是一样的,但仍需在此处进行定义.
每一个这些设置都会显示虚拟键盘.
完成后,单击完成.
4.
大多数的LDAP服务器都通过端口389通信.
如果您的LDAP服务器通过不同的端口通信,请单击端口.
虚拟键盘将会显示,让您输入新的端口编号.
完成后,单击完成.
5.
基本DN(专有名称)、常见名称标签和电子邮件地址标签是为LDAP服务器定义搜索条件的字符串.
有关这些字符串的特定格式,请向您的网络管理员查询.
在您取得正确的格式后,输入基本DN、常见名称标签和电子邮件地址标签.
A-61588_zh-cn2008年1月3-176.
单击完成.
7.
在您配置LDAP连接后,使用测试连接选项来测试您的设置是否正确.
扫描站将测试您的设置,并显示"成功"或"失败"的信息.
若测试连接失败,则请验证您的所有设置是否正确,然后进行任何必要的更改,直到显示成功的信息为止.
运行测试连接后,在信息框上单击确定,以返回到"LDAP设置"画面.
然后单击完成以返回到"电子邮件"画面.
3-18A-61588_zh-cn2008年1月退回电子邮件地址设置"退回电子邮件地址"可以让您在扫描站发送的电子邮件无法送达时收到通知.
此地址也会在通过电子邮件发送文档时,作为"发件人"电子邮件地址.
重要信息:设置此选项时请特别留意,因为每封无法传递的电子邮件的通知都会发送到这个地址,而当每次从扫描站发送电子邮件时,该地址也将显示为"寄件人"地址.
A-61588_zh-cn2008年1月3-19最大大小这个选项可让您设置可成功发送的电子邮件的最大大小.
此值应该符合您的电子邮件服务器所定义的限制范围.
8.
单击最大大小.
以下画面将会显示.
9.
使用向上和向下箭头选择大小(0到99MB,增量为1MB),然后单击所选数字左边的绿色按钮.
完成选择后,"电子邮件"画面将会再次显示.
3-20A-61588_zh-cn2008年1月传真设置您必须具备用于智能网络扫描站100的可选传真调制解调器,而且必须正确连接才可配置传真设置.
有关安装传真调制解调器的说明,请参阅本章较早部分标题为"安装可选的传真调制解调器"小节.
1.
单击传真图标.
"传真"屏幕将会显示.
2.
从"传真"画面,单击LDAP传真字段标签选项.
虚拟键盘将会显示,以让您输入信息.
在"LDAP传真字段标签"中输入在搜索传真号码的LDAP时要使用的标签.
有关更详细信息,请联系网络管理员以了解可使用的确切字符串(例如,faxnumber).
完成输入LDAP传真字段标签后,单击完成.
注意:·LDAP可用来搜索存储在公司通讯簿上的传真号码.
无需具备LDAP即可使用传真选项.
·"发件人传真号码"是一个信息字段,也可包含文本信息.
此字段可以留空.
3.
如果需要,可从"传真"画面选择发件人传真号码以输入发件人的传真号码.
虚拟键盘将会显示,以让您输入号码.
完成后单击完成.
A-61588_zh-cn2008年1月3-214.
选择外线前缀以输入用户需要输入来使用外线所需的前缀.
选择后,虚拟键盘将会显示.
输入您要用户输入来使用外线的数字(例如常用的9,和用来插入停顿的逗号",").
完成后,单击完成.
5.
选择调制解调器国家代码可显示国家/地区列表,以及用来配置调制解调器以便在所选国家/地区使用的相关代码.
6.
选择所需的国家(地区)/代码然后单击完成.
7.
选择传入传真设置可显示"传入传真设置"画面.
如果您要将扫描站配置为接收传真,可使用下列设置来定义接收传真的位置.
您可以选择网络文件夹和/或网络打印机进行传真传送.
8.
如果您要选择网络文件夹来接收传入的传真,可选择传入传真文件夹以显示虚拟键盘.
3-22A-61588_zh-cn2008年1月9.
输入传入传真将传送至的网络文件夹的完整合格路径.
10.
完成后,单击完成.
11.
如果您要选择网络打印机来接收传入的传真,可单击传入传真打印机显示已安装的打印机列表.
注意:·如果没有安装任何打印机,"选择用于传入传真的打印机"画面上将会显示无.
·若要安装打印机,请参阅第4章中标题为"配置打印机"的小节.
A-61588_zh-cn2008年1月3-2312.
从列表中选择打印机,然后单击完成以返回"传入传真设置"画面.
13.
单击接收传真以允许在配置的设备上接收传真.
3-24A-61588_zh-cn2008年1月事务日志设置扫描站可在单独的事务文件上记录所有的事务.
此文件为XML格式并可从扫描站导出.
这对于注重安全或需要使用这些事务来结账的环境非常有用.
根据默认,所有的事务都会记录(核选).
您可以取消核选适当的复选框,停止记录"事务日志设置"上列出的任何或所有事务类型.
1.
单击事务日志设置图标以显示下列画面.
2.
核选或取消核选您要记录的任何或所有目标类型.
注意:如果您要保存这些文件,请参阅第7章中标题为"储存错误日志文件"的小节.
A-61588_zh-cn2008年1月3-25时间设置1.
单击时间图标.
"时间"画面将会显示.
2.
单击时区然后选择您的时区.
3.
单击夏令时然后选择自动调整或不调整.
4.
单击时钟然后选择12小时或24小时时间格式.
5.
单击分隔符然后选择分隔符符号.
6.
单击格式然后选择时、分和秒格式.
3-26A-61588_zh-cn2008年1月设置扫描站时钟只有在扫描站处于本机管理模式时,才可设置扫描站上的时钟.
要设置扫描站上的时钟:1.
将具有管理配置文件的闪盘插入扫描站.
2.
在系统提示更新扫描站设置时,按控制面板上的否按钮.
扫描站现在将处于"设置"模式.
3.
使用箭头滚动到"时间"设置图标.
4.
单击设置选项以显示"时间输入"键台.
5.
输入扫描站的时间然后单击完成.
注意:时间以24小时模式输入.
A-61588_zh-cn2008年1月3-27日期设置如果"日历"图标没有显示,您可以在"配置管理器"画面顶部的工具栏上,使用箭头来查看"日历"图标.
1.
单击日期图标.
"日期"设置将会显示.
2.
单击分隔符然后选择所需的分隔符符号.
3.
单击格式然后选择所需的日、月、年格式.
3-28A-61588_zh-cn2008年1月设置扫描站日期只有在扫描站处于本机管理模式时,才可设置扫描站上的日期.
要设置扫描站上的日期:1.
将具有管理配置文件的闪盘插入扫描站.
2.
在系统提示更新扫描站设置时,按控制面板上的否按钮.
扫描站现在将处于"设置"模式.
3.
使用箭头滚动到"日期"设置图标.
4.
单击设置选项以显示"日期输入"键台.
5.
输入扫描站的日期然后单击完成.
A-61588_zh-cn2008年1月3-29配置选项"配置"选项画面可以让您:·配置可选的键盘格式·允许自定义的电子邮件地址·允许文件命名·允许保存至闪盘·设置远程配置选项若要访问"配置选项"画面:·单击"配置选项"图标QWERTY键盘根据默认,扫描站将以QWERTY格式显示虚拟键盘.
您也可以通过取消选择QWERTY键盘选项,来选择一个按字母排序的键盘格式.
允许自定义的电子邮件地址允许自定义的电子邮件地址选项可以让临时用户输入当前不在通讯簿中的电子邮件地址.
通过选择允许自定义的电子邮件地址(这是默认值),用户可以即时输入新的电子邮件地址.
电子邮件地址将会暂时添加到当前选择的列表中,并且会在用户扫描工作阶段结束时移除.
允许文件命名"文件命名"是允许用户为文件夹和文件名前缀命名的一项功能,以在扫描到网络文件夹或USB闪盘时使用.
文件夹将被添加到所选目的地的路径中,而文件名则将被用来创建实际文件.
用户也可以打开或关闭在创建文件名时使用的日期和时间标记.
取消选定这个选项将禁用文件命名功能.
允许保存至闪盘这项功能可让管理员禁止扫描到USB闪盘.
这在许多需要较严格控制的更安全环境中可能会很有用.
3-30A-61588_zh-cn2008年1月远程配置设置若要允许对您的扫描站进行远程配置,则单击远程配置设置.
有关详细信息,请参阅第5章标题为"更新您的扫描站"(方法3)的小节.
选择此选项时,"远程配置设置"画面将会显示.
-输入扫描站将会在其中查找更新的配置设置的网络文件夹.
-选择要在一星期中的那一天和什么时间执行此操作.
-选择在一天中您要扫描站检查更新的时间.
-单击完成.
A-61588_zh-cn2008年1月3-31保存您的配置配置您的扫描站后,请保存您的配置设置.
确定在"配置管理器"运行之后,将您的USB闪盘插入计算机的USB端口.
这将可以允许"配置管理器"识别闪盘的存在.
如果在启动应用程序之前插入闪盘,闪盘选项将不可在"保存配置至"对话框上使用.
1.
单击画面顶部的保存至USB闪盘图标以保存配置文件.
"保存配置至"对话框将会显示.
根据默认,将会选定本机备份选项.
如果您选择创建本机备份,设置的副本将会保存到"配置管理器"的相同目录中.
2.
选择您要保存配置文件的位置然后单击保存.
注意:·如果您在启动应用程序之前插入闪盘,则须取出闪盘然后将它重新插入.
·如果启用了远程配置,可核选文件夹选项然后浏览至存储配置文件的网络位置.
·如果选择了所有的三个选项,配置文件将同时储存到三个不同的位置.
3-32A-61588_zh-cn2008年1月更新您的扫描站设置当您将您的管理员配置保存到您的闪盘后,您可以将这些设置带到扫描站上并更新扫描站.
1.
将您的USB闪盘插入扫描站的USB端口.
2.
如果之前有将密码指定到扫描站配置中,进行任何更改之前,系统将会提示您输入该密码.
如果USB闪盘上的配置设置与扫描站上找到的不同,以下画面将会显示.
3.
单击是.
"选择要替换的设置"画面将会显示.
4.
根据默认,将选择所有列出的设置进行更新;因此,取消选择您不要更新的设置.
使用箭头在列表中滚动可显示附加设置.
5.
单击更新.
A-61588_zh-cn2008年1月3-33注意:·若有关于扫描站的附加设置(例如,电子邮件是存在于闪盘上,而不存在于扫描站上的新设置),您将被提示添加或移除这些设置.
·如果您此时不要更改设置,请单击跳过.
·这时候,您可以选择跳过或保存您的设置.
扫描站现在将处于"本机管理员"模式.
在"本机管理员"模式中,对任何设置进行的任何更改,将会立即保存到扫描站.
3-34A-61588_zh-cn2008年1月验证您的扫描站设置下列步骤可帮助您验证您的扫描站是否成功安装并可正常操作.
1.
将空的闪盘插入扫描站的USB端口.
当扫描站识别该闪盘时,将会出现一个图标并显示闪盘和用户配置文件.
2.
单击保存至闪盘.
3.
将文档放入进纸托盘,然后按绿色的"Go"(开始)按钮.
"目的地复查"画面将会显示.
注意:扫描站将会在10秒后开始扫描.
如果您要立即扫描,可再次按下绿色的"Go"(开始)按钮.
当扫描站开始送进和处理文档时,"状态"画面将会显示.
页码和预览影像将会在扫描每一页时显示.
A-61588_zh-cn2008年1月3-35扫描文档后,"状态"画面将会在它将您的文档发送到所选择的每个目的地时显示.
处理所有的目的地后,以下画面将会显示.
注意:此画面将列出您所选择的所有目的地(如果您拥有超过一个目的地).
成功的目的地旁边将显示一个绿色的勾号.
不成功的目的地旁边将显示一个红色的X,而且将会显示一个或多个保存的目的地失败信息.
若要检查详细的错误信息,可下载错误日志.
3-36A-61588_zh-cn2008年1月A-61588_zh-cn2008年1月4-14配置扫描站第4章提供配置扫描站的逐步程序.
其中一些程序需要更多详细信息.
本章提供具体的参考部分,可让您知道应该在第5章,扫描站管理详细说明的哪些部分找到更多详细信息.
选择您的默认扫描站设置扫描站可以使用这些设置:扫描为、文件类型、文件名设置,等等的默认值进行配置.
除非用户在扫描前更改这些默认值,否则,它们将会在扫描文档时使用.
如果您的公司通常将黑白文档扫描为PDF文件,您可能想要将默认设置更改为扫描为:黑白.
1.
双击桌面上的"配置管理器"图标即可启动该应用程序.
因为您是要设置扫描站,所以您应该在"文件"菜单下选择管理员选项.
2.
选择设置按钮以显示"配置"画面.
4-2A-61588_zh-cn2008年1月扫描为1.
如果"扫描为"图标没有在工具栏上显示,您可以单击向右箭头直到它显示为止.
注意:有些选择将会修改其他画面的内容.
例如,如果您选择黑白,您将无法在"文件类型"画面上选择JPEG输出.
2.
选择您公司最常扫描的文档类型(彩色、灰度或黑白).
注意:如果选择黑白,将会显示一个对话框,允许您选择最佳(智能阈值处理)或正常(ATP).
建议选择最佳(智能阈值处理)默认值.
如果选择最佳,您可以更改"黑白调整"画面上的值.
有关详细信息,请参阅本章稍后部分标题为"黑白调整"的小节.
A-61588_zh-cn2008年1月4-3文件类型1.
如果文件类型图标没有在工具栏上显示,您可以单击向右箭头直到它显示为止.
2.
选择您公司最常创建的文件类型(PDF、TIFF、JPEG).
·PDF-可搜索(影像+文本)—创建包含文本和影像数据的单页或多页文档.
此类文档使用OCR技术来读取扫描的页面,以及从影像数据摘取文本信息.
如果您选择PDF-可搜索,您可以选择好、较好或最佳质量选项.
·PDF-仅影像—创建仅包含所扫描影像数据的单页或多页文档并显示为位图影像.
使用此选项创建的PDF文件不能进行文本搜索.
如果您选择PDF-仅影像,您可以选择好、较好或最佳质量选项.
注意:如果将文件保存为PDF,选择好(150dpi)、较好(200dpi)和最佳(300dpi)时将使用预定义的扫描站分辨率设置.
将不会使用扫描站dpi设置而且会在PDF模式中扫描时忽略.
·JPEG-此选项只有在您的"扫描为"选择是彩色或灰度时可用.
JPEG可创建多个文件,一个文件包含所扫描页的一面.
如果您选择此选项,您可以选择草稿、好、较好、最佳或高级的JPEG质量.
注意:质量设置对文件最终大小的影响很大(草稿产生的文件大小最小,而高级产生的文件大小最大).
·TIFF-多页—创建包含所有扫描影像的单一文件.
·TIFF-单页—创建多个文件,一个文件包含所扫描页的一面.
注意:·彩色TIFF文档只可以是未压缩的.
黑白文档可以是未压缩的或使用Group4压缩的.
·所有传真的文档将以黑白、Group4压缩TIFF影像传送.
4-4A-61588_zh-cn2008年1月设置快捷方式"设置快捷方式"是让您创建个人化的扫描站设置组,以使扫描更轻松的方式.
若您有经常使用的设置,您可以为这些设置创建快捷方式,并将它们保存到您的配置中.
扫描站应用程序软件提供有六个预定义的"设置快捷方式".
·默认值·黑白文档·黑白文档(OCR质量)·彩色文档·彩色文档(OCR质量)·彩色照片这些快捷方式是为方便您使用而提供,因此无法将它们删除.
它们可被用作创建其它快捷方式的模板.
1.
如果设置快捷方式图标没有在工具栏上显示,您可以单击向右箭头直到它显示为止.
更改扫描站的默认设置2.
单击默认设置快捷方式.
3.
滚动浏览每个扫描站设置图标(如文件命名、扫描为等),然后做出任何必要的更改.
在您滚动浏览其它设置时,所选定的快捷方式的名称将在标题栏中显示,以提醒您正在编辑的是哪一个快捷方式.
4.
选择文件>保存,将新的默认设置保存到配置文件.
A-61588_zh-cn2008年1月4-5创建新的"设置快捷方式"1.
选择"设置快捷方式"图标.
2.
选择编辑>添加项目.
"添加新的设置快捷方式"对话框将会显示.
3.
在描述字段中输入快捷方式的名称.
4.
从创建于下拉式列表中选择最贴近您的设置需求的快捷方式.
5.
单击确定.
注意:新的快捷方式将在列表的顶端出现.
您可以使用之前所述的相同方法,来编辑及保存对快捷方式的任何更改.
删除"设置快捷方式"1.
选择您要删除的"设置快捷方式".
2.
选择编辑>删除项目.
将显示您是否确定删除此项目的信息.
3.
单击"是"以删除快捷方式.
注意:六个预定义的"设置快捷方式"是无法被删除的.
修改"设置快捷方式"1.
选择您要修改的"设置快捷方式".
2.
滚动浏览您要更改的扫描站设置图标(如扫描为、文件命名等),然后做出任何必要的更改.
3.
完成后,单击文件>保存.
4-6A-61588_zh-cn2008年1月文件名设置"配置管理器"可以让您定义值,用于决定在创建所扫描文档时使用的目的地和文件名.
"文件名设置"选项可以让您定义文件夹名称,用于放置在扫描至网络文件夹或USB闪盘目的地时所扫描的全部文档.
您也可以定义将应用到所创建的每个扫描文档的"文件名前缀".
扫描的文档通常使用此前缀创建,并且可以选择将日期和时间标记附加到前缀.
例如,如果您定义的前缀是receipts和文件夹名是2007,所扫描文档的文件名将具备下列格式:receipts_20070117_092219.
tif并且会放入名为2007的文件夹.
1.
定义文件夹名称,用于放置在扫描至网络共享文件夹、FTP位置或闪盘目的地时所扫描的全部文档.
2.
定义用于创建每个所扫描文档的文件名前缀.
此前缀将会用作文件名并附加日期和时间标记.
也会附加适当的文件扩展名(.
pdf、.
jpg、.
tif).
注意:您可以定义默认"文件夹名称",用于放置在扫描至网络或USB闪盘目的地时所扫描的文档.
如果您在"文件夹名称"中留空,文件将会在所配置目的地的根目录中创建.
您也可以定义将用来创建每个所扫描文档的默认"文件名前缀".
如果没有进行任何更改,将使用默认文件名前缀.
A-61588_zh-cn2008年1月4-7高级选项可让您访问两个附加选项:交互式命名扫描的文件和添加日期/时间标记.
·交互式命名扫描的文件—选择此选项将要求用户在扫描作业过程中,为所选的每个目的地输入文件名.
此选项应该小心使用,因为它会在每次扫描文档时要求执行额外步骤.
·添加日期/时间标记—根据默认,日期和时间标记将会附加到扫描站创建的每个文件名.
用户可以根据需要关闭此选项.
关闭此选项后,将仅使用文件名前缀和适当的文件扩展名来创建文件名.
有关详细信息,请参阅第5章,扫描站管理详细说明中标题为"文件名设置"的小节.
输入文档是如果您的公司通常扫描单面文档,请选择单面作为默认值.
如果选择双面,扫描站将一次同时扫描文档的正面和背面.
·注意:如有必要,临时用户可根据单次扫描时段更改此设置.
扫描时段结束后,该设置将改回默认值.
·双面选项可以和"空白页检测"一起使用以获得更佳性能.
若要启用"空白页检测",请参阅本章稍后部分标题为"高级选项"的小节.
4-8A-61588_zh-cn2008年1月分辨率选择从75到600dpi的默认分辨率.
200dpi是默认值.
要获得最佳OCR效果,如果您创建的是"PDF-可搜索",则选择300dpi.
文档类型如果您的文档通常包含文本与图形的混合,请将此选项保留为默认值.
否则,选择您公司最常扫描的文档类型.
A-61588_zh-cn2008年1月4-9黑白调整如果您选择黑白作为您的"扫描为"设置,将会启用"黑白调整"画面.
·如果您选择正常,您可以选择和更改对比度和阈值设置.
·如果您选择最佳(默认值,建议使用),您只可以选择和更改对比度设置.
·使用向上和向下箭头来选择所需的值,然后单击该值旁边的的绿色按钮.
此操作将选择该值并关闭对话框.
注意:如果您的"扫描为"选择是彩色或灰度,"对比度"和"阈值"设置将会禁用.
4-10A-61588_zh-cn2008年1月打印份数此选项不适合在配置设置过程中使用.
对此选项进行的任何更改将会被忽略.
此值专门让用户在每个扫描时段中设置.
默认值为1.
高级选项"高级"选项可让您选择"空白影像检测"选项.
这个选项是在检测空白页(即文档的背面)时使用,这些空白的页面将被丢弃.
这通常是在将黑白文档扫描到TIFF或PDF时使用.
对于黑白文档,默认值是5KB.
默认的阈值更改视"扫描为"设置而定.
低于阈值的文档影像将被丢弃.
注意:扫描彩色文档时请不要使用"空白页检测"功能,因为它在此模式中不会准确地检测空白页.
A-61588_zh-cn2008年1月4-11保存您的配置设置配置您的扫描站后,请保存您的配置设置.
在"配置管理器"运行之后,将您的USB闪盘插入计算机的USB端口.
这将可以允许"配置管理器"识别闪盘的存在.
如果在启动应用程序之前插入闪盘,闪盘选项将不可在"保存配置至"对话框上使用.
1.
单击画面顶部的保存至USB闪盘图标以保存配置文件.
"保存配置至"对话框将会显示.
根据默认,将会选定本机备份选项.
如果您选择创建本机备份,设置的副本将会保存到"配置管理器"的相同目录中.
2.
选择您要保存配置文件的位置然后单击保存.
注意:·如果您在启动应用程序之前插入闪盘,则须取出闪盘然后将它重新插入.
·如果启用了远程配置,可核选文件夹选项然后浏览至存储配置文件的网络位置.
·如果选择了所有的三个选项,配置文件将同时储存到三个不同的位置.
4-12A-61588_zh-cn2008年1月更新您的扫描站设置当您将您的管理员配置保存到您的闪盘后,您可以将这些设置带到扫描站上并更新扫描站.
1.
将您的USB闪盘插入扫描站的USB端口.
2.
如果之前有将密码指定到扫描站配置中,进行任何更改之前,系统将会提示您输入该密码.
如果USB闪盘上的配置设置与扫描站上找到的不同,以下画面将会显示.
3.
单击"是".
"选择要替换的设置"画面将会显示.
4.
根据默认,将选择所有列出的设置进行更新;因此,取消选择您不要更新的设置.
使用箭头在列表中滚动可显示附加设置.
5.
单击"更新".
A-61588_zh-cn2008年1月4-13注意:·如果扫描站具有不在闪盘配置上的附加设置(例如,电子邮件组,等等),或如果闪盘上具有不在扫描站上的新设置,系统将会提示您添加或移除这些设置.
·如果您此时不要更改设置,请单击跳过.
如果您单击跳过,"配置"模式和"设置"画面将会显示.
保存设置后,扫描站将仍然处于"配置"模式并显示设置画面.
在"本机管理员"模式中,对任何设置进行的任何更改,将会立即保存到扫描站.
4-14A-61588_zh-cn2008年1月管理您的目的地组本节提供有关添加、重命名、删除和重新排序组(例如,电子邮件、网络文件夹、打印机和FTP)的程序,以及管理每个组类型中的项目的程序.
为了简化操作,将仅显示管理电子邮件组的程序.
除非另外说明,管理其他组及其条目的程序是一样的.
本节说明管理配置文件的创建和使用.
"配置管理器"也可用来创建用户配置文件.
有关创建用户配置文件的详细信息,请参阅柯达智能网络扫描站100的《使用指南》,A-61544_zh-cn.
有关其他目的地类型(例如,联网、打印、FTP)的特定详细信息,请参阅第5章,扫描站管理详细说明.
工具栏工具栏可让您快速访问常用的功能.
工具栏将会永远在画面上显示,但您不能添加、删除或移动工具栏按钮.
注意:在本手册中,过程将使用菜单选项标示.
根据您觉得最简易的方法,您可以使用工具栏按钮或快捷键来执行任何所需的操作.
图标说明将配置文件保存到USB闪盘或硬盘中.
在所选择的组中创建新的项目.
在选定的组中搜索项目.
重命名所选择的项目.
删除所选择的项目.
将所选择的项目在列表中向上移动一个位置.
将所选择的项目在列表中向下移动一个位置.
A-61588_zh-cn2008年1月4-15创建组和添加项目1.
在"配置管理器"窗口中,进入"目的地"模式,然后选择编>添加组>电子邮件.
电子邮件图标将会添加到"配置管理器"窗口上的工具栏中.
2.
要将电子邮件地址添加到特定的电子邮件组,选择您要添加地址的电子邮件组图标,然后选择编辑>添加项目或按下Ins键.
"添加"对话框将会显示.
3.
输入姓名和地址.
注意:如果您不要按字母顺序放置电子邮件地址,可取消选取按字母顺序添加到列表;否则,电子邮件地址将会按字母顺序列出.
4.
单击确定.
4-16A-61588_zh-cn2008年1月电子邮件地址将会添加到所选择的电子邮件组,而地址将会在"配置管理器"窗口中列出.
5.
为每一个您要添加到特定电子邮件组的电子邮件地址重复执行步骤2-4.
编辑组内的项目组内的现有项目可以进行编辑.
您可以更改说明以及地址.
1.
选择组内的一个项目.
2.
选择编辑>重命名项目以显示"重命名"对话框.
3.
在说明或地址字段中进行所需的任何更改.
4.
单击确定.
A-61588_zh-cn2008年1月4-17删除组内的项目要删除组内的项目:1.
选择您要删除其项目的组.
2.
从列表上选择您要删除的项目.
3.
选择编辑>删除项目.
注意:系统将不会提示您确认删除项目.
如果您错误删除某个项目,您可以关闭应用程序,下列信息将会显示.
单击"是"以放弃更改.
应用程序将会关闭,但您的更改将不会保存.
重命名组根据默认,当您添加一个电子邮件组时,该组将会命名为"E-mail"(电子邮件).
1.
进入"目的地"模式,选择您要重命名的电子邮件组,然后选择编辑>重命名组.
"重命名组"对话框将会显示.
2.
在说明字段中进行所需的更改然后单击确定.
更新的更改将会在"配置管理器"主窗口中显示.
3.
单击确定.
4-18A-61588_zh-cn2008年1月删除组1.
进入"目的地"模式,然后选择您要删除的电子邮件组.
2.
选择编辑>删除组.
下列信息将会显示.
注意:删除组时请务必小心,因为所有与选择的组关联的项目将会删除.
此操作无法撤销.
3.
单击"是"以继续.
A-61588_zh-cn2008年1月4-19移动组或组内的项目组在"配置管理器"中的显示顺序,将会和扫描站上的显示顺序一样.
如果您要某个组显示为第一个选择或以特定顺序显示,您可以按照您要显示这些组的顺序来重新排序.
1.
单击您要移动的组.
2.
选择布局>向左移动组或布局>向右移动组(或单击Ctrl-left箭头、Ctrl-right箭头).
该组将会向左或向右移动一个位置.
4-20A-61588_zh-cn2008年1月移动组内的项目1.
从列表中选择您要移动的项目.
2.
选择布局>向下移动项目或布局>向上移动项目(或单击Ctrl-down箭头、Ctrl-up箭头).
该项目将会向上或向下移动一个位置.
注意:如果您要多次移动项目/组,建议您使用Ctrl键顺序,因为这样会比较快.
A-61588_zh-cn2008年1月4-21导入电子邮件通讯簿CSV(逗号分隔值)文件是代表数据库信息的数据文件.
每一行都包含由逗号分隔的单个数据值.
文本行中的每一个逗号代表来自原始数据库的数据栏.
以下例子显示从Microsoft的OutlookExpress导出的典型数据.
请注意,第一行包含数据栏标题信息而不是实际的数据.
名字,姓氏,电子邮件地址Smith,John,johnsmith@rochester.
rr.
comTom,Brown,Tombrown123@yahoo.
comWilliam,Doe,wdoe@msn.
comOutlookExpress允许您将您的电子邮件通讯簿导出至逗号分隔的文件.
导出您的电子邮件通讯簿时,将会显示一个对话框,提供要导出数据栏的选择.
其他电子邮件程序可能会或可能不会提供此选择功能.
为了简化程序,建议仅导出名字、姓氏和电子邮件地址.
导出文件后,即可将它导入"配置管理器".
很多电子邮件客户应用程序会自动将栏标题导出为第一行数据.
使用"配置管理器"时,"导入电子邮件地址"对话框为您提供"跳过第一行"数据的功能.
一些电子邮件应用程序在导出数据时会把环绕数据的引号字符也导出.
"配置管理器"将会在导入数据前移除这些引号.
下列数据:"名字"、"姓氏"、"电子邮件地址""John","Smith","johnsmith@rochester.
rr.
com""Tom","Brown","Tombrown@yahoo.
com""William","Doe","wdoe@msn.
com"将更改为:名字,姓氏,电子邮件地址John,Smith,johnsmith@rochester.
rr.
comTom,Brown,Tombrown@yahoo.
comWilliam,Doe,wdoe@msn.
com浏览并选择CSV文件后,将会出现一个预览为您显示文件"栏位置"选择的结果.
随着栏选择的改变,预览也将会反映这些设置.
例如,如果三个文件"栏位置"值是1、2和3,那么,根据上面所显示的示例数据,预览将会如下显示:名字和姓氏将会组成电子邮件地址的显示名称.
该电子邮件地址将用来创建实际的电子邮件地址.
为了进一步说明,如果所有的三个"栏位置"值都设置为1,预览则会如下显示:名字姓氏电子邮件地址名字名字名字4-22A-61588_zh-cn2008年1月要导入您的电子邮件通讯簿:1.
在"配置管理器"窗口中,进入"目的地"模式,然后选择您要将电子邮件通讯簿导入的电子邮件组.
2.
选择编辑>导入电子邮件地址.
导入电子邮件地址对话框将会显示.
3.
指定包含地址的文件.
如有必要,可单击浏览按钮来帮助您查找文件.
4.
如果您的列表具有标题行,但您不要导入标题行信息,请选取跳过第一行数据.
5.
指定CSV文件中包含名字、姓氏,和电子邮件地址数据的栏.
名字、姓氏和电子邮件地址字段,可以让您将这些值映射到它们在CSV文件中显示的栏.
6.
单击导入.
CSV文件中的电子邮件地址,将会添加到您在"配置管理器"窗口中所选择的电子邮件组.
"配置管理器"将会报告成功导入的电子邮件地址数目.
A-61588_zh-cn2008年1月4-23使用LDAP来添加地址若您已正确配置LDAP服务器,您可以使用这个连接来搜索网络通讯簿上的电子邮件地址.
任何在搜索时找到的地址,都可以添加到当前选定的电子邮件组中.
若要添加电子邮件地址:1.
在"配置管理器"的主工具栏上单击"搜索"图标.
键盘将会显示.
2.
输入您要搜索的人名姓氏,然后单击Done(完成).
将显示"地址搜索结果"列表.
3.
在列表中选择一个或多个所找到的地址,然后单击Done(完成).
这些地址将被添加到电子邮件组中.
注意:若有超过20个符合搜索条件的地址被找到,您可能要添加更多信息,例如您所搜索的人的名字,可以输入"smithjoe"而不是"smith",以优化您的搜索.
4-24A-61588_zh-cn2008年1月配置FTP目的地FTP目的地的配置与其他目的地的配置稍有不同.
"配置管理器"可以让您配置FTP和代理服务器设置.
根据您的网络配置而定,您可能需要或不需要通过代理服务器与FTP网站通信.
您可以为每个FTP目的地指定单独的用户名和密码.
此功能非常重要,因为它可以让您和位于不同公司或不同公司服务器上的FTP网站通信.
1.
选择编辑>添加组>FTP.
"添加:FTP文件夹"对话框将会显示.
2.
在说明、文件夹、用户名和密码字段中输入条目.
文件夹字段应该包含FTP网站的完整路径,包括要放置所扫描文档的子文件夹.
例如,//ftp.
acme.
com/documents将会连接ftp.
acme.
comFTP网站,而扫描的文档将会放入documents文件夹中.
注意:在"文件命名设置"画面中定义的任何附加文件夹,也会在创建扫描的文档时使用.
请参阅本章较早部分标题为"文件名设置"的小节.
3.
如果FTP网站通过端口21以外的端口通信,可使用向上和向下箭头来更改该值.
4.
如果FTP服务器要求,您可以选择被动.
被动最常用于处于防火墙外的FTP网站.
5.
如果您不要按字母顺序将地址添加到列表,可单击按字母顺序添加到列表来取消选取它.
此操作将按年代顺序添加项目到列表.
6.
如果您的公司要求使用代理服务器,可单击代理按钮并转入下一个部分,否则请单击确定.
A-61588_zh-cn2008年1月4-25指定"代理"设置与FTP网站通信前,如果您的公司要求使用代理服务器,您必须单击代理按钮来定义这些代理设置.
"代理设置"对话框将会显示.
1.
选择代理类型.
登入后的"用户"和"无"是此时仅支持的两个选项.
2.
如果选择登入后的用户,其余的字段将不可用.
以"正式域名"输入"代理地址"(例如,FTP.
acme.
com)或输入为IP地址.
3.
输入需要用来访问代理服务器的用户名和密码.
4.
如果代理服务器配置为通过端口21以外的端口通信,可使用向上和向下箭头或键盘来更改或输入该值.
5.
单击确定.
4-26A-61588_zh-cn2008年1月配置打印机扫描站使用Microsoft点按和打印技术来安装打印驱动程序和连接到网络打印机.
通常,网络打印机将连接到管理一台或多台网络打印机的打印作业编排的打印服务器.
这些打印服务器管理每台所连接打印机的打印队列,也可将打印驱动程序传送或安装到其他网络计算机或设备.
扫描站可使用下列方式连接到打印机:·连接到已连接至网域上的打印服务器的打印机.
·连接到网络工作组上其他计算机共享的打印机.
·连接到网络打印机,该打印机通过将以太网电缆直接插入路由器或集线器连接至网络.
在每个这些情况中,MicrosoftWindows也会要求任何请求访问网络打印机的设备提供凭证.
上述每个情况将会在下面更详细说明.
连接到已连接至网域上的打印服务器的打印机1.
在说明字段中输入说明打印机的任何文本.
2.
输入打印服务器和打印队列正式路径(例如,\\printservername\printqueue或\\192.
168.
1.
101\printqueue).
注意:访问打印服务器时使用IP地址将保证可以解析打印机的路径.
正式域名可能无法在某些网络环境中分解.
3.
如果将网域配置为需要验证才可安装打印机驱动程序,请输入用户名、密码和网域名称.
4.
完成后,单击确定.
注意:如果无法提供正确验证,打印机及其驱动程序可能无法安装到扫描站上.
A-61588_zh-cn2008年1月4-27连接到网络工作组上其他计算机共享的打印机1.
在说明字段中输入说明打印机的任何文本.
2.
输入共享计算机正式路径和指定给打印机的共享名称(例如,\\mypc\sharedprinter或\\192.
168.
1.
101\sharedprinter).
注意:访问打印服务器时使用IP地址将保证可以解析打印机的路径.
正式域名可能无法在某些网络环境中解析.
3.
如果计算机要求验证访问共享打印机的凭证,请输入用户名和密码.
将"域名"留空.
4.
完成后,单击确定.
4-28A-61588_zh-cn2008年1月连接直接连接至网络的网络打印机此选项比其他两个复杂,因为它要求在打印机驱动程序下载和安装到扫描站时,打印机必须至少暂时可以通过计算机共享.
设置直接连接到网络的打印机之前,该打印机必须首先能够在网络上从计算机"共享".
共享的打印机也必须配置为可以提供打印机的WindowsXP驱动程序.
共享后,您必须从该计算机收集两项信息:驱动程序名称和端口名称.
在共享打印机的计算机上:1.
单击开始>设置>打印机和传真,然后选择所安装的打印机.
此打印机的控制面板将会显示.
2.
写下出现在控制面板上的驱动程序名称.
此信息的位置在每一台打印机上可能会不同.
A-61588_zh-cn2008年1月4-293.
从控制面板的"端口"选项卡上,写下所选端口值上显示的确切文本.
注意:如以下所示,它应该是"IP_192.
168.
2.
137".
4.
返回"配置管理器",然后选择或创建一个打印机组并选择编辑>添加项目.
5.
在说明字段中输入说明打印机的任何文本.
6.
输入网络打印机的IP地址(例如,\\192.
168.
2.
137).
7.
输入将会在暂时共享网络打印机的计算机上作为凭证的用户名和密码,以及可选的网域.
4-30A-61588_zh-cn2008年1月8.
单击"高级"按钮以显示"高级"对话框.
9.
输入共享打印机的计算机的正式地址(请参阅步骤1),包括共享名称(例如,\\workgrouppc\BrotherH).
10.
使用在步骤1和2中收集的信息,在其各自字段中输入驱动程序名称和端口名称.
11.
在高级和添加:打印机对话框中单击确定.
打印机驱动程序将会从共享计算机安装.
打印机和扫描站之间的连接将会使用在添加:打印机对话框中输入的IP地址进行连接.
在首次安装后,将不再需要连接共享的打印机,扫描站将可以直接与网络打印机通信.
12.
单击高级以显示"高级"对话框.
"高级"对话框将可以让您输入访问共享计算机上的打印机驱动程序时所需的信息.
此信息将用于在扫描站上安装打印机驱动程序.
13.
输入共享计算机的正式地址和打印机共享名称.
(例如,\\workgroupPC\BrotherH、\\192.
168.
2.
137\BrotherH)A-61588_zh-cn2008年1月5-15扫描站管理详细说明本章提供关于您的智能网络扫描站的详细管理信息,包括:·有关"扫描为"设置、文件命名设置和电子邮件组设置的深入信息.
·保护您的扫描站和可用的各种密码选项.
·装载和保存配置文件.
·更新您的扫描站.
·网络配置细节.
"扫描为"设置选择"扫描为"设置时,请注意,每个选择都会影响"设置"模式中其他画面上的可用设置.
下表说明每一个"扫描为"选择将会如何影响其他选项.
"扫描为"设置"文件类型"设置黑白调整彩色PDF(可搜索/仅影像)TIFF(多页/单页)JPEG不可用灰度PDFJPEG不可用黑白PDF(可搜索/仅影像)不可用TIFF(多页/单页)最佳(智能阈值处理)正常(ATP)对比度可用对比度和阈值可用5-2A-61588_zh-cn2008年1月"文件命名"设置扫描站提供数种方式来让您自定义将扫描文档传送到其最终目的地的方式.
在"设置"模式中,您可以选择"文件名设置"图标,它提供命名和传送扫描文档的三个选项:·文件夹名称·文件名前缀·高级:提供两个附加选项,允许您选择添加日期和时间标记到形成的扫描文件名,以及允许用户在将文件传送到各目的地时交互式命名文件.
文件名—可以让您定义要存放所扫描文档的最终文件夹.
此选项仅适用于扫描至网络目的地(FTP或共享文件夹)或USB闪盘的文档.
如果定义了文件夹名称,它将会附加到在目的地中所选择的完整路径.
例如,如果将网络文件夹定义为:选择\\myserver\myfolder\docs以及将"文件夹名称"设置为"designdocs",扫描的文档将会放置在下列文件夹中:\\myserver\myfolder\docs\designdocs.
如果在文件夹名称字段中定义多个文件夹级别,扫描的文档将会放置在目的地和"文件夹名称"定义的完整路径中.
在上个例子中,如果将"文件夹名称"定义为"designdocs\worddocs",扫描的文档将会放置在\\myserver\myfolder\docs\designdocs\worddocs中.
在任一情况下,如果不存在最终目的地的路径,扫描站将会尝试创建目的地的完整路径.
这适用于网络目的地以及USB闪盘目的地.
和上个例子一样,如果docs和/或worddocs子文件夹不存在,而且扫描站帐户具有适当的用户权限,系统将会在复制扫描的文档前创建这些子文件夹.
文件名前缀—可以让用户定义用来将扫描的文档复制到其目的地的文件名.
如果将此字段留空,将使用默认文件名KSS100.
但是,如果需要定义特殊文件名,用户可以输入他们想要的文件名.
例如,如果在"文件名前缀"中输入下列条目:"Receipt",创建的所有文件将采取"Receipt_20070120_100155.
xxx"的格式,其中.
xxx代表适当的文件扩展名(可以是.
jpg、.
tif或.
pdf),"20070120_100155"代表创建文件的日期和时间.
高级—提供两个附加选项,允许您选择添加日期和时间标记到形成的扫描文件名,以及允许用户在将文件传送到各目的地时交互式命名文件.
添加日期和时间标记选项是默认值.
此默认设置是要让文档在扫描和传送到选择的目的地时,将始终具有唯一的名称.
这也可以避免意外改写现有的文件.
交互式命名文件选项允许用户为扫描的文档传送到每个目的地之前命名.
将文档复制到选择的目的地之前,扫描站将会在显示屏上显示虚拟键盘,让用户输入新的文件名.
注意:启用交互式命名文件选项时请务必小心,因为它需要用户在每个选择的目的地中交互操作.
例如,如果用户选择五个目的地,系统将提示他们五次输入文件名.
A-61588_zh-cn2008年1月5-3电子邮件组第4章提供有关创建、修改和删除目的地组和目的地组内项目的过程.
也提供适用于所有目的组的例子.
本节将讨论创建电子邮件组的特殊情况.
通常,电子邮件组包含一个条目列表,每个条目包含一个电子邮件地址.
但是,您可以在电子邮件组的单一条目中创建一个列表.
以下示例说明一个项目包含一个电子邮件地址的典型情况,跟着提供一个条目具有多个地址的例子.
示例1目的地字段包含一个收件人姓名,以及地址字段包含一个电子邮件地址.
说明:JohnDoe地址:john.
doe@acme.
com示例2目的地字段包含一个组名,以及地址字段包含以逗号分隔的多个电子邮件地址.
说明:JohnDoe家庭组地址:john.
doe@acme.
com,jane.
doe@hypernet.
net,juniordoe@statecollege.
edu通过逗号分隔电子邮件地址列表,即可创建一组电子邮件地址.
创建此条目时,地址字段中的每个电子邮件地址将会进行验证以确保格式正确.
如果输入不正确的电子邮件地址,下列信息将会显示:5-4A-61588_zh-cn2008年1月保护您的扫描站网络安全性是日常业务的重要部分,而网络设备能够不允许外部来源入侵也至关重要.
智能网络扫描站100的配置可以防止从互联网以及从用户直接访问的外部攻击.
请切记,系统采取许多步骤来阻止对扫描站操作系统的访问.
·首先,扫描站启用仅允许对"echo(ping)"命令响应的内置防火墙.
入站端口将会阻挡以及将不会响应来自网络的查询.
·其次,扫描站避免通过位于设备正面和背面的USB端口获得外部入侵.
操作系统配置为禁用任何自动运行的操作,此情况会在向系统呈现新的USB设备时发生.
扫描站应用程序可以识别USB移动式设备的存在,但将仅打开和读取专供扫描站使用而创建和加密的文件.
在移动式设备上找到任何未正确加密的文件将会被忽略.
这样,可以使插入具有受感染可执行文件的移动式设备而引入病毒的情况几乎不可能发生.
·最后,病毒通常会通过电子邮件进入在网络上连接的计算机.
大多数的病毒会以电子邮件的形式传播,并在打开电子邮件和执行后感染计算机.
扫描站不会接受任何传入的电子邮件,因此,它不会通过此方式受到感染.
利用密码保护您的配置文件管理员可以通过许多方式利用密码来保护扫描站.
如先前在第3章中所述,管理员可以添加一个密码(4位数PIN)到创建的任何管理配置文件(选择用户>配置密码然后输入密码).
这将可以通过下列方式防止访问配置文件:·如果配置文件和此密码一起保存,不知道密码的用户在运行"配置管理器"时将无法读取该文件.
插入包含具有密码保护的配置文件的闪盘时,系统将会提示用户输入密码.
无法正确输入密码将强制"配置管理器"忽略该文件,并以该文件不存在的情况继续操作.
·使用具有密码的配置文件来更新扫描站时,该密码将会应用到扫描站的配置中,对扫描站的配置进行修改的任何尝试将需要输入正确的密码才可进行更改.
因为具备此重要保护功能,所以必须将密码保存在安全的地方和牢记.
如果忘记密码,您将需要联系柯达服务中心来解锁扫描站.
利用密码保护您的扫描站(用户访问)另一个密码保护功能是直接为扫描站指定一个4位数的密码.
这将要求想要使用扫描站的任何用户必须在使用前知道该密码.
此功能专为具有敏感材料以及想要防止被扫描和发布的公司或部门而设计.
设备密码设置可在"配置管理器"处于"设置"模式时找到.
通过单击设备图标并选择设备密码,您可以输入一个密码来阻止不知道密码的所有用户访问系统.
在具有密码保护的扫描站上,用户将有三次机会正确输入密码.
在第三次尝试失败后,扫描站将显示一则警告信息数分钟然后返回密码输入画面.
设备密码也可以和扫描站的内置待机计时器配合操作.
在正常操作中,如果扫描站在使用过后保持一分钟的闲置时间,警告画面将会显示并询问用户是否要将所有的扫描站设置恢复为默认状态.
如果没有作出选择,再经过两分钟的待机后,设备将会返回其默认状态.
如果用户在首次警告显示时选择确定,扫描站将立即返回其默认状态.
如果选择取消,当前的设置将会保留,计时器将会复位,而扫描站将会再次监视待机状态.
A-61588_zh-cn2008年1月5-5装载和保存配置"配置管理器"设计用于监视Windows操作系统是否存在移动式设备活动,它将提示用户插入和取出USB设备(例如,每台扫描站随附的USB闪存设备).
因此,除非应用程序正在运行,否则,"配置管理器"将无法检测闪盘.
创建和修改配置文件时,请按照下列建议执行:1.
插入USB闪盘之前,始终先启动"配置管理器".
如果在启动"配置管理器"之前插入闪盘,请取出闪盘然后将它重新插入.
2.
如果您插入具有配置文件的USB闪盘,进行任何编辑之前,系统将会识别该配置文件并装载到"配置管理器"中.
3.
保存您的配置时,您可以选择将配置文件保存到闪盘和本机备份.
只有在创建最后编辑的配置文件的备份时,才使用保存到本机备份选项.
4.
配置文件将始终命名为KSS100.
xml.
如果您要保存此文件的不同版本,建议您创建适当命名的多个文件夹.
5.
如果您从编辑新的配置文件开始,并在完成编辑后插入闪盘,闪盘上的任何配置文件将会被忽略而且不会装载.
6.
保存到已存在一个配置文件的任何位置时,系统将询问您是否确定要改写该文件.
7.
如果您启动了"配置管理器"、进行更改然后选择文件>打开,您会注意到更改并未保存而且会丢失.
确定要继续吗选择否将停止"配置打开"程序.
5-6A-61588_zh-cn2008年1月更新您的扫描站第4章提供有关设置与配置扫描站的信息和程序.
本章将提供关于更新扫描站的更详细程序.
管理配置文件可以使用"配置管理器"创建和保存到USB闪盘.
更新扫描站的方法有三种:1.
方法1.
将管理配置文件存储到闪盘上、插入扫描站,然后进行更新.
此方法是手动操作并且必须为网络上的每一台扫描站重复执行.
此方法在第3章已有说明.
有关详细程序,请参阅标题为"更新您的扫描站设置"的小节.
2.
方法2.
将管理配置文件和更新套件存储到闪盘上.
这将使扫描站配置进行更新,以及使用新的软件安装到扫描站上.
有关详细信息,请参阅本章稍后部分提供的信息.
3.
方法3.
将管理配置文件和可选更新套件存储到网络驱动器上,并将扫描站配置为轮询此驱动器(共享文件夹)以查找更新.
扫描站将会自动识别新的配置数据或更新套件,然后自动执行更新.
有关详细信息,请参阅本章稍后部分提供的信息.
方法2—需要将更新套件和管理配置文件复制到USB闪盘上.
将闪盘插入扫描站时,内置软件将会识别管理配置文件和更新套件.
识别后,如果更新套件的版本和当前安装的版本不同,系统将会提示用户更新扫描站软件.
旧的版本号和更新套件的版本号都会显示.
如果管理员决定更新软件,更新套件中的所有数据将会复制到扫描站并进行安装.
安装完成后,单击确定或取出闪盘,扫描站将会自动重新启动.
如果扫描站没有重新启动,按下扫描站背面的绿色"Soft"(软启动)按钮.
扫描站将按正常方式关机.
此操作非常重要,因为文件的最终安装会在扫描站关机时发生.
如果不执行关机和重新启动,扫描站可能无法正确更新和配置.
注意:·区别扫描站背面的绿色"Soft"(软启动)按钮和电源开关也非常重要.
电源开关应该只在扫描站通过绿色"Soft"(软启动)按钮关机后使用.
使用电源开关将会导致扫描站突然关机,并且有时会损坏扫描站上的数据文件.
不建议执行此操作.
·您可以从柯达网站或您的柯达服务代表获取更新套件.
更新套件将永远是名为KSS100UPDATE.
EXE的文件.
A-61588_zh-cn2008年1月5-7方法3—可以将扫描站配置为监视安装配置文件和软件更新的网络文件夹.
要进行设置:1.
从"配置管理器设置"模式,选择高级图标然后单击远程配置设置.
从这个画面,您可以选择和定义下列值:·可以找到更新的文件夹路径.
·一周的哪一天(每天,或每个周一、周二、周三、周四、周五、周六和周日).
·检查更新的时间(24小时时钟).
例如,您可以选择在每个周一的早上7点监视\\myserver\updates\myscanstationID文件夹.
远程配置和更新扫描站的方法有两种:·单一文件/文件夹更新—管理员在将配置所有扫描站为监视更新配置文件的网络上创建单一文件夹.
这将允许管理员一次将单一配置传送到网络上的所有扫描站.
如果您的所有扫描站共享相同的配置,建议使用此方法.
·多个文件/文件夹更新—如果您的每一台扫描站要求不同的配置,建议您在网络上创建一个共用文件夹并在文件夹下设置许多子文件夹,用于存储网络上每台扫描站的个别配置文件.
接着,将每一台扫描站配置为监视适当的文件夹以进行更新.
5-8A-61588_zh-cn2008年1月在一周中所定义的天和时间,扫描站将会查找网络上的特定文件夹,如果找到该文件夹,则检查文件夹的内容以寻找KSS100.
XML文件和可选的KSS100UPDATE.
EXE文件.
如果找到KSS100.
XML文件,会将修改日期和时间,与最后一次在扫描站上执行配置的日期和时间进行比较.
如果KSS100.
XML文件比较新,文件中的配置设置将会应用到扫描站.
小心选择扫描站可以进行自动更新的时间.
找到新的配置文件时,下列顺序的活动将会发生.
1.
如果找到新的更新文件,该更新文件的内容将会应用到扫描站.
2.
如果找到更新的设置,该设置将会应用到扫描站并作为新的默认设置.
3.
如有必要,扫描站将会重新启动.
重新启动将始终在找到更新文件时发生.
如果修改扫描站的网络设置,扫描站将会重新启动.
注意:使用远程配置时,对设备名称进行的更改将会被忽略.
如果扫描站软件和KSS100UPDATE软件在相同的版本级别,将不会执行任何操作.
注意:您可以"回退"扫描站软件的旧版本或更新到更新的版本.
如果在远程配置文件夹中放置旧版本的KSS100UDPATE文件,扫描站将回退使用旧版本的软件.
如果找到更新的版本,扫描站将使用此更新的软件进行更新.
这些方法也可在使用手动更新程序(方法1)时使用.
如果扫描站更新回版本1.
5(第一个商用版本),远程配置设施将不再可用,因为此设置尚未在版本1.
5中实行.
A-61588_zh-cn2008年1月5-9网络配置细节安装和配置您的扫描站时,身为管理员,您可以执行一些操作来准备更简易的安装.
第2章提供您需要用来将扫描站连接到网络的核对表信息.
本节将提供有关您可以采取的附加步骤的详细信息,用来设置网络环境以便进行更简易的扫描站集成.
由于扫描站是一个网络设备,因此具备联网原理和术语的基本知识将会很有帮助.
您应该熟悉创建用户帐户(在网域上)、共享文件夹、设置访问权限、通用命名标准(UNC)、使用IP地址、正式域名(FQDN)和创建用户组的概念.
本章的其余部分包含在管理扫描站时使用的一系列最佳实践.
注意:本章描述的一些概念,在假设用户具备MicrosoftNTDomain的知识和许可下说明.
有关详情,请参阅您的MicrosoftWindowsServer2000或WindowsServer2003文档.
扫描站用户组—用于网域环境,管理员应该为所有扫描站创建用户组.
此组将用来保存指定给每台扫描站的帐户名称.
在最低限度上,应该为每台扫描站指定一个帐户名称.
最理想的情况是,应该为每台扫描站指定属于它自己的唯一用户名和密码,而且这些帐户应该包含在特别为扫描站保留的组内.
这些帐户名称将会用来配置扫描站的网络设置,以及在用户名、密码和网域字段中输入.
注意:必须为扫描站组和登录名称提供适当的权限,来访问用户将会在扫描站上视为"目的地"选择的网络资源.
工作组环境—用于使用Microsoft"工作组"配置的网络环境,在最低限度上,您可能需要创建一个帐户名称和密码来指定给扫描站.
这些帐户名称将会用来配置扫描站的网络设置,以及在用户名和密码字段中输入.
在工作组环境中,网域字段应该留空.
网络文件夹—建议您为"目的地"或"远程配置"创建网络文件夹,以便让扫描站登录帐户或为扫描站创建的用户组可以访问(在最低限度上,可读取、写入、更改访问).
文件夹的UNC名称—身为管理员,您需要知道扫描站将使用的每个网络文件夹的正式UNC名称.
配置网络目的地时,此名称将会是在"目的地输入"对话框中输入地址字段的信息.
例如,您可以在名为"acmeserver"服务器上创建称为"scanfolder"的文件夹,并保留用于访问扫描站.
您可以通过下列名称来指出它:\\acmeserver\scanfolder.
NETBIOS使用—在使用路由器的网络环境中,它是阻挡路由器上的NETBIOS通信的普遍措施.
您可能需要知道您要扫描文档至的服务器的IP地址.
通过取代服务器的IP地址而不是NETBIOS计算机名称,您可以忽略可能会导致网络扫描失败的网络通信量限制.
例如,先前定义的网络地址:\\AcmeServer\scanfolder应该用一些类似于下列的项目取代:\\192.
168.
2.
10\scanfolder.
5-10A-61588_zh-cn2008年1月A-61588_zh-cn2008年1月6-16维护本章提供有关柯达智能网络扫描站100的清洁和更换程序.
清洁程序您的扫描站需要定期清洁.
如果文档无法轻松送入、如果同时送进几份文档,或者如果影像上出现条纹,即表示需要清洁您的扫描站了.
本章最后部分标题为"耗材与消耗品"的章节,为您提供清洁扫描站时所需要使用的耗材列表.
重要信息:仅使用非可燃性的清洁剂,例如:通过"柯达零件服务"提供的清洁剂.
不要使用家用清洁剂.
不要在密闭的地方使用清洁剂,要备有足够的通风设施.
不要在热烫表面上使用清洁剂.
使用前,让表面冷却到周遭温度.
打开护盖1.
按释放杆打开护盖.
2.
完成清洁程序后,合上扫描站的护盖.
6-2A-61588_zh-cn2008年1月清洁滚筒1.
使用进纸轮清洁垫,擦拭进纸轮,从一边到另一边.
转动进纸滚筒以清洁整个表面.
重要信息:滚筒清洁垫含有会刺激眼睛的月桂基乙醚硫酸钠.
有关详情,请参阅MSDS.
2.
使用无绒布擦干滚筒.
清洁进纸模块1.
压下将进纸模块固定到位的塑料夹,然后向上拉出进纸模块.
2.
使用进纸轮清洁垫,从上到下擦拭进纸模块.
3.
重新插入进纸模块,将模块对齐插槽,然后推入直到嵌入定位.
A-61588_zh-cn2008年1月6-3清洁成像导轨1.
使用静电擦或软毛刷清除此区域的灰尘和碎屑.
清洁时请务必小心不要刮花成像导轨.
重要信息:防静电布含有可能会刺激眼睛或导致皮肤干燥的异丙醇.
执行维护程序后,务必使用肥皂和水清洁双手.
有关详情,请参阅MSDS.
2.
使用半干的静电擦擦拭顶部和底部成像导轨以清除任何条纹.
6-4A-61588_zh-cn2008年1月更换程序只有进纸模块和USB连接器是客户可更换的零件.
更换进纸模块进纸器性能退化、多张进纸、中断等,都表示需要更换进纸模块.
某些纸张类型(例如,无炭复写纸或报纸),或未能定期清洁和/或使用非建议的清洁剂可能会缩短进纸模块寿命.
要获得额外的进纸模块,请参阅本章稍后部分标题为"耗材与消耗品"的小节.
1.
按释放杆打开扫描站的护盖.
2.
压下将进纸模块固定到位的塑料夹,然后向上拉出进纸模块.
3.
将新的进纸模块对齐插槽,然后推入直到嵌入定位,插入新的进纸模块.
4.
合上护盖.
A-61588_zh-cn2008年1月6-5更换USB连接器由于长期使用造成故障的(这可以通过重复的闪盘错误来判定),可能需要定期更换USB连接器.
更换USB连接器之前,请确定USB闪盘本身没有瑕疵.
需要的工具:带十字槽头的小型螺丝起子.
1.
关闭扫描站电源.
2.
从墙上插座拔下电源线.
3.
使用十字螺丝刀,松开塔架背面的两颗螺丝.
4.
提起塔架顶盖然后握紧在适当位置(或安放在扫描站上),直到您取出带状电缆连接器.
带状电缆连接器6-6A-61588_zh-cn2008年1月5.
打开带状电缆上的夹子,从按钮控制板拔下带状电缆.
6.
将塔架旋转约45度.
7.
松开(大约转3圈)连接板上的两颗螺丝.
8.
卸下塔架侧盖.
9.
拔下USB电缆.
A-61588_zh-cn2008年1月6-710.
从USB连接器取下螺丝然后将它卸下.
11.
将新的USB电缆连接到连接器然后拧紧螺丝.
12.
连接USB电缆.
13.
将塔架侧盖滑入其原本位置.
确定连接板正确到位.
按下和按住塔架侧盖使它卡入定位,然后拧紧固定前盖和后盖的螺丝.
14.
重新连接带状电缆,将它完全按入连接器直到嵌入定位.
15.
将带状电缆放回塔架机盖中.
16.
重新连接塔架顶盖,放回螺丝时,向下稳固按住盖子.
17.
插接电源线然后重新打开扫描站电源.
6-8A-61588_zh-cn2008年1月耗材与消耗品要订购耗材,请与您的扫描站供应商联系.
注意:物品和产品目录号可能会随时更改.
说明目录编号柯达进纸模块1747849KodakDigitalScience滚筒清洁垫片8535981柯达智能网络扫描站便携式USB驱动器(每包5个)1251842USB替换用连接器8445306用于柯达扫描站的静电布8965519A-61588_zh-cn2008年1月7-17故障排除您偶尔可能会遇到扫描站无法正确操作的情况.
在致电技术支持前,请参阅本章的信息以帮助您解决问题.
本章提供:·指示灯和错误代码的说明·清除文档卡纸·问题解决方案表·扫描站错误信息指示灯和错误代码扫描站"显示"窗口中的指示灯和号码,提供扫描站的当前状态信息.
在正常操作中,"显示"窗口中将会显示"1"和固定或闪烁的绿色指示灯.
闪烁绿色—正常操作:表示扫描站正在从开机初始化或从节能模式热机和准备扫描.
固定绿色—正常操作:表示扫描站已准备就绪扫描.
闪烁或固定红色:表示出现扫描站错误,例如:扫描站护盖已打开.
扫描程序期间的短暂红色闪烁,表示数据已从扫描站发送.
"显示"窗口—扫描站的"显示"窗口提供扫描站的状态信息.
如果显示"0",表示扫描站已连接到电源并打开电源,但扫描站内的主计算机电源已关闭.
此情况在按下绿色"软启动"按钮时发生.
在此状态中,扫描站处于关机模式,您需要按下绿色按钮来打开扫描站电源.
当扫描站准备就绪时,"显示"窗口中将会显示"1",绿色的指示灯将会在扫描站热机时闪烁.
当扫描站准备就绪时,绿色的指示灯将会固定亮起.
以下是可能会在"显示"窗口中显示的错误代码列表.
标示错误时,指示灯闪烁的次数将会和"显示"窗口中显示的数字一样,并且会轮流显示字母"E".
所以,如果扫描站护盖已打开,"显示"窗口将会轮流显示数字"6"和"E",而指示灯也会呈红色闪烁六次.
1-5、7和8致电服务中心.
6护盖已打开.
9出现文档卡纸.
如果没有采取任何操作,闪烁顺序最终将停止,而"显示"窗口将会显示错误号码和固定亮起的红色指示灯.
要清除这些显示,请更正错误(例如,清除文档卡纸)或完全关闭扫描站然后重新打开扫描站电源.
如果该情况持续出现,请联系服务中心.
7-2A-61588_zh-cn2008年1月清除文档卡纸如果您的扫描站是因为卡纸而停止,请执行下列步骤:1.
打开扫描站护盖.
2.
从扫描站内部取出任何卡塞的文档.
3.
合上护盖.
A-61588_zh-cn2008年1月7-3保存错误日志文件柯达服务人员可能会要求您将日志文件作为电子邮件发送给他们以进一步诊断.
如果他们要求您提供这些日志文件,请按照下列步骤执行:1.
在新的USB闪盘上创建一个管理配置文件.
2.
将闪盘插入扫描站的USB端口,使扫描站进入本机管理模式.
扫描站将会显示"设置"模式图标.
3.
使用箭头滚动,直到"诊断"图标显示和选取为止.
4.
单击保存日志然后单击是,将日志文件保存到闪盘.
注意:下列文件将会保存到闪盘:analog.
log和kss100.
xml.
log.
7-4A-61588_zh-cn2008年1月问题解决方法您可以使用下表作为一个指导,查找您在使用柯达智能网络扫描站100时可能遇到的问题的可能解决方法.
扫描站问题可能的解决方法扫描站需要定时清洁和维护,以保持文档顺畅扫描和提供最佳影像质量.
请按照第6章,维护提供的建议清洁程序执行以获得最佳的扫描站性能.
文档卡纸或送进多个文档请确定:·进纸托盘和侧导板已根据要扫描的文档宽度进行调整.
·进纸托盘中没有超过50张75g/m2(20磅)的纸张.
·已经将出纸托盘调整为要扫描文档的长度.
·所有文档符合《使用指南》中标题为"文档的预备工作"小节所列出的尺寸、重量和类型规格.
·进纸模块是否磨损和需要替换.
·扫描站清洁干净.
·进纸模块清洁干净、正确安装与固定到位.
影像质量差或降低·清洁扫描站.
有关程序,请参阅第6章,维护.
影像歪曲进纸器可在进纸托盘中容纳多达50份文档.
扫描时,您不能在进纸器中添加文档.
如果您添加文档,您的影像可能就会歪曲.
没有显示任何影像如果您要扫描文档的单面,请确定您要扫描的那一面朝向进纸托盘(而不是朝向您).
有关详细信息,请参阅《使用指南》.
影像具有被剪切的边角如果您的影像出现剪切的边角,可能是偏斜角度过大,扫描站无法处理.
将文档放入进纸托盘时,请确定对齐文档边缘,而侧导板必须正确定位以容纳您送进的文档尺寸和避免太大的偏斜角度.
批次文档中的第一个影像"泛白"如果批次中扫描的文档具有超过25度的偏斜,批次中的第一个影像将会"泛白".
将文档放入进纸托盘时,请确定对齐文档边缘,而侧导板必须正确定位以容纳您送进的文档尺寸和避免太大的偏斜角度.
A-61588_zh-cn2008年1月7-5扫描站问题可能的解决方法影像出现剪切如果您扫描具有反光部分的文档(例如:信用卡上的全息图),并且将此反光部分"面向上"和偏离中间送进,当它通过左边缘传感器时,传感器将会触发并将它当着是页的末端从而导致被剪切的影像.
·将它正面向下送进然后重新扫描.
扫描后,文档上出现滚筒痕迹.
清洁滚筒.
有关程序,请参阅第6章,维护.
影像渗透黑色背景扫描透明文档时,影像上可能会出现黑色渗透.
要将此情况减到最低,请调整"对比度"值或选择"固定处理"来改善影像.
影像边缘出现暗色垂直线这表示校准带上可能有灰尘.
清洁顶部和底部成像导轨,包括白色条带.
有关程序,请参阅第6章,维护.
7-6A-61588_zh-cn2008年1月网络验证问题可能的解决方法网域验证检查下列项目以确认网域中的连接正确.
这些设置可以在"设置"模式中,通过单击"设备"图标在"配置管理器"上找到.
·设备名称·网络用户名和密码·域名如果这些设置中有任何一个设置不正确,扫描站将无法访问网域.
确保设备名称是唯一的所有的扫描站都具有工厂指定的默认名称.
默认名称为:kssxxxx-xxxx.
其中x=位于扫描站背面的序号.
这将确保所有扫描站的设备名称是唯一的.
"配置管理器"中此字段的默认名称为"ScanStation".
如果您在配置"设备名称"(单击设备图标然后选择设备名称)时将此选项留空,扫描站将继续使用工厂安装的默认设备名称.
如果您要更改默认"设备名称",您必须选择一个唯一的名称.
检查帐户名称和密码如果您的扫描站无法扫描至网络位置或停止扫描至网络位置,可能出现有关您为扫描站提供的登录凭证的问题.
创建指定给扫描站的帐户时,某些属性可能会应用到帐户,例如,首次登录时更改密码和每隔xx天更改密码.
不建议将这类限制应用到扫描站将使用的帐户.
网络管理员可以使用凭证登录正常的网络计算机,验证指定给扫描站的帐户设置.
如果您无法使用这些凭证登录您的网络,可能出现与帐户有关的问题.
网络管理员可以修改应用到帐户的设置来解决这些问题.
您也可能需要重置密码.
工作组验证如果在工作组中写入本机共享文件夹时出现问题,可从共享文件夹的网络计算机检查附加到文件夹的许可.
确保文件夹的许可允许访问扫描站.
电子邮件地址验证确认在扫描站设置中定义的验证方法,符合SMTP服务器上的验证方法.
目前,扫描站支持简单密码、NTLM和"ChallengeResponse"(挑战回应).
这些设置可以使用Microsoft邮件客户程序(例如,OutlookExpress)进行确认,以及创建使用指定给扫描站的用户名和密码的电子邮件帐户.
SMTP服务器问题请执行下列程序来解决与SMTP服务器地址有关的问题:·确认其他机器上的电子邮件客户程序可以发送邮件以及和SMTP服务器通信.
·更改您的配置文件,使用IP地址而不是"正式域名"来识别SMTP服务器.
如果您可以使用IP地址而不是"正式域名"和SMTP服务器通信,则可能出现DNS解析问题.
检查以确保您可以和DNS服务器通信并且它可以正确解析"正式域名".
A-61588_zh-cn2008年1月7-7网络验证问题可能的解决方法您的网域名称要查找您的扫描站将使用的域名,请执行下列步骤:1.
从计算机登录扫描站将使用的网络/网域,右击"我的电脑"然后选择属性.
2.
从"属性"窗口选择"计算机名"选项卡.
如果您是在网域上,域名将会在网域字段中列出(请参阅上图).
3.
复制该域名,以便让您可以在"配置管理器"中"默认凭证"的域字段中输入.
4.
转到"配置管理器"并单击设备图标,选择默认凭证,然后选择域.
5.
在虚拟键盘上输入域名然后单击确定.
7-8A-61588_zh-cn2008年1月网络验证问题可能的解决方法查找SMTP服务器地址您可以使用下列程序来查找SMTP服务器地址:·检验您的工作站正在使用的邮件客户程序的设置,以查找SMTP服务器的IP地址或正式域名,或检验从内置邮件客户程序发送的电子邮件并显示完整的电子邮件标题,或向邮件服务器的管理员索取此信息.
验证SMTP服务器地址从连接到与扫描站相同网络上的计算机,使用邮件客户程序发送邮件到SMTP服务器.
·如果邮件可以成功发送和接收,则表示SMTP服务器地址是有效的.
·如果您无法发送电子邮件到SMTP服务器,请检查您收到的任何错误信息.
可能出现SMTP服务器地址是有效的,但验证凭证无效的情况.
FTP验证扫描至FTP网站可能需要配置两套凭证:代理凭证和FTP服务器凭证.
如果您的网络环境需要使用代理服务器来访问外部FTP网站,您将需要配置适当的代理凭证,包括用户名、密码和验证方法.
代理验证方法包括:登入后的用户和无.
您也可能需要配置一个用户名和密码来访问FTP服务器.
扫描站也支持匿名FTP.
损坏的配置文件如果您的扫描站配置文件损坏,您可能会遇到下列情况:·显示空白画面而不是您先前设置的目的地和组.
·将具有管理配置文件的USB闪盘插入扫描站后,但无法识别新的设置.
·将具有管理配置文件的USB闪盘插入扫描站后,但无法正确显示"设置"模式的所有图标.
如果您遇到上述任何情况,可能是您在扫描站上的配置文件已经损坏.
如果您运行的是1.
6.
x.
x或更高版本,损坏的配置文件将会自动替换为仅包含默认设置的空白配置文件.
在此情况下,您将必须使用配置文件的空白副本来重新配置扫描站.
如果您运行的是版本1.
5.
x.
x,请致电柯达支持中心.
A-61588_zh-cn2008年1月7-9扫描至网络共享问题可能的解决方法无法扫描至网络文件夹使用您网络上的其他WindowsXP或2000计算机,ping共享目的地的NETBIOS计算机名称.
例如,如果您的目的地是\\Servername\Sharename,可以pingServername.
·如果您收到ping的应答,则表示NETBIOS名称可以解析,而问题可能与共享名称或共享许可有关.
·如果您没有收到ping,则表示NETBIOS名称无法解析.
如果您知道您拥有一个有效的共享文件夹,您可以使用IP地址,或在某些情况下使用"正式域名"来代替服务器名称.
例如,如果管理共享的计算机IP地址为100.
100.
100.
1和正式域名为server.
company.
com,您可以尝试使用:\\100.
100.
100.
1\Sharename或\\server.
company.
com\sharename,它们其中一个通常可以代替共享目的地地址中的NETBIOS名称.
·如果NETBIOS名称无法解析,而且它是您定义网络路径的唯一选择,请咨询您的网络管理员关于更改路由器配置的问题.
很多公司会阻止端口137和139上的TCP/IP网络通信,这些TCP端口是Microsoft在TCP/IP上使用的NETBIOS.
阻止这些端口时,如果目的地地址的路径穿越路由器(如,子网)边界,您将无法解析NETBIOS名称.
·使用您网络上的其他WindowsXP或2000计算机,打开Windows资源管理器并将网络设备映射到\\Servername\Sharename.
如果此操作无法解决问题,请检查主机计算机上共享文件夹的许可.
确保扫描站的每个用户或用户帐户都具有"读取"或"写入"共享文件夹的许可.
·要验证网络共享文件夹是否可以在您的网络上访问,可从网络上的其他计算机,单击开始>运行…,在打开:字段中,输入服务器名称(例如,\\servername)然后单击确定.
如果服务器可以访问,则所有可用的共享资源将会显示.
选择其中的一个共享资源以验证它是否在使用中.
如果没有,请更正共享文件夹上的许可,然后才尝试从扫描站访问该文件夹.
7-10A-61588_zh-cn2008年1月传真问题可能的解决方法传真—一般如果扫描站无法发送或接收传真,请确定:·已连接外部调制解调器.
·已将专用的正常电话线连接到调制解调器.
·已根据您的国家/地区正确配置传真.
请参阅第3章中标题为"传真设置"的小节,然后选择调制解调器国家代码以选择您的国家/地区.
·如果出现无法发送传真的情况,将会发送描述该错误的电子邮件给用户(发送传真者).
如果此用户尚未配置其电子邮件地址,该电子邮件将会发送给管理员.
日志文件在所有的情况下都会创建.
·如果错误仍然存在,请参阅本章中标题为"储存错误日志文件"的小节以获得更详细信息.
传出传真如果扫描站无法发送传真,请确定:·收件人的传真号码正确.
·您需要拨打来使用外线的号码是正确的(例如9).
有关详细信息,请参阅第3章中标题为"传真设置"的小节(外线前缀).
·检查传真收件人传真号码的状态.
传出传真如果扫描站无法搜索传真收件人,请确定:·收件人的姓名(部分或完整)正确.
·已正确配置传真.
请参阅第3章中标题为"传真设置"的小节.
向您的电子邮件管理员索取"LDAP传真字段标签".
从"传真设置"画面选择LDAP传真字段标签,然后使用虚拟键盘输入此信息.
例如,"facsimiletelephonenumber".
传入传真如果扫描站无法接收传真,请确定:·收件人的传真号码正确.
·已正确配置传真.
请参阅第3章中标题为"传真设置"的小节.
确保将"传入传真设置"画面上的其中一个选项配置为允许传送传入的传真(传入传真文件夹和/或传入传真打印机),以及确保扫描站可访问所配置的位置.
·已核选"传入传真设置"画面上的接收传真选项.
·若需解决其它问题,请参阅第5章中标题为"网络验证问题"的小节.
扫描站错误可能的解决方法尝试更新日期设置时出现意外错误.
在尝试更新扫描站的日期设置时显示.
·如果显示此信息,请联系柯达支持中心.
尝试更新时间设置时出现意外错误.
在尝试更新扫描站的时间设置时显示.
·如果显示此信息,请联系柯达支持中心.
卡纸.
请清理纸张通道然后重新扫描.
纸张通道中有文档卡塞.
·打开扫描站护盖,然后从纸张通道取出纸张.
扫描灯管正在预热,请稍候.
·报告式消息.
等待直到扫描灯管完成预热然后再试.
太大.
电子邮件比电子邮件服务器所允许的大.
·尝试使用较低的分辨率或较低的压缩质量(选择好而不是最佳)重新发送.
·减少扫描的页数.
未找到目的地.
在尝试传送扫描的文档到目的地时显示.
·检查所选择的目的地是否正确.
·如果要扫描至网络,必须确定路径正确.
电子邮件服务器错误(xxx).
在尝试传送扫描的文档到电子邮件服务器并返回错误时显示.
附加错误代码将会在字符串的末端显示.
·检查SMTP地址是否正确.
如果问题仍然存在,请联系您的系统管理员.
未找到电子邮件服务器.
在尝试传送扫描的文档到电子邮件服务器以及电子邮件服务器无法通信时显示.
·检查SMTP地址是否正确.
如果问题仍然存在,请联系您的系统管理员.
文件太大.
网络或闪盘文件夹上没有足够的空间.
·尝试使用较低的分辨率或较低的压缩质量(选择好而不是最佳)重新发送.
·减少扫描的页数.
·删除网络文件夹或闪盘上的旧文件以释放磁盘空间.
A-61588_zh-cn2008年1月7-11显示的错误可能的解决方法闪盘错误(xxx).
在扫描站无法将文件复制到闪盘时显示.
附加错误代码将会在字符串的末端显示.
·检查闪盘的格式是否正确.
必要时重新格式化.
未找到闪盘.
在最终传送扫描的文档之前取出闪盘时显示.
·检查闪盘是否正确插入USB端口.
必要时,将它取出然后重新插入.
未找到FTP服务器/文件夹.
在最终传送扫描的文档之前,FTP服务器或文件夹变成无法访问时显示.
·检查FTP服务器上的路径是否存在.
检查FTP网站的地址以确保地址正确输入.
FTP错误.
与FTP服务器通信的一般错误.
·检查代理设置是否正确输入(如有必要).
一般错误(xxx).
在没有其他错误信息可用时显示.
附加错误代码将会在字符串的末端显示.
·如果显示此信息,请联系柯达支持中心.
权限不足.
扫描站缺乏访问网络资源的足够权限,例如打印服务器或网络文件夹.
·检查扫描站凭证(用户名、密码和域名)是否正确.
·联系网络管理员以确认帐户有效并且没有"锁定".
·确认帐户密码尚未过期.
网络驱动器错误(xxx).
在尝试将扫描的文档复制到网络文件夹时的一般错误.
附加错误代码将会在字符串的末端显示.
·确认所选网络文件夹的路径存在,以及扫描站用户帐户和密码具有足够的凭证来访问网络共享文件夹.
未找到网络驱动器.
在最终传送扫描的文档之前,网络驱动器变成无法访问时显示.
·确认所选网络文件夹的路径存在,以及扫描站用户帐户和密码具有足够的凭证来访问网络共享文件夹.
打印机错误(xxx).
在尝试访问打印机时显示.
附加错误代码将会在字符串的末端显示.
·联系网络管理员以确认打印机仍然联机.
·检查扫描站凭证是否足以访问您网域上的网络打印机.
未找到打印机.
在最终传送扫描的文档之前,网络打印机变成无法访问时显示.
·联系网络管理员以确认打印机仍然联机.
·检查扫描站凭证是否足以访问您网域上的网络打印机.
意外错误有关详细信息,请参阅《使用指南》.
在没有其他错误信息可用但出现错误时显示.
·如果显示此信息,请联系柯达支持中心.
7-12A-61588_zh-cn2008年1月A-61588_zh-cn2008年1月8-18词汇表ChallengeResponse(挑战回应)(CRAM-MD5)—用于验证电子邮件服务器的访问的加密算法.
DHCP(网域主机控制协议)—将网络地址(IP地址)动态指定给计算机和其他网络设备的网络协议.
FQDN(正式域名)—人类可读的链接到计算机IP地址的名称.
它包括计算机的主机名称和域名.
FTP(文件传输协议)—标准互联网协议,它是互联网上的计算机之间交换文件的最简易方式.
和传输可显示的网页和相关文件的"超文本传输协议"(HTTP),以及传输电子邮件的"简单邮件传输协议"(SMTP)一样,FTP是一个使用互联网的TCP/IP协议的应用程序协议.
FTP通常用来将网页文件,从创建者传输到作为互联网上每个用户的网页文件服务器的计算机.
它也通常用于从其他服务器下载程序和其他文件到您的计算机.
IP地址(互联网协议)—用于指出网络上的计算机.
以句点分隔的四档、三位数数值的通用格式表示的地址(例如,192.
168.
1.
1).
MIME(多用途网际邮件扩充协议)—将非文本文件附加到互联网邮件的标准.
这些文件包括电子表格、格式化的文字处理程序文档、图形和音效文件.
MIME标准可定义发送的文件类型,以及应该执行什么操作来将文件转换回其原始格式.
NETBIOS(网络输入输出系统)—允许不同计算机上的应用程序在局域网内通信的API.
NETBIOS由IBM创建,后来由Microsoft采用,它在大多数的物理拓扑中使用,并且是WindowsNT网络的主要组成部分.
它是一个不支持路由机制的广播"协议",NETBIOS通常在其他协议上执行以允许它可以在较大的现代(路由)网络中继续使用.
NETBIOS名称—也称为MicrosoftWindows中的计算机名称,NETBIOS名称是设备的唯一名称.
该名称只可使用15个字符.
NT网域服务器—以MicrosoftWindows为基础的服务器,用于定义网域.
网域定义计算机和计算机资源的组合,例如,打印机、邮件服务器和文件服务器.
NTLM—访问电子邮件服务器时的验证算法.
Ping—典型的命令行程序,允许用户或管理员查看网络上的特定设备是否使用中和响应.
例如,ping127.
0.
0.
1将测试以查看本机计算机(您正在使用的计算机)是否可以响应网络请求.
SMTP(简单邮件传输协议)—是用来发送和接收邮件的协议.
但是,因为它在接收端的能力仅限于队列邮件,所以,它通常和一个或两个其他协议:POP3或IMAP配合使用,这些协议允许用户在服务器邮箱中保存邮件,以及定期从服务器下载它们.
TCP端口—网络数据包标题中的特殊号码,TCP端口用于将数据映射到计算机程序或应用程序.
例如,服务器收到标题中具有号码21的传入TCP数据包,通常会将该数据映射到在服务器上运行的FTP程序(21是使用客户程序启动FTP会话的标准端口).
9-2A-61588_zh-cn2008年1月TCP/IP(传输控制协议/互联网协议)—为高级联网的特定需要量身定制的一套协议.
按TCP和IP命名,是套件中众多协议之首.
TCP/IP制定在互联网上通信的基本标准.
UNC(通用命名标准)—用于识别网络上的服务器、打印机和其他资源的标准,UNC路径在计算机名称的前面使用双斜线或反斜线,以及在已访问的资源名称前面使用单斜线.
在Windows操作系统中,UNC名称的格式为:\\servername\sharename\path\filename代理服务器—作为工作站用户和互联网之间的媒介,以便让企业可以确保安全性、管理控制和高速缓存服务.
代理服务器与网关服务器关联,或与将企业网络从外部网络和保护企业网络免受外部入侵的防火墙隔离的网关服务器部分关联.
工作组—在无须使用实际网域的情形下,用于组合多台计算机和计算机资源的Microsoft网络机制.
路由器—允许多台计算机和设备连接到局域网的设备.
路由器也可以是组成一个广域网(WAN)的众多路由器之一.
配置管理器—柯达智能网络扫描站100用户使用的软件,可用来配置扫描站和创建通常保存到USB闪盘的个人设置.
配置文件—包含设备所有设置的加密.
xml文件.
基本上,配置文件可以告诉扫描站它是谁、如何扫描以及发送数字文件的地点.
验证凭证—授予扫描站访问网络资源权限的用户名、密码和可选的网域名称.
远程配置—可以从网络上的远程地点配置网络设备(智能网络扫描站100)的能力.
A-61588_zh-cn2008年1月A-1附录A规格建议每日扫描量每日1000页输出分辨率75、100、150、200、240、300、400和600dpi照明荧光(冷阴极)吞吐速度(纵向,letter尺寸)黑白/灰度:在200dpi下25ppm/50ipm彩色:在200dpi下25ppm/40ipm扫描技术双CCD,600dpi光学分辨率撷取位深度是48位(16x3)彩色输出位深度是24位(8x3)灰度输出位深度是256位(8位)光学分辨率75、100、150、200、240、300、400和600dpi连接10/100BaseT网络协议TCP/IP、SMB、SMTP、DHCP(或静态)、网域验证控制面板触摸屏,18位彩色,640x480分辨率机载处理器、内存、硬盘驱动器CeleronD2.
4GHz,1GBRAM,40GB硬盘驱动器最大文档尺寸215x863毫米(8.
5x34英寸)-可能会受到某些分辨率的限制最小文档尺寸单张进纸(使用特殊文档进纸器):50x87.
5毫米(2x3.
5英寸)多张进纸:87.
5x125毫米(3x5英寸)纸张厚度和重量52-105g/m2(14-28磅)纸张进纸器多达50张75g/m2(20磅)纸张.
特殊文档进纸器可用于单张文档进纸的前方进纸和前方出纸.
建议的PC配置PentiumIV,300MHz或更高,512MBRAM,运行WindowsXP或2000建议的便携式USB驱动器USB2.
0,用于配置的最低大小:32MB,用于存储影像/文件的最低大小:128MB影像功能完美页面、纠偏、自动裁剪文件格式输出单页和多页TIFF、JPEG和可搜索PDF输出方法扫描至网络共享、扫描至打印、扫描至电子邮件、扫描至便携式USB闪盘功耗待机:<75瓦特;运行时:<95瓦特外形尺寸高度:28.
7厘米/11.
3英寸宽度:59.
7厘米/23.
5英寸深度:33.
8厘米/13.
3英寸重量18.
1公斤(40磅)工作温度10°C至35°C(50°F至95°F)湿度10至85%A-2A-61588_zh-cn2008年1月
- 扫描邮箱不能发邮件相关文档
- 中国航空工业集团公司检测及焊接人员资格认证管理中心
- 报告邮箱不能发邮件
- 投标邮箱不能发邮件
- 各位领导:本通知已通过电子邮件发出,因为有些会员没有电子邮件地址,请各位领导组织人员撰写文章、参加会议.谢谢!
- 您的邮箱不能发邮件
- 邮件邮箱不能发邮件
Sharktech10Gbps带宽,不限制流量,自带5个IPv4,100G防御
Sharktech荷兰10G带宽的独立服务器月付319美元起,10Gbps共享带宽,不限制流量,自带5个IPv4,免费60Gbps的 DDoS防御,可加到100G防御。CPU内存HDD价格购买地址E3-1270v216G2T$319/月链接E3-1270v516G2T$329/月链接2*E5-2670v232G2T$389/月链接2*E5-2678v364G2T$409/月链接这里我们需要注意,默...
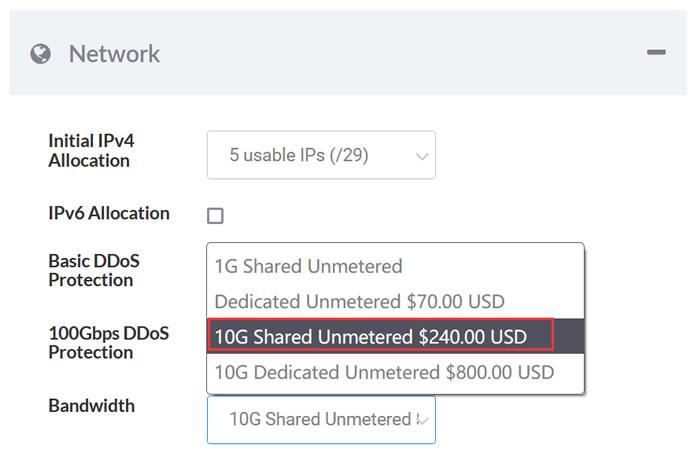
域名注册需要哪些条件(新手注册域名考虑的问题)
今天下午遇到一个网友聊到他昨天新注册的一个域名,今天在去使用的时候发现域名居然不见。开始怀疑他昨天是否付款扣费,以及是否有实名认证过,毕竟我们在国内域名注册平台注册域名是需要实名认证的,大概3-5天内如果不验证那是不可以使用的。但是如果注册完毕的域名找不到那也是奇怪。同时我也有怀疑他是不是忘记记错账户。毕竟我们有很多朋友在某个商家注册很多账户,有时候自己都忘记是用哪个账户的。但是我们去找账户也不办...
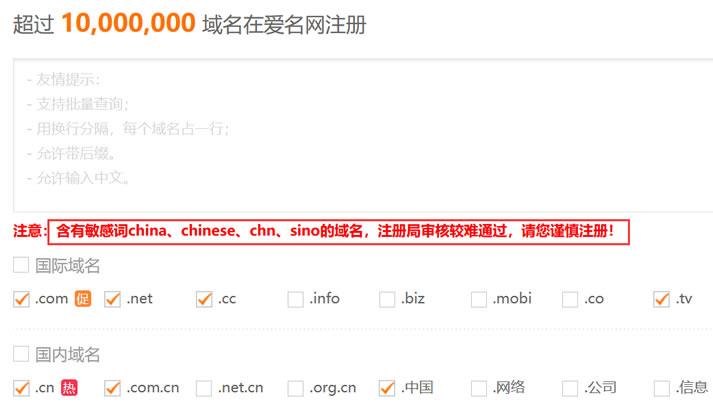
舍利云:海外云服务器,6核16G超大带宽vps;支持全球范围,原价516,折后价200元/月!
舍利云怎么样?舍利云推出了6核16G超大带宽316G高性能SSD和CPU,支持全球范围,原价516,折后价200元一月。原价80美元,现价30美元,支持地区:日本,新加坡,荷兰,法国,英国,澳大利亚,加拿大,韩国,美国纽约,美国硅谷,美国洛杉矶,美国亚特兰大,美国迈阿密州,美国西雅图,美国芝加哥,美国达拉斯。舍利云是vps云服务器的销售商家,其产品主要的特色是适合seo和建站,性价比方面非常不错,...
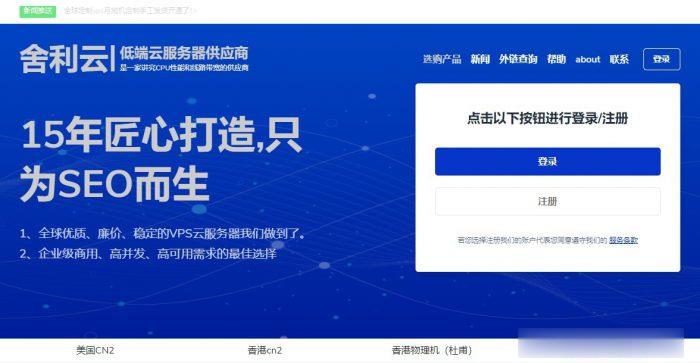
邮箱不能发邮件为你推荐
-
12306崩溃亲们,为什么12306手机订票系统打不开,显示网络异常,关键字关键词标签里写多少个关键词为最好125xx.comwww.free.com 是官方网站吗?斗城网女追男有多易?喜欢你,可我不知道你喜不喜欢我!!平安夜希望有他陪我过555sss.com不能在线播放了??555www.mfav.orgwww.osta.org.cn国家职业资格证书全国联网查询,为什么随便输入什么都可以查,都要验证码关键词分析如何进行关键词指数分析175qq.com查询QQ登录地址网页源代码什么是网页源代码!打开网页后怎么找?干支论坛2018天干地支数值是多少?