安装Eclipse3.2中JavaWeb(Jsp)开发环境的搭建之Lomboz Tomcat
Eclipse3.2中Java Web(Jsp)开发环境的搭建之Lomboz+Tomcat因为需要用到Jsp所以才有了这篇“讲解”Jsp环境配置的文章来本来可以用JBui lder的可是我很不喜欢这个大家伙一直在用Ecl ipse而Ecl ipse也可实现Jsp的编写所以就选择了用Ecl ipse来做Jsp。只是Ecl ipse配置起来着实麻烦上网找了很多的资料都说的不是很完整用了一个晚上终于给弄好了现在就来和喜欢Ecl ipse的朋友们分享一下
(注这篇文章的结构是仿照别人的因为找的资料实在太多已不记得那些朋友的网址了只好在此谢过 ^_^)
1。安装前的准备工作
需要下载以下软件及插件
· Ecl ipse 3.2 SDK
(下载地址 点这)
(汉化下载地址 点这)
· Sun JDK1 .5.0.09
(下载地址:点这)
· Lomboz(al l-in-one版本)
(下载地址:点这)
· Apache-tomcat
(1)Tomcat所有的版本下载地址:http://tomcat.apache.org/download-55.cgi
我下载的是jakarta-tomcat-5.0.28(下载地址:点这)
(2)Tomcat插件tomcatPlugin
(下载页面:点这)
2 安装JDK、 ECLIPSE、 LOM BOZ
先安装JDK与Ecl ipse JDK下载下来以后直接安装(我的是默认安装在C盘:C:\ProgramFi les\Java)。 Ecl ipse是把你下载下来的ecl ipse-SDK-3.2-win32.zip直接解压缩到你的本地硬盘的某一指定路径下即可。 (我的是D盘:D:\Ecl ipse\ecl ipse)
(图中所标示的红线都是新建的目录可与文中所讲的一起参照 )
Java环境变量的配置
进入环境变量设置的步骤右键点击“我的电脑”选择“属性”切换为“高级”选项卡单击“环境变量(N)”在“系统变量(S)”下点击“新建”然后添入变量名与变量值。如变量名为
“JAVA_HOME”变量值为“C:\Program Fi les\Java\jdk1.5.0_09”。下面是必填的三个值对。JAVA_H OM E:
C:\Program Fi les\Java\jdk1 50_09(你安装JDK的目录)
CLASSPATH:
;%JAVA_HOME%l ib dt jar;%JAVA_HOME%l ib tools jar
Path:
;%JAVA_HOME%bi n
Ecl ipse的汉化方法
(1)把汉化文件解压缩到x:\ecl ipse\language下language自己建立
(2)在ecl ipse安装目录(注意是安装目录和language是平级的)下建立l inks目录。该目录里建立一个文本文件文件名language.start(文件名可任意只要扩展名为txt就可如language.start.txt)在文本文件中的内容为 path=x:\ecl ipse\language。
(3)在安装完汉化包后重新启动ecl ipse。
(4)如果在汉化之前启动过ecl ipse可能会出现本地化部分单词仍然为英文 出现这种情况可以删除ecl ipse安装目中的configuration子目录下面的org.ecl ipse.update 目录 以删除原有记录的英文版信息然后重新启动ecl ipse即可。 (注意此汉化包只汉化了Ecl ipse界面并没有汉化帮助文件 )
注意在安装LOMBOZ之前先检查Ecl ipse版本 LOMBOZ的版本要和你的Ecl ipse版本相对应。一般来说相同版本号的才比较兼容。即 3.2的Ecl ipse对应插件就装3.2的Lomboz Ecl ipse3.2其对应插件为lomboz.3.2 这样不容易出错下载时最好认真阅读网站上的说明否则有时安装总会出现莫名其妙的问题浪费时间。
另外安装完lomboz插件以后打开ecl ipse 在【Window】 -> 【 preferences 】左侧菜单上看不到lomboz节点在Ecl ipse的早期版本3.0及以前版本中可以看到lomboz选项但是从3.1版本及以后就看不到lomboz这个选项了。
安装Lomboz先在D:\Ecl ipse\ecl ipse下建一个lomboz目录将Lomboz直接解压缩到lomboz目录里。然后在l in ks里新建一个文本文件如lomboz.start.txt再编辑这两个文件用记事本打开lomboz.start.txt文件。键入path=lomboz(目录地址从地址栏里复制最后的格式应是path=X:\插件路径) 这样lomboz就安装好了。
3.安装Tomcattomcat5.0的安装
下载回来的是安装文件按照安装提示进行就可以了我安装的路径是
D:\Ecl ipse\ecl ipse\tomcat5.0tomcat插件的安装
在Ecl ipse里新建一个名为tomcat文件夹在tomcat下再建立一个名为ecl ipse的文件夹在ecl ipse下再建立一个名为plugins的文件夹。
然后将tomcatPluginV31 .zip解压至E:\Ecl ipse\ecl ipse\tomcat\ecl ipse\plugins下就可以了。
下面是编辑l inks文件夹中的内容在l inks 目录里新建一个tomcat.start的文件。
编辑输入path=D:\Ecl ipse\ecl ipse\tomcat(可以参考上面的步骤)这样插件安装完毕了。Tomcat的配置
(1)系统环境变量配置
右击“我的电脑”->高级->环境变量
新建TOMCAT_HO ME值指向其安装的目录
D:Ecl ipse ecl ipse tomcat50
(2)ecl ipse中java运行环境的配置
在ecl ipse主窗口中 “窗口”->首选项->java->已安装的JRE选我们已经安装的j2sdk
(3)配置Tomcat插件
在ecl ipse主窗口中 “窗口”->首选项->tomcat tomcat version选version 5.x我们安装的版本 tomcat home处填我们安装tomcat的路径这里就是D:\Ecl ipse\ecl ipse\tomcat5.0。
切换到Advanced选项在tomcat base处再填我们安装tomcat的路径这里就是
D:\Ecl ipse\ecl ipse\tomcat5.0。
切换到JVM Setting选项确定jre是你已经安装的j2sdk版本我们这里选j2sdk。
切换到Tomcat Manger App为管理界面增加一个用户。
最后按应用按钮然后在确定。如图
检查配置是否成功只需在ecl ipse主窗口中按tomcat运行按钮然后在浏览器里的地址栏里输入http://localhost:8080/如果出现tomcat的页面那就证明配置成功了。
重新启动你的ecl ipse到这里 tomcat插件已经安装成功见下图
4 Ecl ipse的其它重要配置 以下图片可同上面所述一起参考
具体图见下面
按完成结束
这样你的Tomcat和Lomboz安装配置就OK了。
现在你就可以试着编写一个Jsp文件了可参考下列步骤
(1)创建一个Tomcat项目
右击“包资源管理器”窗口中的空白处新建->Tomcat Project(注意你在新建中可能看不见Tomact Project你可以点新建->其他. . .在向导中选择Java文件夹这时你就可以看见我们期待已久的Tomcat Project了)在项目名中填写项目名字在这里我填tomcat_test 点击“完成”即可。
(2).创建一个JSP页面
在包资源管理器中右击“tomcat_test”新建->文件 在文件名中填写Hel loJsp.jsp(扩展名不能缺)在文本编辑窗口输入如下代码
<html>
<head>
<title>This Is My First Jsp Page!</title>
</head>
<body>
<h1>Hel loJsp!</h1>
</body>
</html>
然后保存。
(3)部署JSP页面
启动tomcat那样只要你在浏览器窗口中输入http://localhost:8080/tomcat_test/Hel loJsp.jsp浏览器就会显示“Hel lo Jsp!”这样说明你的jsp配置已经成功了
- 安装Eclipse3.2中JavaWeb(Jsp)开发环境的搭建之Lomboz Tomcat相关文档
- 支持[生活]Eclipse 3.3.2 配置tomcatPlugin、lomboz、phpeclipse、jseclipse插件
- 安装lomboz eclipse 3.3的安装和连接oracle 11g(图解详细教程)[教材]
- 安装[计划]Lomboz介绍 安装方法
- 工作总结2016年度精品--Lomboz插件的介绍 下载 安装 问题
- 服务器Eclipse集成 Lomboz和JBoss开发J2EE
- 插件eclipse和lomboz整合问题
ftlcloud(超云)9元/月,1G内存/1核/20g硬盘/10M带宽不限/10G防御,美国云服务器
ftlcloud怎么样?ftlcloud(超云)目前正在搞暑假促销,美国圣何塞数据中心的云服务器低至9元/月,系统盘与数据盘分离,支持Windows和Linux,免费防御CC攻击,自带10Gbps的DDoS防御。FTL-超云服务器的主要特色:稳定、安全、弹性、高性能的云端计算服务,快速部署,并且可根据业务需要扩展计算能力,按需付费,节约成本,提高资源的有效利用率。点击进入:ftlcloud官方网站...
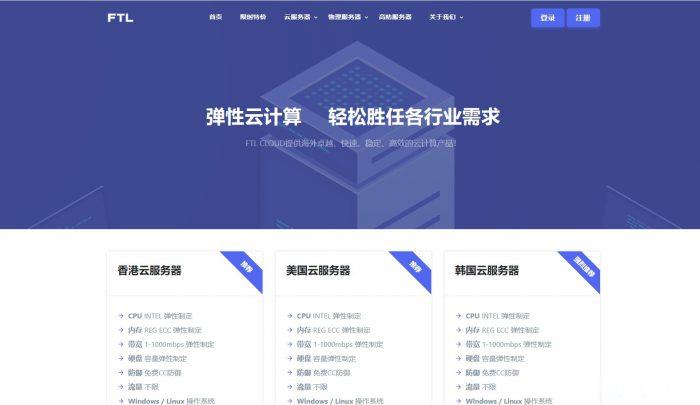
DiyVM:50元/月起-双核,2G内存,50G硬盘,香港/日本/洛杉矶机房
DiyVM是一家比较低调的国人主机商,成立于2009年,提供VPS主机和独立服务器租用等产品,其中VPS基于XEN(HVM)架构,数据中心包括香港沙田、美国洛杉矶和日本大阪等,CN2或者直连线路,支持异地备份与自定义镜像,可提供内网IP。本月商家最高提供5折优惠码,优惠后香港沙田CN2线路VPS最低2GB内存套餐每月仅50元起。香港(CN2)VPSCPU:2cores内存:2GB硬盘:50GB/R...
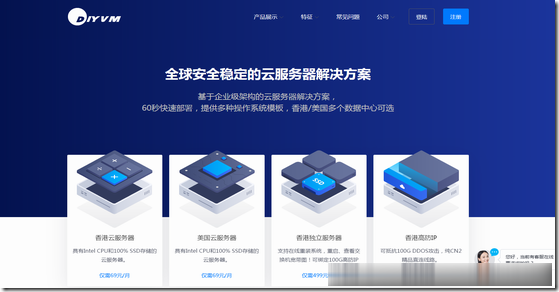
易探云:香港大带宽/大内存物理机服务器550元;20Mbps带宽!三网BGP线路
易探云怎么样?易探云隶属于纯乐电商旗下网络服务品牌,香港NTT Communications合作伙伴,YiTanCloud Limited旗下合作云计算品牌,数十年云计算行业经验。发展至今,我们已凝聚起港内领先的开发和运维团队,积累起4年市场服务经验,提供电话热线/在线咨询/服务单系统等多种沟通渠道,7*24不间断服务,3分钟快速响应。目前,易探云提供香港大带宽20Mbps、16G DDR3内存、...
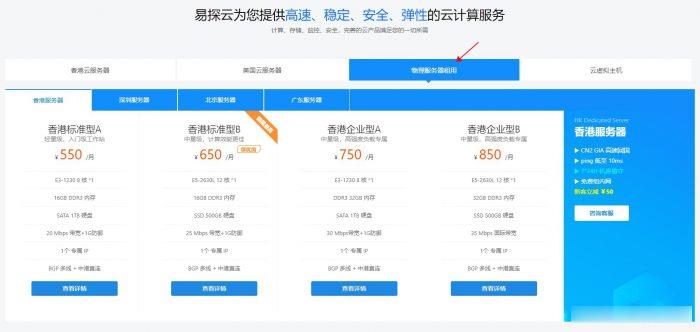
-
滴滴软银合资广州亚滴和滴滴有何关系?集成显卡和独立显卡哪个好集成显卡和独立显卡的区别?哪个更好?集成显卡和独立显卡哪个好集成显卡和独立显卡什么区别?电脑管家和360哪个好电脑管家和360卫士哪个好?迈腾和帕萨特哪个好迈腾和帕萨特哪个好帕萨特和迈腾哪个好2019帕萨特和迈腾哪个好?隔音怎么样?华为p40和mate30哪个好mate30和mate30pro哪个比较好?压缩软件哪个好压缩软件用哪个会比较好用手动挡和自动挡哪个好自动挡和手动挡哪个更好一点二手车网站哪个好想买个二手车,去哪买比较好