虚拟机vmware
vmware tools 时间:2021-02-26 阅读:()
VMwareFusion入门指南适用于MacOSX的VMwareFusion您可以在VMware网站中找到最新的技术文档,网址为:http://www.
vmware.
com/cn/products/fusion/support.
htmlVMware网站还提供最新的产品更新.
如果您对本文档有任何意见或建议,请发送至:docfeedback@vmware.
com版权所有2007-2010VMware,Inc.
保留所有权利.
本产品受美国和国际版权法以及知识产权法的保护.
VMware产品受http://www.
vmware.
com/go/patents-cn上列出的一项或多项专利保护.
VMware是VMware,Inc.
在美国和/或其他法律辖区的注册商标或商标.
此处提到的所有其他商标和名称分别是其各自公司的商标.
VMware,Inc.
VMwareGlobal,Inc.
3401HillviewAve.
北京办公室北京市海淀区科学院南路2号PaloAlto,CA94304融科资讯中心C座南8层www.
vmware.
com邮编:100190电话:+86-10-5993-4200上海办公室上海市徐汇区淮海中路1010号嘉华中心27楼2720-2721室邮编:200031电话:+86-21-6103-1234广州办公室广州市天河北路233号中信广场7401室邮编:510613电话:+86-20-3877-1938http://www.
vmware.
com/cnVMware,Inc.
2VMwareFusion入门指南VMwareFusion入门指南项目编号:CN-000371-00VMware,Inc.
3目录VMwareFusion入门指南5简介5什么是虚拟机5VMwareFusion有哪些用途5VMwareFusion的系统要求7安装VMwareFusion7升级VMwareFusion9启动VMwareFusion9启动并运行10利用"Windows快捷安装"创建Windows虚拟机10利用BootCamp分区创建虚拟机12将现有PC迁移为虚拟机13导入现有的ParallelsDesktop或MicrosoftVirtualPC7.
0虚拟机13在虚拟机中使用Mac键盘14向虚拟机发送Ctrl-Alt-Delete命令15退出虚拟机15VMwareFusion资源16VMwareFusion支持的宾客机操作系统164VMwareFusion入门指南VMware,Inc.
VMware,Inc.
5VMwareFusion入门指南简介利用VMwareFusion,您可以在基于英特尔处理器的Mac上运行您常用的Windows应用程序和仅适用于PC的设备.
VMwareFusion专为Mac用户设计,它有助于充分利用虚拟机的灵活性、安全性和可移动性,让Windows及其他x86操作系统与MacOSX一同运行.
什么是虚拟机虚拟机是物理电脑的软件形式,可以像物理机一样运行操作系统和应用程序.
使用VMwareFusion安装虚拟机后,虚拟机就相当于一台个人电脑(PC).
虚拟机就像在一台电脑中运行的另一台电脑,模拟个人电脑中常见的各种硬件设备(如处理器、内存和硬盘)的操作.
它是存储在Mac中的软件文件,包含Windows及相关的所有应用程序.
运行虚拟机的Mac通常称为宿主机.
而在Mac上运行的虚拟机则称为宾客机.
VMwareFusion有哪些用途利用VMwareFusion,用户可以在基于英特尔处理器的Mac上实现下列功能.
在基于英特尔处理器的Mac上运行您常用的Windows和Linux应用程序,无需重新启动系统-VMwareFusion可运行在MacOSXSnowLeopard和Leopard上,支持150多种操作系统,其中包括MicrosoftWindows7.
最大限度地利用Mac-VMwareFusion3.
1版支持64位虚拟机,允许每个虚拟机使用GB内存和八个虚拟处理器,从而最充分地利用Mac的效能.
6VMwareFusion入门指南VMware,Inc.
运行各种高级的3D应用程序和游戏-VMwareFusion可让您将Mac的高级图形处理功能与带有Aero动画的Windows7新型桌面结合起来使用.
通过适用于Windows的DirectX9.
0cShaderModel3和OpenGL2.
1,您可以更好地运行您喜爱的Windows游戏和应用程序,无需重新启动系统.
轻松创建虚拟机-VMwareFusion"新建虚拟机助理"可引导您完成创建虚拟机的整个过程.
使用"Windows快捷安装"和"Linux快捷安装",可以更加快捷地在Mac上安装您所需的操作系统.
轻松将WindowsPC迁移到虚拟机-VMwareFusion可让您使用Mac并将旧的WindowsPC迁移到其中.
使用VMwareFusion集成式迁移助理,只需几个步骤,便可以将物理PC转换为虚拟机以在Mac中运行,并可以访问旧PC上的所有应用程序及文件.
更加便捷地使用BootCamp-如果您已经使用BootCamp在Mac上运行Windows,但希望能够同时运行MacOSX和Windows,则可通过VMwareFusion直接访问现有的BootCamp分区.
您甚至可以将其导入到虚拟机中,从而收回您的磁盘空间.
将其他虚拟机导入到VMwareFusion-如果您已经在Mac中使用ParallelsDesktopforMac或MicrosoftVirtualPCforMac来运行Windows,VMwareFusion可帮助您导入现有虚拟机,为您带来稳定、易用的高性能体验.
保证Mac上Windows的更高安全性-利用多个快照和AutoProtect等高级安全功能,VMwareFusion可保证虚拟机的安全,使其免遭意外损害.
VMwareFusion附带12个月的McAfeeVirusScanPlus免费使用许可,您可以通过它来防御Windows间谍软件和病毒的攻击.
VMwareFusion入门指南7VMware,Inc.
VMwareFusion的系统要求VMwareFusion的最低系统要求如下:使用英特尔处理器的Mac1GB内存,建议配置为2GBVMwareFusion需要700MB可用磁盘空间,每个虚拟机至少需要5GB可用磁盘空间MacOSX10.
5.
8Leopard或更高版本,或者10.
6.
3SnowLeopard或更高版本用于虚拟机的操作系统安装CD/DVD或磁盘映像.
应向Microsoft及您当地的零售商另行购买Windows操作系统安装VMwareFusion您可以从CD中安装VMwareFusion安装VMwareFusion1选择一种安装方法.
a如果要使用CD进行安装,请将CD插入光驱,然后跳到步骤4.
b如果您要通过下载进行安装,请先从VMware网站http://www.
vmware.
com/mac/下载VMwareFusion.
点按"下载"链接和后续的链接,进入电子下载分发页面.
VMwareFusion磁盘映像包含完整版和轻型版.
完整版本中包含适用于所有受支持操作系统的VMwareTools实用程序套件,轻型版本仅包含适用于Windows和MacOSXServer的VMwareTools,可根据需要下载支持其他操作系统的VMwareTools.
注意必须具有足够的内存来运行MacOSX、各个宾客机操作系统以及Mac和虚拟机中的各个应用程序.
有关内存要求的详细信息,请参阅宾客机操作系统和应用程序相关文档.
8VMwareFusion入门指南VMware,Inc.
2点按下载链接,将应用程序存储到Mac中.
VMwareFusion磁盘映像将存储到默认的下载目录.
完整版本的文件名是VMware-Fusion-x.
x.
x-xxxxxx.
dmg,其中x.
x.
x是应用程序版本,xxxxxx是下载版本的内部版本号.
轻型版本的文件名是VMware-Fusion-x.
x.
x-xxxxxx-light.
dmg.
3连按VMware-Fusion-x.
x.
x-xxxxxx.
dmg或VMware-Fusion-x.
x.
x-xxxxxx-light.
dmg进行装载.
4连按"安装VMwareFusion"图标启动安装助理,然后按照说明进行操作.
5输入您的序列号.
如果您没有序列号,请点按"获取序列号"来访问VMware网站,从该网站购买VMwareFusion序列号.
不输入序列号也可以继续安装,但您将无法开启虚拟机,直到输入有效的序列号.
选择"VMwareFusion">"立即购买或者输入许可",可输入序列号.
6选择是否加入VMware用户体验改进计划.
点按"继续"在"您是否愿意加入用户体验改进计划"对话框中进行选择.
a(可选)点按"了解更多"阅读"VMware用户体验改进计划"的相关介绍.
b点按"是"可加入计划;如果不想参加,请点按"否".
安装VMwareFusion后,可随时通过选择"VMwareFusion">"偏好设置"更改您的加入设置.
7点按"安装".
VMwareFusion入门指南9VMware,Inc.
升级VMwareFusion如果要升级VMwareFusion,您无需卸载电脑中安装的版本.
安装和升级VMwareFusion不会修改现有的虚拟机.
如果要升级已安装的VMwareFusion,请确保所有虚拟机已正常关机,并且未运行VMwareFusion.
升级VMwareFusion按照安装VMwareFusion中的步骤升级该应用程序.
升级VMwareFusion后,您必须在您的虚拟机中升级VMwareTools.
升级VMwareTools首次开启Windows虚拟机时,将提示您安装VMwareTools.
请允许安装VMwareTools;安装完成后,应按照提示重新启动虚拟机.
启动VMwareFusion启动VMwareFusion时,将显示"虚拟机资源库"窗口,并打开"首页"面板.
从该面板中,您可以开始执行启动并运行中描述的任何操作.
启动VMwareFusion在"应用程序"文件夹中,连按"VMwareFusion".
有关配置、运行和关闭VMwareFusion的说明,请参见"VMwareFusion帮助".
注意升级到VMwareFusion需要提供包含25个字符的有效VMwareFusion3序列号.
如果您没有序列号,请在安装过程中点按"序列号"面板中的"获取序列号",随后一个Web网站会打开,您可以在此购买升级密钥.
10VMwareFusion入门指南VMware,Inc.
启动并运行您可以使用以下选项之一,让VMwareFusion快速启动并运行:创建一个Windows虚拟机.
使用BootCamp分区上现有的操作系统.
迁移现有的WindowsPC.
导入ParallelsDesktop或MicrosoftVirtualPC虚拟机.
利用"Windows快捷安装"创建Windows虚拟机当您创建Windows虚拟机时,可以使用VMwareFusion的"Windows快捷安装"功能,在虚拟机中自动安装Windows和VMwareTools.
VMwareFusion将创建虚拟机,选择默认的Windows安装选项,然后安装VMwareTools,载入优化虚拟机性能所需的驱动程序.
您也可以通过"Windows快捷安装"使虚拟机能够访问您的Mac个人文件夹和其他文件夹,从而在虚拟机与Mac之间共享文件.
您也可以将虚拟机与Mac及其他虚拟机相互隔离.
"Windows快捷安装"功能适用于下列Windows操作系统:Windows7、WindowsVista、WindowsXP及Windows2000WindowsServer2008、WindowsServer2003、Windows2000Server如果以上没有您要在虚拟机中使用的Windows操作系统,或者您想手动安装操作系统,请参见"VMwareFusion"帮助,以获取创建虚拟机的详细信息.
VMwareFusion入门指南11VMware,Inc.
使用"Windows快捷安装"功能创建Windows虚拟机1将WindowsCD/DVD插入光驱.
需要一个有效的Windows产品密钥.
以前的物理电脑附带的WindowsCD可能锁定为仅供该电脑使用,因而可能会不可用.
有关更多信息,请与PC制造商联系.
2选择"文件">"新建".
将开启"新建虚拟机助理".
3在"介绍"面板中,确保选择了"安装该操作系统",然后点按"继续".
4在"Windows快捷安装"面板中,在"显示名称"或"帐户名"、"密码"(可选)、以及"Windows产品密钥"字段中输入相应内容.
"显示名称"字段(WindowsXP和更低版本)中的输入内容将显示在信息框中,作为Windows软件的注册名称,该名称不是Windows用户名.
"密码"字段中的输入内容仅作为Windows管理员帐户的密码.
VMware不提供Windows产品密钥.
该密钥在Windows操作系统CD/DVD的包装内.
5在"集成"面板中,指出了新建虚拟机应如何处理基本文件共享.
更加无缝.
VMwareFusion可以让Windows虚拟机共享Mac上的文稿和应用程序.
Windows所支持的Mac上的文件可以在Windows中打开.
更加独立.
VMwareFusion不允许Windows虚拟机共享Mac上的文稿和应用程序.
6在"完成"面板中,点按"完成".
VMwareFusion将开始安装Windows,安装过程最长需要45分钟.
安装Windows之后,VMwareFusion会安装VMwareTools,然后开启虚拟机.
12VMwareFusion入门指南VMware,Inc.
利用BootCamp分区创建虚拟机BootCamp是Apple提供的一种应用程序,支持基于英特尔处理器的Mac运行Windows操作系统.
BootCamp可在硬盘上创建相互分离的Mac和Windows分区,从而创建一个双启动环境;这样,您在启动时既可以使用MacOSX,也可以使用Windows,但无法同时使用二者.
利用VMwareFusion,您可以将WindowsBootCamp分区作为虚拟机使用.
该特性可让您实现以下功能:同时使用BootCamp虚拟机和Mac,无需重新启动以在二者间切换.
通过共享文件夹、拖放文件或剪切粘贴文字,在BootCamp虚拟机和Mac之间轻松共享文件.
利用BootCamp分区创建虚拟机1在"虚拟机资源库"窗口中,选择"BootCamp分区"(系统会自动检测该分区),然后点按运行箭头.
2输入Mac密码以访问BootCamp分区.
您必须具有管理员权限,才能将BootCamp分区作为虚拟机使用.
VMwareFusion将利用BootCamp分区创建虚拟机,然后启动Windows.
注意如果在未安装VMwareTools的情况下重新激活BootCamp虚拟机中的Windows,然后从本地启动BootCamp分区,系统将提示您重新激活Windows.
如果在本地BootCamp分区中重新激活Windows,下一次开启BootCamp虚拟机时还会要求重新激活,以后也是如此.
安装VMwareTools可解决此问题.
如果安装了VMwareTools,则只需要在第一次开启BootCamp虚拟机时重新激活Windows.
VMwareFusion入门指南13VMware,Inc.
3从BootCamp虚拟机中启动Windows之后,VMwareFusion将开始安装VMwareTools以启用虚拟机的全部功能,并优化BootCamp分区作为虚拟机使用时的性能.
按照屏幕上的说明继续操作,在系统提示时重新启动虚拟机.
4完成VMwareTools的安装后,请重新启动电脑.
安装VMwareTools后首次开启BootCamp虚拟机时,必须重新激活Windows.
将现有PC迁移为虚拟机利用VMwareFusion,Windows用户可以轻松地开始Mac之旅.
要从物理PC迁移到VMwareFusion,请使用"转移助理",您可在"虚拟机资源库"中或通过选择"文件">"迁移您的PC"启用此功能.
在PC上安装VMwareFusionPCMigrationAgent之后,"转移助理"可以建立网络连接并将WindowsPC转换为VMwareFusion虚拟机.
有关如何将物理PC迁移为虚拟机的详细信息,请参见"VMwareFusion帮助".
导入现有的ParallelsDesktop或MicrosoftVirtualPC7.
0虚拟机使用VMwareFusion,可以将现有虚拟机轻松导入到Mac上的VMwareFusion中.
将现有虚拟机导入到Mac1启动VMwareFusion并选择"文件">"导入".
2选择要导入的虚拟机,然后点按"导入".
有关导入现有虚拟机的更多信息,请参见"VMwareFusion帮助".
14VMwareFusion入门指南VMware,Inc.
在虚拟机中使用Mac键盘PC键盘和Mac键盘的布局不同,因此您需要在Mac键盘上按某些组合键才能启用某些PC命令,请参见表1.
对于没有相应键盘按键的键,VMwareFusion在"虚拟机"菜单中提供了"发送键"项.
要了解有关VMwareFusion中键盘和鼠标选项的更多信息,请参见"VMwareFusion帮助".
表1.
PC和Mac键盘PC键盘Apple外接键盘MacBook和MacBookPro内置键盘PrintScreenF14选择"虚拟机">"发送键"ScrollLockF15选择"虚拟机">"发送键"Pause/BreakF16选择"虚拟机">"发送键"Backspacedeletedeletedelete(向前删除)deletefn+deleteInserthelp(早期型号)选择"虚拟机">"发送键">"Help"NumLockclearfn+numlockF6Command(Windows徽标键,位于Ctrl与Alt键之间)Altaltoptionaltoption注意在MacBook和MacBookPro内置键盘上,只有同时按下Fn和相应功能键,才能启用该功能键.
VMwareFusion入门指南15VMware,Inc.
向虚拟机发送Ctrl-Alt-Delete命令您可以使用VMwareFusion命令向Windows虚拟机发送Ctrl-Alt-Delete按键组合.
您可以采用以下任意方式发送命令.
选择"虚拟机">"发送Ctrl-Alt-Del".
如果您使用的是外接PC键盘,请按Ctrl+Alt+Del.
在完整的Mac键盘上,请按FwdDel+Ctrl+Option.
ForwardDelete键()位于Help键下方.
在Mac笔记本电脑键盘上,请按Fn+Ctrl+Option+Delete.
退出虚拟机您可以通过暂停或关闭虚拟机来停止使用虚拟机.
使用"暂停"命令(而非"关机"命令),您可以更快地备份和运行虚拟机.
退出虚拟机选择一种方法退出虚拟机.
选择"虚拟机">"暂停"可存储虚拟机(包括所有正在运行的应用程序)的当前状态,从而无需重新启动虚拟机的操作系统,就可以返回到此状态.
选择"虚拟机">"关机"可完全关闭操作系统和虚拟机.
注意BootCamp虚拟机不支持暂停和快照功能,因为您可以直接从BootCamp分区启动Windows,这样暂停和快照功能便起不到任何作用.
16VMwareFusion入门指南VMware,Inc.
VMwareFusion资源要了解可用的VMware支持、注册产品或创建技术支持请求,请参见VMware技术支持网站:http://www.
vmware.
com/go/fusionsupport.
您也可以在以下自助资源中找到有关使用VMwareFusion的信息:在VMwareFusion"帮助"菜单中,提供了内容丰富、便于搜索的帮助系统.
您可以在以下VMware技术支持网站中找到自助式视频教程和常见问题的解答:http://www.
vmware.
com/go/fusionsupport.
VMware建议您加入VMwareFusionCommunity,网址为:http://www.
vmware.
com/go/fusionforums.
用户可以在VMwareFusionCommunity论坛中交流关于VMwareFusion的信息、问题和评论,从而更好地使用VMwareFusion.
VMwareFusion支持的宾客机操作系统VMwareFusion支持超过150种宾客机操作系统,其中包括Windows的大部分版本及MacOSXServer、Linux、Solaris和FreeBSD.
有关宾客机操作系统支持和已知问题的信息,请转到VMware网站,点按"Support&Downloads"(支持和下载)选项卡.
在"SupportResources"(支持资源)下,点按"CompatibilityGuides"(兼容性指南)链接.
vmware.
com/cn/products/fusion/support.
htmlVMware网站还提供最新的产品更新.
如果您对本文档有任何意见或建议,请发送至:docfeedback@vmware.
com版权所有2007-2010VMware,Inc.
保留所有权利.
本产品受美国和国际版权法以及知识产权法的保护.
VMware产品受http://www.
vmware.
com/go/patents-cn上列出的一项或多项专利保护.
VMware是VMware,Inc.
在美国和/或其他法律辖区的注册商标或商标.
此处提到的所有其他商标和名称分别是其各自公司的商标.
VMware,Inc.
VMwareGlobal,Inc.
3401HillviewAve.
北京办公室北京市海淀区科学院南路2号PaloAlto,CA94304融科资讯中心C座南8层www.
vmware.
com邮编:100190电话:+86-10-5993-4200上海办公室上海市徐汇区淮海中路1010号嘉华中心27楼2720-2721室邮编:200031电话:+86-21-6103-1234广州办公室广州市天河北路233号中信广场7401室邮编:510613电话:+86-20-3877-1938http://www.
vmware.
com/cnVMware,Inc.
2VMwareFusion入门指南VMwareFusion入门指南项目编号:CN-000371-00VMware,Inc.
3目录VMwareFusion入门指南5简介5什么是虚拟机5VMwareFusion有哪些用途5VMwareFusion的系统要求7安装VMwareFusion7升级VMwareFusion9启动VMwareFusion9启动并运行10利用"Windows快捷安装"创建Windows虚拟机10利用BootCamp分区创建虚拟机12将现有PC迁移为虚拟机13导入现有的ParallelsDesktop或MicrosoftVirtualPC7.
0虚拟机13在虚拟机中使用Mac键盘14向虚拟机发送Ctrl-Alt-Delete命令15退出虚拟机15VMwareFusion资源16VMwareFusion支持的宾客机操作系统164VMwareFusion入门指南VMware,Inc.
VMware,Inc.
5VMwareFusion入门指南简介利用VMwareFusion,您可以在基于英特尔处理器的Mac上运行您常用的Windows应用程序和仅适用于PC的设备.
VMwareFusion专为Mac用户设计,它有助于充分利用虚拟机的灵活性、安全性和可移动性,让Windows及其他x86操作系统与MacOSX一同运行.
什么是虚拟机虚拟机是物理电脑的软件形式,可以像物理机一样运行操作系统和应用程序.
使用VMwareFusion安装虚拟机后,虚拟机就相当于一台个人电脑(PC).
虚拟机就像在一台电脑中运行的另一台电脑,模拟个人电脑中常见的各种硬件设备(如处理器、内存和硬盘)的操作.
它是存储在Mac中的软件文件,包含Windows及相关的所有应用程序.
运行虚拟机的Mac通常称为宿主机.
而在Mac上运行的虚拟机则称为宾客机.
VMwareFusion有哪些用途利用VMwareFusion,用户可以在基于英特尔处理器的Mac上实现下列功能.
在基于英特尔处理器的Mac上运行您常用的Windows和Linux应用程序,无需重新启动系统-VMwareFusion可运行在MacOSXSnowLeopard和Leopard上,支持150多种操作系统,其中包括MicrosoftWindows7.
最大限度地利用Mac-VMwareFusion3.
1版支持64位虚拟机,允许每个虚拟机使用GB内存和八个虚拟处理器,从而最充分地利用Mac的效能.
6VMwareFusion入门指南VMware,Inc.
运行各种高级的3D应用程序和游戏-VMwareFusion可让您将Mac的高级图形处理功能与带有Aero动画的Windows7新型桌面结合起来使用.
通过适用于Windows的DirectX9.
0cShaderModel3和OpenGL2.
1,您可以更好地运行您喜爱的Windows游戏和应用程序,无需重新启动系统.
轻松创建虚拟机-VMwareFusion"新建虚拟机助理"可引导您完成创建虚拟机的整个过程.
使用"Windows快捷安装"和"Linux快捷安装",可以更加快捷地在Mac上安装您所需的操作系统.
轻松将WindowsPC迁移到虚拟机-VMwareFusion可让您使用Mac并将旧的WindowsPC迁移到其中.
使用VMwareFusion集成式迁移助理,只需几个步骤,便可以将物理PC转换为虚拟机以在Mac中运行,并可以访问旧PC上的所有应用程序及文件.
更加便捷地使用BootCamp-如果您已经使用BootCamp在Mac上运行Windows,但希望能够同时运行MacOSX和Windows,则可通过VMwareFusion直接访问现有的BootCamp分区.
您甚至可以将其导入到虚拟机中,从而收回您的磁盘空间.
将其他虚拟机导入到VMwareFusion-如果您已经在Mac中使用ParallelsDesktopforMac或MicrosoftVirtualPCforMac来运行Windows,VMwareFusion可帮助您导入现有虚拟机,为您带来稳定、易用的高性能体验.
保证Mac上Windows的更高安全性-利用多个快照和AutoProtect等高级安全功能,VMwareFusion可保证虚拟机的安全,使其免遭意外损害.
VMwareFusion附带12个月的McAfeeVirusScanPlus免费使用许可,您可以通过它来防御Windows间谍软件和病毒的攻击.
VMwareFusion入门指南7VMware,Inc.
VMwareFusion的系统要求VMwareFusion的最低系统要求如下:使用英特尔处理器的Mac1GB内存,建议配置为2GBVMwareFusion需要700MB可用磁盘空间,每个虚拟机至少需要5GB可用磁盘空间MacOSX10.
5.
8Leopard或更高版本,或者10.
6.
3SnowLeopard或更高版本用于虚拟机的操作系统安装CD/DVD或磁盘映像.
应向Microsoft及您当地的零售商另行购买Windows操作系统安装VMwareFusion您可以从CD中安装VMwareFusion安装VMwareFusion1选择一种安装方法.
a如果要使用CD进行安装,请将CD插入光驱,然后跳到步骤4.
b如果您要通过下载进行安装,请先从VMware网站http://www.
vmware.
com/mac/下载VMwareFusion.
点按"下载"链接和后续的链接,进入电子下载分发页面.
VMwareFusion磁盘映像包含完整版和轻型版.
完整版本中包含适用于所有受支持操作系统的VMwareTools实用程序套件,轻型版本仅包含适用于Windows和MacOSXServer的VMwareTools,可根据需要下载支持其他操作系统的VMwareTools.
注意必须具有足够的内存来运行MacOSX、各个宾客机操作系统以及Mac和虚拟机中的各个应用程序.
有关内存要求的详细信息,请参阅宾客机操作系统和应用程序相关文档.
8VMwareFusion入门指南VMware,Inc.
2点按下载链接,将应用程序存储到Mac中.
VMwareFusion磁盘映像将存储到默认的下载目录.
完整版本的文件名是VMware-Fusion-x.
x.
x-xxxxxx.
dmg,其中x.
x.
x是应用程序版本,xxxxxx是下载版本的内部版本号.
轻型版本的文件名是VMware-Fusion-x.
x.
x-xxxxxx-light.
dmg.
3连按VMware-Fusion-x.
x.
x-xxxxxx.
dmg或VMware-Fusion-x.
x.
x-xxxxxx-light.
dmg进行装载.
4连按"安装VMwareFusion"图标启动安装助理,然后按照说明进行操作.
5输入您的序列号.
如果您没有序列号,请点按"获取序列号"来访问VMware网站,从该网站购买VMwareFusion序列号.
不输入序列号也可以继续安装,但您将无法开启虚拟机,直到输入有效的序列号.
选择"VMwareFusion">"立即购买或者输入许可",可输入序列号.
6选择是否加入VMware用户体验改进计划.
点按"继续"在"您是否愿意加入用户体验改进计划"对话框中进行选择.
a(可选)点按"了解更多"阅读"VMware用户体验改进计划"的相关介绍.
b点按"是"可加入计划;如果不想参加,请点按"否".
安装VMwareFusion后,可随时通过选择"VMwareFusion">"偏好设置"更改您的加入设置.
7点按"安装".
VMwareFusion入门指南9VMware,Inc.
升级VMwareFusion如果要升级VMwareFusion,您无需卸载电脑中安装的版本.
安装和升级VMwareFusion不会修改现有的虚拟机.
如果要升级已安装的VMwareFusion,请确保所有虚拟机已正常关机,并且未运行VMwareFusion.
升级VMwareFusion按照安装VMwareFusion中的步骤升级该应用程序.
升级VMwareFusion后,您必须在您的虚拟机中升级VMwareTools.
升级VMwareTools首次开启Windows虚拟机时,将提示您安装VMwareTools.
请允许安装VMwareTools;安装完成后,应按照提示重新启动虚拟机.
启动VMwareFusion启动VMwareFusion时,将显示"虚拟机资源库"窗口,并打开"首页"面板.
从该面板中,您可以开始执行启动并运行中描述的任何操作.
启动VMwareFusion在"应用程序"文件夹中,连按"VMwareFusion".
有关配置、运行和关闭VMwareFusion的说明,请参见"VMwareFusion帮助".
注意升级到VMwareFusion需要提供包含25个字符的有效VMwareFusion3序列号.
如果您没有序列号,请在安装过程中点按"序列号"面板中的"获取序列号",随后一个Web网站会打开,您可以在此购买升级密钥.
10VMwareFusion入门指南VMware,Inc.
启动并运行您可以使用以下选项之一,让VMwareFusion快速启动并运行:创建一个Windows虚拟机.
使用BootCamp分区上现有的操作系统.
迁移现有的WindowsPC.
导入ParallelsDesktop或MicrosoftVirtualPC虚拟机.
利用"Windows快捷安装"创建Windows虚拟机当您创建Windows虚拟机时,可以使用VMwareFusion的"Windows快捷安装"功能,在虚拟机中自动安装Windows和VMwareTools.
VMwareFusion将创建虚拟机,选择默认的Windows安装选项,然后安装VMwareTools,载入优化虚拟机性能所需的驱动程序.
您也可以通过"Windows快捷安装"使虚拟机能够访问您的Mac个人文件夹和其他文件夹,从而在虚拟机与Mac之间共享文件.
您也可以将虚拟机与Mac及其他虚拟机相互隔离.
"Windows快捷安装"功能适用于下列Windows操作系统:Windows7、WindowsVista、WindowsXP及Windows2000WindowsServer2008、WindowsServer2003、Windows2000Server如果以上没有您要在虚拟机中使用的Windows操作系统,或者您想手动安装操作系统,请参见"VMwareFusion"帮助,以获取创建虚拟机的详细信息.
VMwareFusion入门指南11VMware,Inc.
使用"Windows快捷安装"功能创建Windows虚拟机1将WindowsCD/DVD插入光驱.
需要一个有效的Windows产品密钥.
以前的物理电脑附带的WindowsCD可能锁定为仅供该电脑使用,因而可能会不可用.
有关更多信息,请与PC制造商联系.
2选择"文件">"新建".
将开启"新建虚拟机助理".
3在"介绍"面板中,确保选择了"安装该操作系统",然后点按"继续".
4在"Windows快捷安装"面板中,在"显示名称"或"帐户名"、"密码"(可选)、以及"Windows产品密钥"字段中输入相应内容.
"显示名称"字段(WindowsXP和更低版本)中的输入内容将显示在信息框中,作为Windows软件的注册名称,该名称不是Windows用户名.
"密码"字段中的输入内容仅作为Windows管理员帐户的密码.
VMware不提供Windows产品密钥.
该密钥在Windows操作系统CD/DVD的包装内.
5在"集成"面板中,指出了新建虚拟机应如何处理基本文件共享.
更加无缝.
VMwareFusion可以让Windows虚拟机共享Mac上的文稿和应用程序.
Windows所支持的Mac上的文件可以在Windows中打开.
更加独立.
VMwareFusion不允许Windows虚拟机共享Mac上的文稿和应用程序.
6在"完成"面板中,点按"完成".
VMwareFusion将开始安装Windows,安装过程最长需要45分钟.
安装Windows之后,VMwareFusion会安装VMwareTools,然后开启虚拟机.
12VMwareFusion入门指南VMware,Inc.
利用BootCamp分区创建虚拟机BootCamp是Apple提供的一种应用程序,支持基于英特尔处理器的Mac运行Windows操作系统.
BootCamp可在硬盘上创建相互分离的Mac和Windows分区,从而创建一个双启动环境;这样,您在启动时既可以使用MacOSX,也可以使用Windows,但无法同时使用二者.
利用VMwareFusion,您可以将WindowsBootCamp分区作为虚拟机使用.
该特性可让您实现以下功能:同时使用BootCamp虚拟机和Mac,无需重新启动以在二者间切换.
通过共享文件夹、拖放文件或剪切粘贴文字,在BootCamp虚拟机和Mac之间轻松共享文件.
利用BootCamp分区创建虚拟机1在"虚拟机资源库"窗口中,选择"BootCamp分区"(系统会自动检测该分区),然后点按运行箭头.
2输入Mac密码以访问BootCamp分区.
您必须具有管理员权限,才能将BootCamp分区作为虚拟机使用.
VMwareFusion将利用BootCamp分区创建虚拟机,然后启动Windows.
注意如果在未安装VMwareTools的情况下重新激活BootCamp虚拟机中的Windows,然后从本地启动BootCamp分区,系统将提示您重新激活Windows.
如果在本地BootCamp分区中重新激活Windows,下一次开启BootCamp虚拟机时还会要求重新激活,以后也是如此.
安装VMwareTools可解决此问题.
如果安装了VMwareTools,则只需要在第一次开启BootCamp虚拟机时重新激活Windows.
VMwareFusion入门指南13VMware,Inc.
3从BootCamp虚拟机中启动Windows之后,VMwareFusion将开始安装VMwareTools以启用虚拟机的全部功能,并优化BootCamp分区作为虚拟机使用时的性能.
按照屏幕上的说明继续操作,在系统提示时重新启动虚拟机.
4完成VMwareTools的安装后,请重新启动电脑.
安装VMwareTools后首次开启BootCamp虚拟机时,必须重新激活Windows.
将现有PC迁移为虚拟机利用VMwareFusion,Windows用户可以轻松地开始Mac之旅.
要从物理PC迁移到VMwareFusion,请使用"转移助理",您可在"虚拟机资源库"中或通过选择"文件">"迁移您的PC"启用此功能.
在PC上安装VMwareFusionPCMigrationAgent之后,"转移助理"可以建立网络连接并将WindowsPC转换为VMwareFusion虚拟机.
有关如何将物理PC迁移为虚拟机的详细信息,请参见"VMwareFusion帮助".
导入现有的ParallelsDesktop或MicrosoftVirtualPC7.
0虚拟机使用VMwareFusion,可以将现有虚拟机轻松导入到Mac上的VMwareFusion中.
将现有虚拟机导入到Mac1启动VMwareFusion并选择"文件">"导入".
2选择要导入的虚拟机,然后点按"导入".
有关导入现有虚拟机的更多信息,请参见"VMwareFusion帮助".
14VMwareFusion入门指南VMware,Inc.
在虚拟机中使用Mac键盘PC键盘和Mac键盘的布局不同,因此您需要在Mac键盘上按某些组合键才能启用某些PC命令,请参见表1.
对于没有相应键盘按键的键,VMwareFusion在"虚拟机"菜单中提供了"发送键"项.
要了解有关VMwareFusion中键盘和鼠标选项的更多信息,请参见"VMwareFusion帮助".
表1.
PC和Mac键盘PC键盘Apple外接键盘MacBook和MacBookPro内置键盘PrintScreenF14选择"虚拟机">"发送键"ScrollLockF15选择"虚拟机">"发送键"Pause/BreakF16选择"虚拟机">"发送键"Backspacedeletedeletedelete(向前删除)deletefn+deleteInserthelp(早期型号)选择"虚拟机">"发送键">"Help"NumLockclearfn+numlockF6Command(Windows徽标键,位于Ctrl与Alt键之间)Altaltoptionaltoption注意在MacBook和MacBookPro内置键盘上,只有同时按下Fn和相应功能键,才能启用该功能键.
VMwareFusion入门指南15VMware,Inc.
向虚拟机发送Ctrl-Alt-Delete命令您可以使用VMwareFusion命令向Windows虚拟机发送Ctrl-Alt-Delete按键组合.
您可以采用以下任意方式发送命令.
选择"虚拟机">"发送Ctrl-Alt-Del".
如果您使用的是外接PC键盘,请按Ctrl+Alt+Del.
在完整的Mac键盘上,请按FwdDel+Ctrl+Option.
ForwardDelete键()位于Help键下方.
在Mac笔记本电脑键盘上,请按Fn+Ctrl+Option+Delete.
退出虚拟机您可以通过暂停或关闭虚拟机来停止使用虚拟机.
使用"暂停"命令(而非"关机"命令),您可以更快地备份和运行虚拟机.
退出虚拟机选择一种方法退出虚拟机.
选择"虚拟机">"暂停"可存储虚拟机(包括所有正在运行的应用程序)的当前状态,从而无需重新启动虚拟机的操作系统,就可以返回到此状态.
选择"虚拟机">"关机"可完全关闭操作系统和虚拟机.
注意BootCamp虚拟机不支持暂停和快照功能,因为您可以直接从BootCamp分区启动Windows,这样暂停和快照功能便起不到任何作用.
16VMwareFusion入门指南VMware,Inc.
VMwareFusion资源要了解可用的VMware支持、注册产品或创建技术支持请求,请参见VMware技术支持网站:http://www.
vmware.
com/go/fusionsupport.
您也可以在以下自助资源中找到有关使用VMwareFusion的信息:在VMwareFusion"帮助"菜单中,提供了内容丰富、便于搜索的帮助系统.
您可以在以下VMware技术支持网站中找到自助式视频教程和常见问题的解答:http://www.
vmware.
com/go/fusionsupport.
VMware建议您加入VMwareFusionCommunity,网址为:http://www.
vmware.
com/go/fusionforums.
用户可以在VMwareFusionCommunity论坛中交流关于VMwareFusion的信息、问题和评论,从而更好地使用VMwareFusion.
VMwareFusion支持的宾客机操作系统VMwareFusion支持超过150种宾客机操作系统,其中包括Windows的大部分版本及MacOSXServer、Linux、Solaris和FreeBSD.
有关宾客机操作系统支持和已知问题的信息,请转到VMware网站,点按"Support&Downloads"(支持和下载)选项卡.
在"SupportResources"(支持资源)下,点按"CompatibilityGuides"(兼容性指南)链接.
vdsina:俄罗斯VPS(datapro),6卢布/天,1G内存/1核(AMD EPYC 7742)/5gNVMe/10T流量
今天获得消息,vdsina上了AMD EPYC系列的VDS,性价比比较高,站长弄了一个,盲猜CPU是AMD EPYC 7B12(经过咨询,详细CPU型号是“EPYC 7742”)。vdsina,俄罗斯公司,2014年开始运作至今,在售卖多类型VPS和独立服务器,可供选择的有俄罗斯莫斯科datapro和荷兰Serverius数据中心。付款比较麻烦:信用卡、webmoney、比特币,不支持PayPal...
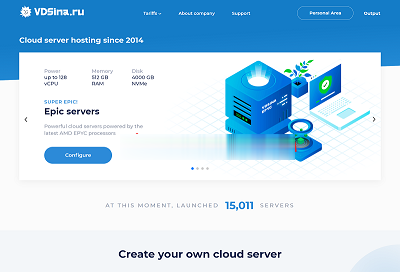
Spinservers:美国独立服务器(圣何塞),$111/月
spinservers是Majestic Hosting Solutions,LLC旗下站点,主营美国独立服务器租用和Hybrid Dedicated等,spinservers这次提供的大硬盘、大内存服务器很多人很喜欢。TheServerStore自1994年以来,它是一家成熟的企业 IT 设备供应商,专门从事二手服务器和工作站业务,在德克萨斯州拥有40,000 平方英尺的仓库,库存中始终有数千台...
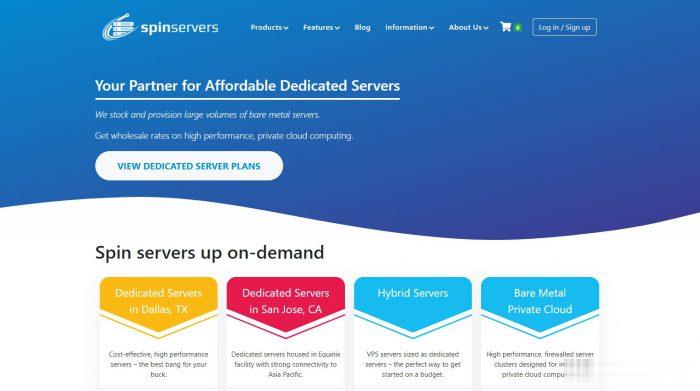
RepriseHosting:$27.97/月-L5640,16G内存,1TB硬盘,10TB月流量,西雅图机房
RepriseHosting是成立于2012年的国外主机商,提供独立服务器租用和VPS主机等产品,数据中心在美国西雅图和拉斯维加斯机房。商家提供的独立服务器以较低的价格为主,目前针对西雅图机房部分独立服务器提供的优惠仍然有效,除了价格折扣外,还免费升级内存和带宽,商家支持使用支付宝或者PayPal、信用卡等付款方式。配置一 $27.97/月CPU:Intel Xeon L5640内存:16GB(原...
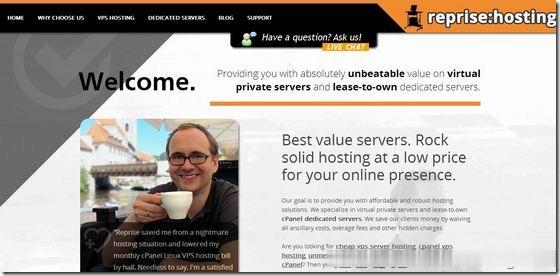
vmware tools为你推荐
-
百度k站百度是怎么样k站的呢?无线路由器限速设置无线路由器能设置限速吗?或者说那个牌子的能。中国电信互联星空互联星空是什么?是电信公司的吗?人人逛街人人都喜欢逛街吗2012年正月十五山西省太原市2012年正月十五活动的相关情况虚拟专用网拨号网络与虚拟专用网的区别分词技术中文分词的应用怎么上传音乐怎么上传音乐网站排名靠前网站排名靠前是否就意味着运营成功?阐述原因网站排名靠前如何让自己的网站排名靠前