扫描sugarsync
1.
7A-61770_zh-cnA-61770_zh-cn2014年4月1使用智能触控功能目录概述.
2启动智能触控2配合默认功能编号及预定义的任务使用智能触控4"配置"窗口5"扫描至"设置6扫描选项9"扫描为"设置10自定义任务.
11第三方应用程序.
13自定义应用程序.
14设置智能触控以扫描至MicrosoftOfficeSharePoint服务器16智能触控SharePoint工具.
18可能的错误状态.
19设置智能触控以扫描至WebMail目的地20设置智能触控以扫描至"云"目的地22检查云连接器上载状态.
23打印智能触控快捷方式索引.
24智能触控中的"设置"选项.
25智能触控"编辑"窗口25删除在系统托盘中的扫描仪图标.
27常见问题解答28此文档适用于下列柯达扫描仪:除非另行说明,否则本手册的所有信息将适用于各扫描仪型号.
一些功能在某些型号的扫描仪上可能不可用.
依据您的扫描仪型号,屏幕截图可能稍有不同.
柯达ScanMatei920型扫描仪柯达PictureSaver扫描系统PS810柯达ScanMatei940型扫描仪柯达PictureSaver扫描系统PS50柯达ScanMatei1120型扫描仪柯达PictureSaver扫描系统PS55柯达i1210型扫描仪柯达PictureSaver扫描系统PS80柯达i1220型扫描仪柯达i2900型扫描仪柯达i1310型扫描仪柯达i3200型扫描仪柯达i1320型扫描仪柯达i3250型扫描仪柯达i1405型扫描仪柯达i3400型扫描仪柯达i1410型扫描仪柯达i3450型扫描仪柯达i1420型扫描仪柯达i4200型扫描仪柯达i1440型扫描仪柯达i4600型扫描仪柯达PictureSaver扫描系统PS4102A-61770_zh-cn2014年4月概述(仅适用于Windows操作系统)智能触控可让您快速简易地执行常用的扫描任务.
有九项不同的功能可以分配或执行.
这些功能已分配有预定义的任务,以便您可以在安装后立即使用.
但是,您可以轻松地配置每个功能以处理您最重要的任务.
要获得更高级的批次采集功能,包括高级索引、影像处理和输出功能,请考虑购买柯达采集专业软件.
柯达采集专业软件是支持柯达扫描仪以及来自众多不同制造商的超过160种其他型号扫描仪的全功能采集应用程序.
具备多种自动化功能、可灵活升级、无链接收费,并提供一系列众多的输出选择,柯达采集专业软件可为您带来出色的投资回报.
要了解更多详情,请浏览www.
kodakalaris.
com/go/capturepro,或联系您当地的柯达经销商.
启动智能触控智能触控从系统托盘运行.
正确安装软件驱动程序和扫描仪后,智能触控将会启动,而在系统托盘上将会显示一个扫描仪图标.
就绪尚未就绪A-61770_zh-cn2014年4月3对于除i1400型系列扫描仪以外的所有型号:从扫描仪启动:按下滚动按钮以浏览功能编号及选择所需的功能,然后按下开始按钮.
与所选功能编号关联的任务将会运行.
启动滚动启动滚动柯达i2400/i2600/i2800型扫描仪柯达ScanMatei920/i940型扫描仪柯达i2900型扫描仪滚动滚动启动柯达i4200/i4600型扫描仪启动启动滚动柯达ScanMatei1120型扫描仪柯达PictureSaver扫描系统PS50/PS55/PS80柯达i3200/i3250/i3400/i3450型扫描仪启动滚动4A-61770_zh-cn2014年4月配合默认功能编号及预定义的任务使用智能触控下列为默认功能编号及任务列表.
它们可轻松地自定义以适合您的应用程序需求.
有关详细信息,请参阅标题为"自定义任务"的小节.
注意:根据您使用的扫描仪,默认功能编号和任务的列表显示顺序可能会与此处所示顺序不同.
1.
彩色PDF—如果要扫描彩色文档并将其保存为PDF文件,请选择此选项.
2.
黑白PDF—如果要扫描文档并将其保存为黑白PDF文件,请选择此选项.
3.
黑白RTF—如果要扫描可以用文字处理应用程序打开的黑白文档,请选择此选项.
此文档将被另存为RTF文件.
4.
彩色JPEG—如果要扫描彩色照片并将其保存为JPG文件,请选择此选项.
5.
黑白单页TIFF—如果要扫描黑白文档并将每个影像保存为单页TIFF文件,请选择此选项.
6.
黑白多页TIFF—如果要扫描黑白文档并将所有影像保存为多页TIFF文件,请选择此选项.
7.
电邮黑白PDF—如果要扫描文档然后发送黑白PDF至电子邮件收件人时,请选择此选项.
8.
自定义彩色PDF—扫描文档然后启动智能触控"编辑"窗口.
完成编辑影像后单击完成,影像将会显示为PDF文件.
9.
自定义彩色文件—如果要在扫描文档前设置扫描仪设置,请选择此选项.
文档将保存为彩色JPG文件.
A-61770_zh-cn2014年4月5配置窗口以下是配置窗口上的选项说明.
任务快捷方式—选择您要修改的功能(1到9).
重命名—显示"重命名"对话框,可让您输入任务快捷方式的新名称.
注意:如果使用i2600、i2800、i2900、i3200、i3250、i3400或i3450扫描仪,新名称将显示在LCD显示屏上.
由于LCD的空间有限,您输入的快捷方式名称在显示屏上可能会缩写.
您可以拥有一个显示为三行的快捷方式名称.
如果要在扫描仪LCD上显示超过1行文本,您可以在名称中要添加换行符的位置输入一个"
".
当快捷方式任务名称出现在"智能触控"用户界面上时,"
"会以空格的形式出现;在扫描仪LCD上,它会显示为换行符.
6A-61770_zh-cn2014年4月扫描至设置目标—可列出以下目标之一:文件:从扫描的文档创建一个电子文件,然后保存到文件夹路径中指定的位置.
应用程序:从扫描的文档创建一个电子文件,然后启动适用于保存的文件的应用程序.
例如,如果您的系统设置为使用AdobeReader来读取PDF文件,将会使用AdobeReader打开保存的文件.
打印机/传真打印机:将扫描的文档发送到打印机或传真打印机.
注意:如果您选择打印机/传真打印机,扫描至选项将会改变.
-设置:显示"打印"对话框,可让您选择不同的打印机或此功能的不同打印选项.
这些设置将会保存,以及在每次运行该功能时默认使用.
如果选取了打印前显示设置,此选项将不可用.
-打印前显示设置:如选中,"打印"对话框将会在文档扫描后显示,可让您选择打印机和设置打印选项.
"打印"对话框将会在每次运行该功能时显示.
-页面缩放:提供以下选项:自动-可以缩小打印的影像以适合在纸张的可打印区域内打印,或者保持与原文档同样的大小.
适合纸张尺寸-将缩小或放大打印的影像以适合选择用于打印的纸张上的可打印区域.
无-打印的影像将保持与原文档相同的大小.
-居中:如果选中,输出将在纸张上居中.
如果未选中,输出将位于纸张的左上角.
电子邮件:从扫描的文档创建一个电子文件,然后启动您的默认电子邮件程序,并加入作为的已保存文件.
如果您的电子邮件需要登录密码,您可能需要登录您的电子邮件程序才可使用此选项.
PaperPortPresto!
BizCardGoogleDocsScantoWebDevOffice365OneNoteSugarSyncA-61770_zh-cn2014年4月7SharePoint:可添加目的地从扫描的文档创建一个电子文件,然后发送到SharePoint网站.
SharePoint允许"组"管理文档和协作.
请参阅标题为"设置智能触控以扫描至SharePoint服务器"的小节.
第三方应用程序:若安装此扫描仪随附的应用程序,这些应用程序也会显示为"目的地"选项.
请参阅标题为"第三方应用程序"的小节.
其他目的地:可以创建目的地以启动您PC上安装的应用程序、扫描至WebMail或扫描至"云"位置.
查看标题为"设置智能触控以扫描至WebMail目的地"和"设置智能触控以扫描至"云"目的地"的章节.
目的地图标—可将目的地添加到您计算机上安装的SharePoint、WebMail和软件应用程序中.
这些图标可用来创建、修改或删除目的地:文件类型—根据您要保存或发送所扫描影像的方式,选择下列其中一个格式.
PDF(便携文档格式):其外观与原始文档一模一样,并保留源文件的字体、影像、图形和布局,不论该文件使用哪一种应用程序和平台创建.
PDF-可搜索:和PDF文件一样,并附加有用于查找文字的全文本搜索功能.
PDF-单页:如果您要扫描多页或多面文档,每一页或面将会保存为个别的PDF文件.
PDF-单页可搜索:和PDF-单页文件一样,并附加有用于查找文字的全文本搜索功能.
RTF(富文本格式):是一种文档文件格式,可从一台计算机简易转移到另一台计算机,不论计算机上运行的是哪个操作系统.
新建—允许您创建新的扫描至目的地.
当您单击新建时,您可以选择添加新的SharePoint、WebMail、自定义应用程序或云连接器.
另存为—允许您使用新的名称保存扫描至目的地.
如果您要复制SharePoint或WebMail目的地并仅更改几个设置,此选项将很有帮助.
修改—允许您修改您所创建的扫描至目的地.
删除—允许您删除您所创建的扫描至目的地.
不能删除预定义的目的地.
8A-61770_zh-cn2014年4月JPEG/TIFF-单页:如果您要扫描多页或多面文档,每一页或面将会保存为个别的JPEG或TIFF文件.
如果启用了JPEG压缩则创建JPEG文件,否则,将创建TIFF影像.
TIFF-多页:将所有扫描的影像组合到一个TIFF文件中.
BMP:如果您要扫描多页或多面文档,每一页或面将会保存为个别的位图文件.
设置按钮—如果您在"文件类型"中选择PDF-可搜索、PDF-单页可搜索或RTF,"OCR设置"对话框将会显示,可让您选择您要扫描文档的语言.
例如,如果您扫描意大利文的文档,可选择意大利文作为要在扫描文档时使用的语言,然后单击确定.
文件夹—输入您要保存所扫描影像的文件夹名称,或单击浏览查找文件夹.
"浏览文件夹"对话框将会显示,您可以在此搜索现有的文件夹或单击创建新文件夹以创建新的文件夹.
文件名格式—从这些格式中选择一个用于自动生成唯一输出文件名:日期和时间戳记:若选择此选项,文件名将包含输出文件的创建日期和时间.
例如,2013-08-03T085026.
pdf创建于2013年8月3日08:50:26am.
日期和顺序号:若选择此选项,文件名将包含输出文件的创建日期和顺序号.
例如,2013-08-01(1).
pdf是第一个创建的PDF文件,而2013-08-01(2).
pdf是在该日期创建的第二个PDF文件.
文件名前缀—如果您要在文件名中添加前缀,它将会在每个文件名的前面添加.
这个前缀与日期、序列号和适当的文件扩展名(例如,.
pdf、.
tif)将会附加到文件名中.
例如,如果您要将Invoice这个字显示在文件名的前面,请在文件名前缀字段中输入"Invoice".
文件将被命名为:Invoice2013-08-27(1).
pdf、Invoice2013-08-27(2).
pdf,等等.
保存/发送文件前先命名—若选择此选项,"另存为"对话框将会在文档扫描后显示,可让您指定该文件的名称和存储位置.
"另存为"对话框将会在每次运行该功能时显示.
A-61770_zh-cn2014年4月9扫描选项可用的扫描选项包括:发送前编辑影像—若选择此选项,扫描的影像将会显示在"编辑"窗口以允许编辑.
请参阅标题为"智能触控编辑窗口"的小节.
当送纸器清空时多等待几页—若选择此选项,扫描仪将会在送纸器清空时暂停并提示您在文档送纸器中添加纸张以扫描.
在文档文件中添加关键字—允许您在文档文件内容中添加一个字词,以帮助在稍后搜索文件.
注意:关键字不能保存为位图文件.
在空白页后面分隔—若选择此选项,允许您将多个文件放入送纸器,每个文档之间一个空白页.
然后,智能触控即可在每个空白页后面创建扫描影像集的分隔文档文件.
注意:在扫描应用程序中,空白影像检测必须设置为无,以使该功能工作.
设置—显示"空白影像大小"对话框.
此选项允许您选择扫描仪将视为空白的最大影像大小.
大于该值的任何影像都将被视为非空白,且作为文档文件的一部分保存.
您可以调整用于决定空白页的从低到高的阈值.
注意:若要智能触控决定空白页,必须进行下列选择:-文件类型不能为.
bmp-在扫描仪的"扫描为:"窗口设置中:空白影像检测=无压缩类型=JPEG或Group-4压缩质量=草稿、好或颜色更佳如果智能触控未在黑白文档上检测到空白页面,请转至扫描为设置.
在"调整"选项卡中,将转换质量设置为"正常(ATP)"或"草稿(固定)".
10A-61770_zh-cn2014年4月扫描为设置设置快捷方式—显示柯达扫描仪所使用的当前定义的一组扫描仪设置的名称.
这些已命名的扫描仪设置组称为快捷方式.
设置—显示"柯达扫描仪"窗口,可让您选择不同的扫描仪设置快捷方式.
新的设置快捷方式将会保存,以及在每次运行该功能时默认使用.
注意:有关"柯达扫描仪"主窗口和TWAIN数据源的详细信息,请参阅安装光盘上的扫描设置指南/影像处理指南.
扫描前显示设置—若选择此选项,"柯达扫描仪"窗口将会在文档扫描前显示,可让您选择扫描仪的设置快捷方式.
"柯达扫描仪"对话框将会在每次运行该功能时显示.
确定—关闭"配置"窗口.
如果您作出更改但没有保存它们,一则信息将会显示,询问您是否要保存更改.
取消—关闭"配置"窗口而不保存任何更改.
应用—保存任何更改.
A-61770_zh-cn2014年4月11自定义任务如果您要自定义您的任务和功能编号,请执行下列程序.
有关智能触控"配置"窗口中选项的详细信息,请参阅标题为"配置窗口"的小节.
1.
单击系统托盘中的扫描仪图标.
2.
选择配置.
"配置"窗口将会显示.
12A-61770_zh-cn2014年4月3.
从任务快捷方式下拉列表,选择您要配置的任务快捷方式.
如果您要重命名任务快捷方式,请单击重命名.
当"重命名快捷方式"对话框显示时,在命名字段中输入任务快捷方式的新名称,然后单击确定.
4.
从目的地下拉列表选择所需的目的地.
注意:如果您将打印机/传真打印机选为目的地,扫描为:文件类型选项将不可用.
作为替换,您可以选择不同的打印机的选项.
5.
从文件类型下拉列表选择所需的文件类型.
此操作将决定要创建的电子邮件的文件类型.
6.
根据默认,您的文档将会存储到"我的文档"文件夹中.
如果您要更改位置,请输入文件夹名称,或单击浏览选择其他文件夹.
7.
从下拉列表中选择所需的文件名格式.
8.
若需要,可在文件名前缀字段中输入文本来添加文件名前缀.
9.
如果您要提供您自己的文件名,请从"配置"窗口选择保存文件前先命名复选框.
10.
选取任何所需的扫描选项.
注意:如果目的地是打印机/传真,在文档文件中添加关键字和在空白页后面分隔将不可用.
11.
如果您要在保存、电邮或打印前编辑影像,请选择发送前编辑影像选项.
12.
若需要,可根据您扫描的文档类型选择"扫描为:设置"按钮,以选择不同的扫描仪设置快捷方式.
单击设置时,便会启动TWAIN数据源以及显示主"柯达扫描仪"窗口.
注意:有关TWAIN数据源的详细信息,请参阅安装光盘上的扫描设置指南.
13.
如果您要在扫描前更改扫描仪设置快捷方式,请从智能触控"配置"窗口,选取扫描前显示设置.
A-61770_zh-cn2014年4月1314.
单击应用.
15.
重复执行步骤3到14以修改其他功能编号.
16.
完成后,单击确定.
第三方应用程序若安装扫描仪随附的PaperPort和OmniPage应用程序,可选择这些应用程序作为扫描文档的目的地.
要将某个任务快捷方式配置到其中一个应用程序,只需从目的地列表框将它选取.
扫描文档后,该应用程序便会启动而影像也可使用.
您可以使用这些应用程序来增强、处理或转换影像.
ScanSoftPaperPort:您可以使用此软件将文档扫描到已经组织好的文件,以便快速查找、使用及共享.
PaperPort提供独特的视觉桌面,可显示文档的缩略图以方便您轻松浏览和快速查找信息.
ScanSoftPaperPort:此生产力应用程序提供精确的文档转换,可将纸张和PDF文件转换为可让您编辑、搜索和共享的电子文件.
其OCR引擎和精确的格式化功能可确保您的电子文档与原稿完全相似-具有完整的文本、图形、列和表.
注意:安装新的第三方应用程序前,请卸载先前安装的任何旧版本,以确保成功完成升级.
必须使用扫描仪随附的版本,因为旧版本不能和智能触控配合使用.
若不再需要使用由智能触控创建的文件,则应该定期从输出文件夹中将它们删除.
输出文件夹在该任务快捷方式的文件夹设置中标示.
其他第三方应用程序可能与您的扫描仪一起提供.
14A-61770_zh-cn2014年4月自定义应用程序如果您要创建您自己的自定义应用程序,请执行下列步骤.
从"配置"窗口:1.
单击新建图标然后选择自定义应用程序.
"自定义应用程序"对话框将会显示.
2.
在目的地名称字段中输入您要显示在目的地下拉式列表中的所需名称,然后单击浏览选择应用程序.
A-61770_zh-cn2014年4月15"打开"对话框将会显示.
3.
查找并选择应用程序(例如.
exe文件)然后单击打开.
所选的程序将会添加到"自定义应用程序"对话框中.
4.
单击确定.
新的目的地现已可在列表中使用.
16A-61770_zh-cn2014年4月设置智能触控以扫描至MicrosoftOfficeSharePoint服务器SharePoint是一个协作和文档资料库工具.
类似于传统的网络文件服务器,SharePoint提供可集中存取的资料库,您可以在此协作和保存期他人需要共享访问的文档.
比网络文件服务器更为出色,SharePoint也提供高级的内置文档管理功能,并且获得授权者可随时访问使用扫描的文档.
SharePoint服务器通常设置于中央网络服务器上,独立于智能触控.
智能触控提供您要共享和发送到SharePoint服务器的扫描文档方式.
电子文件文档一旦上载到SharePoint,您可以使用SharePoint的功能来管理扫描的文档.
您可能需要联系您的系统管理员以获得正确的SharePoint服务器的URL.
您的系统管理员也将会提供您访问SharePoint网站的授权和有效的用户登录及密码.
您必须具有贡献者级授权才能将电子文件上载到SharePoint.
1.
选择新建图标然后选择SharePoint.
"扫描至SharePoint设置"对话框将会显示.
2.
在目的地名称字段中输入您要显示在目的地下拉式列表中的名称.
A-61770_zh-cn2014年4月173.
选择一个登录选项.
请联系您的系统管理员以获得授权将文档发送到网站.
如果您要通过使用您在计算机上用于登录Windows的同一用户登录和密码来访问SharePoint服务器,请选择使用Windows登录.
如果您要使用独特的用户登录和密码来访问SharePoint服务器,请选择使用SharePoint帐户.
如果您选择此选项,您必须在用户登录和密码字段中输入数据.
用户登录名称可能包括网域名称.
如果包括了网域名称,用户所需要的格式将会是:domainusername(网域名称后使用反斜线然后是用户登录名称).
4.
输入主机名URL.
URL的格式为http://yourhostname/yoursite.
其中包含下列信息:方案-可以是http或https.
主机名-服务器的名称.
这可包括一个端口编号.
站点-可选,也可在站点名称字段中输入.
5.
输入或浏览查找站点名称.
如果用户无法访问顶级站点(在"主机名"下输入的站点),则不能浏览.
6.
输入或浏览查找资料库/文件夹名称.
可在此处输入任何文档或图片资料库.
要在浏览时仅查看文档资料库列表,可在"浏览"窗口中选择仅显示文档资料库复选框.
注意:智能触控支持的所有文件类型都可扫描和上载到SharePoint服务器.
但是,BMP文件类型创建的文件较大,因此需要更长时间上载.
智能触控使用日期和序列号自动生成文件名.
建议您选取保存文件前先命名选项.
如果选取此选项,将会提示您输入文件名,使它更容易在SharePoint网站上查找扫描的文档.
您也可以使用位于"配置"窗口的文件名前缀字段,在您的文件中添加前缀以便于识别.
如果您经常扫描至不同的SharePoint网站或文件夹,您可能需要为每个SharePoint目的地设置快捷方式.
标准SharePoint对最大的文件大小和文件名的最大长度的限制将应用到上载到SharePoint的任何电子文件.
18A-61770_zh-cn2014年4月智能触控SharePoint工具智能触控SharePoint工具可以让您检查通过智能触控上载到SharePoint服务器的扫描文件的状态.
智能触控会维持含有所有SharePoint工作状态的日志文件(.
txt).
您一旦启动工作至SharePoint,即可在系统托盘中使用智能触控SharePoint工具.
工具图标会在系统托盘中显示直到您退出该工具.
注意:如果您将许多文件扫描至SharePoint,您可能需要让"状态"窗口保持打开,以便您可在文件上载时监控它们的状态.
单击智能触控SharePoint工具图标以显示选项.
通过此工具,您可以:-单击状态以显示当前扫描工作的进度.
注意:要关闭"状态"窗口,在窗口中单击.
-单击显示日志查看日志文件.
-单击清除记录删除日志文件中所有关于先前扫描工作的信息.
-单击关于以显示关于智能触控SharePoint工具的信息.
-单击退出以关闭智能触控SharePoint工具.
如果您在文件正在上载时退出工具,会出现消息,正在上载文件,确定要停止上载并退出此应用程序吗将会显示.
注意:在您有其他文档扫描至SharePoint时退出智能触控SharePoint工具可能会阻止文件的上载.
A-61770_zh-cn2014年4月19可能的错误状态当智能触控正在上载文件至SharePoint网站时,可能发生以下状态并放置在错误日志.
注意:如果您遇到文件上载的问题,请确定您可使用互联网浏览器访问SharePoint网站.
如果SharePoint服务器无法操作或是您的计算机与SharePoint服务器的网络连接有问题,智能触控将无法上载文件.
在使用互联网浏览器时,SharePointURL中出现的特殊字符应该由智能触控SharePoint网站URL字段中的相应字符取代.
例如,浏览器URL中的"%20"应该由智能触控SharePoint网站URL字段中的空格取代.
错误消息描述可能的解决方案无效的SharePoint网站URL格式.
主机名字段中的输入格式不正确.
请确定语法正确以及提供连接到SharePoint网站的路径需要部分.
无效的主机或网站名称.
找不到服务器主机名称或SharePoint网站或子网站.
请确定主机名称、网站和子网站的名称正确.
未经授权帐户或无效的网站名称或文件夹路径.
用户登录可能没有获得访问SharePoint网站的授权,主机中找不到网站名称,或是文件夹名称不正确.
请确定用户登录和密码正确.
您也可能需要联系您的系统管理员以确定您具有访问SharePoint网站的许可.
请确定网站名称和文件夹名称正确.
无效的资料库或文件夹路径,或文件名冲突.
在服务器中找不到资料库名称或文件夹名称,或已选取具有相同名称的文件连到SharePoint网站并且网站已经配置为要求文档在进行编辑前取消选取.
请确定资料库和文件夹名称正确.
将智能触控用于扫描影像的文件名更改为独特的文件名.
未经授权帐户或无效的"用户登录"或"密码".
用户登录可能没有获得访问SharePoint网站的授权或输入了不正确的密码.
请确定用户登录和密码正确.
您也可能需要联系您的系统管理员以确定您具有访问SharePoint网站的许可.
由于超时,无法上载到SharePoint.
扫描的文件无法在连接超时前上载到SharePoint服务器.
这可能在上载大型文件时发生.
更改扫描为扫描仪设置,创建较小型的文件或作为多面文档扫描个别的页面.
未知错误.
由于不确定因素,无法上载文档.
这也可能在智能触控无法建立与SharePoint网站的连接时发生.
检查所有的智能触控设置以确定它们都正确.
20A-61770_zh-cn2014年4月设置智能触控以扫描至WebMail目的地创建WebMail目的地:1.
选择新建图标然后选择WebMail.
"WebMail"对话框将会显示:2.
在目的地名称字段中输入您要显示在目的地下拉式列表中的名称.
3.
输入下列发件人信息:姓名:将出现在电邮中的发件人电邮地址.
回复地址:将出现在电邮中的发件人电邮地址.
A-61770_zh-cn2014年4月214.
输入您将使用的WebMail系统的SMTP服务器设置.
此信息通常可在WebMail系统的联机帮助中找到.
您的系统管理员也可提供此信息.
服务器地址:外传邮件的SMTP服务器地址.
端口:SMTP服务器的端口编号.
使用下列加密连接类型:根据SMTP服务器安全连接需求选择此选项.
选项为:-无-SSL—此选项使用安全套接层.
-TSL—此选项使用"传输层安全性",它是SSL的后续版本.
我的服务器需要验证:当SMTP服务器要求必须输入密码才可访问电邮时选择此选项.
-帐户名称—输入用于发送电邮的电邮帐户的用户登录名称.
-密码—输入用于访问电邮帐户的相应密码.
5.
将最大大小设置为WebMail允许的最大文件大小.
注意:当您使用为扫描至WebMail配置的任务快捷方式来激活扫描时,将会扫描文档和创建一个文件并将它附加到电子邮件中.
系统将会提示您输入要发送的电邮地址,电邮的主题行和电邮的内容文本.
使用WebMail发送.
bmp文件将需要比较长的时间.
因此最好能够使用其他文件类型或发送比较小的.
bmp文件.
若使用PC和具有直接连接至互联网的智能触控进行扫描,WebMail的效果最佳.
22A-61770_zh-cn2014年4月设置智能触控以扫描"云"目的地为任务快捷方式创建"云连接器"目的地:1.
选择新建目的地图标然后选择要配置的"云连接器"类型.
注意:您可以从"智能触控"提供的预定义"云连接器"中选择一个,或者创建"自定义云端连接器".
2.
选择预定义的云连接器时,会为选定类型显示设置对话框.
例如:3.
在目的地名称字段中输入您要显示在目的地下拉式列表中的名称.
4.
输入用户名和密码以访问云供应商网站上的帐户.
5.
输入文件夹名称或浏览查找扫描文档将上载至的云供应商网站.
注意:选择浏览时,将会显示一个窗口,其中显示了云供应商网站上的文件夹结构;您可以从此窗口中导航至要使用的文件夹.
6.
如果您想扫描至列表上未列出的云供应商,请选择新建目的地列表上的"自定义云端连接器".
注意:选择"自定义云端连接器"时,会为选定类型显示设置对话框.
7.
在目的地名称字段中输入您要显示在目的地下拉式列表中的名称.
8.
输入用户名和密码以访问云供应商网站上的帐户.
9.
输入您要使用的云供应商的服务器地址.
A-61770_zh-cn2014年4月2310.
输入文件夹名称或浏览查找扫描文档将上载至的云供应商网站.
注意:选择浏览时,将会显示一个窗口,其中显示了云供应商网站上的文件夹结构;您可以从此窗口中导航至要使用的文件夹.
检查云连接器上载状态要检查上载至云供应商网站的文件状态,请使用"智能触控"系统托盘菜单中上载状态选择.
以下窗口将会显示.
完成—关闭"上载状态"窗口.
清除列表—删除列表上的全部项.
目的地—云供应商的名称.
创建时间—文件的创建时间.
进度—上载进程的完成百分比.
状态—上载进程的当前状态.
如果上载失败,请右键单击失败条目行.
提供了以下选项:修改、重新启动和删除.
修改:允许您暂时修改云连接器设置.
重新启动:将重新启动进程或使用修改的设置上载文件.
24A-61770_zh-cn2014年4月删除:从列表删除条目.
打印智能触控快捷方式索引自定义功能编号和任务之后,您可能需要打印任务列表的快捷方式索引.
1.
在系统托盘中的扫描仪图标上单击右键,显示功能列表然后选择打印.
"打印智能触控快捷方式索引"对话框将会显示.
2.
若需要,单击设置按钮以更改打印机.
3.
如果您要在一张纸上打印超过一个标签,请选取在单张打印多个标签.
如果您选取此选项,请选择列和行数使它相等于您要打印的标签数.
可在每页中打印高达6个标签.
4.
若需要,单击预览以查看标签的打印方式.
5.
单击打印.
A-61770_zh-cn2014年4月25智能触控中的"设置"选项您可以通过从系统托盘中选择选项来设置要启用的按钮数.
选择要分配的按钮数,然后单击确定.
智能触控"编辑"窗口智能触控"编辑"窗口可让您在发送扫描的影像到最终目的地之前先进行查看.
文档扫描后,影像将会显示在"编辑"窗口中.
您可以从这个窗口执行一般的编辑任务,例如,旋转和删除空白页等.
完成后,单击完成将影像发送到最终目的地.
要启用"编辑"窗口,请在您所配置功能的"配置"窗口中,选取发送前编辑影像选项.
26A-61770_zh-cn2014年4月下列图标可在"编辑"窗口中使用.
要使用某个工具,请单击其图标以选择该工具,然后将它应用到所需的影像.
开始—可让您扫描其他文档然后将它们附加到当前影像中.
停止—取消扫描文档.
完成—完成查看或编辑影像和要将它们发送到目的地时,请单击此图标.
工具放大镜—放大影像的一个部分.
在影像中按住鼠标左键即可将它放大.
在影像上拖动工具则可放大影像的不同区域.
平移—可让您在窗口中自由移动影像.
无法在显示窗口中看到整个影像时可在影像内使用此工具,例如在放大影像后.
旋转90—将影像向右旋转90度.
在影像内单击可将它旋转.
旋转180—将影像向右旋转180度.
在影像内单击可将它旋转.
旋转270—将影像向右旋转270度.
在影像内单击可将它旋转.
删除—删除影像.
在影像内单击可将它删除.
"确认"对话框将会在删除影像前显示.
选择区域—允许在每个影像上绘制矩形区域.
将此工具与"裁剪"和"空白"工具配合使用.
单击影像左下角的图标可移除(取消)该区域.
- 扫描sugarsync相关文档
- Officesugarsync
- Dimensionssugarsync
- 平板电脑帮助指南
- 终端SugarSync网络存储 分享和同步
- 同步蜂鸟云端同步SugarSync
- 文件sugarsync网盘详细介绍
webhosting24:€28/年,日本NVMe3900X+Webvps
webhosting24决定从7月1日开始对日本机房的VPS进行NVMe和流量大升级,几乎是翻倍了硬盘和流量,当然前提是价格依旧不变。目前来看,国内过去走的是NTT直连,服务器托管机房应该是CDN77*(也就是datapacket.com),加上高性能平台(AMD Ryzen 9 3900X+NVMe),这样的日本VPS还是有相当大的性价比的。官方网站:https://www.webhosting...
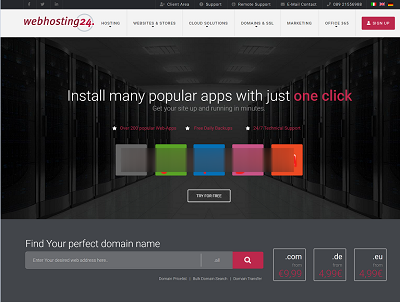
Dataideas:$1.5/月KVM-1GB/10G SSD/无限流量/休斯顿(德州)_主机域名
Dataideas是一家2019年成立的国外VPS主机商,提供基于KVM架构的VPS主机,数据中心在美国得克萨斯州休斯敦,主机分为三个系列:AMD Ryzen系列、Intel Xeon系列、大硬盘系列,同时每个系列又分为共享CPU和独立CPU系列,最低每月1.5美元起。不过需要注意,这家没有主页,你直接访问根域名是空白页的,还好他们的所有套餐支持月付,相对风险较低。下面以Intel Xeon系列共...

Hostodo:4款便宜美国vps七折优惠低至$13/年;NVMe阵列1Gbps带宽,免费DirectAdmin授权
hostodo怎么样?快到了7月4日美国独立日,hostodo现在推出了VPS大促销活动,提供4款Hostodo美国独立日活动便宜VPS,相当于7折,低至$13/年,续费同价。Hostodo美国独立日活动结束时间不定,活动机售完即止。Hostodo商家支持加密数字货币、信用卡、PayPal、支付宝、银联等付款。Hostodo美国独立日活动VPS基于KVM虚拟,NVMe阵列,1Gbps带宽,自带一个...
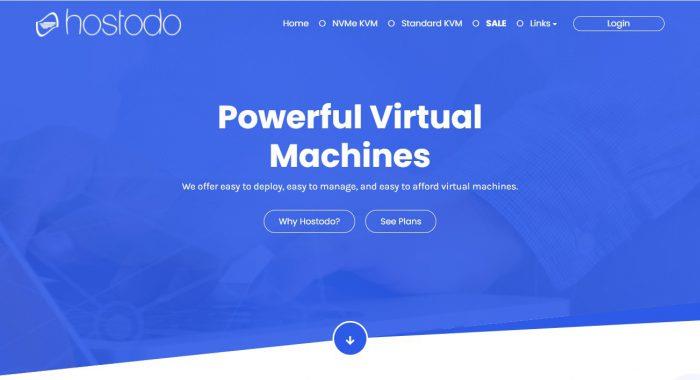
-
已备案域名查询如何查询已备案域名是不是万网/阿里云接入的备案英文域名中文域名与英文域名有什么区别,中文域名为什么贵?在搜索时哪个更有优势美国vps主机听说美国vps主机性能不错,没用过,想听听各位的意见~什么是虚拟主机虚拟主机是什么虚拟主机软件虚拟主机管理软件那个最好用?大连虚拟主机找个大连企业建站公司,大家给推荐一下吧。天津虚拟主机在天津哪个地方能买到较好的价格又实惠还可以送货上门的虚拟主机!北京虚拟主机虚拟主机 那个好用又实惠美国虚拟主机购买我公司需要购买美国的虚拟主机。但是为什么有的海外主机很便宜!有的却很贵呢。 质量如何区分!有没办法去华众虚拟主机管理系统华众虚拟主机管理系统请问。华众 虚拟主机管理系统 这个问题 怎么解决 。就是后台可以开通虚拟主机 没有问题,但是 删除虚拟主机 后台显示删除成功的,但是实际在服务器上 文件夹 ftp iis站点 都没有被删除 是什么问题