服务器windowsserver
windowsserver2003管理与配置实验指导书信息技术组:朱洪民前言《windowsserver2003管理与配置》是计算机应用技术专业开设的核心专业课程之一,该课程主要培养学生服务器的安装、配置和应用能力,既是对前面建网课程的继承扩展,同时又为下一步学习管网、用网课程提供能力支撑.
为了加强对理论知识的理解,锻炼学生的实际动手操作能力,巩固学生所学的专业知识,特开设了与理论课程相同步的实验实训模块.
本模块共开设了十一个实训项目,既有基本项目实训,也有综合项目实训,不仅能够锻炼学生的基本网络服务的配置能力,也能够锻炼学生按照用户网络需求,合理安装配置服务器,优化网络服务的综合实战能力.
实训项目1:WindowsServer2003的安装【实训目的】掌握WindowsServer2003的安装过程及相关知识【实训内容】1.
练习使用VMware虚拟机2.
安装WindowsServer2003,并掌握相关知识3.
安装主板驱动及显卡驱动4.
安装WindowsServer2003ServiesPack15.
配置TCP/IP协议并使计算机连上Internet网6.
安装杀毒软件【实训环境】每组配给计算机及WindowsServer2003安装光盘若干.
【实训步骤】一、认识VMware虚拟机1.
在桌面上有一个名为VMware的图标,双击打开2.
创建虚拟机分区选择"新建虚拟机",将虚拟机创建在剩余空间较大的本地磁盘上(一定要看清虚拟机创建的位置),划分大约3G的空间3.
设置虚拟机使用光驱或镜像文件在VMware虚拟机的菜单栏中,选择"虚拟机"—"外设"—"编辑",然后添加镜像文件,选中该对话框上方的"连接"4.
设置虚拟机光盘启动在启动虚拟机的过程中,设置BIOS二、安装WindowsServer20031.
设置BIOS,从光驱引导启动.
光盘放入光驱,自动读盘,选择第一项"安装WindowsServer2003,EnterpriseBdition",弹出加载安装文件界面2.
出现安装程序欢迎对话窗,直接按Enter,安装Windows.
3.
出现Windows的安装授权协议,按F8,选择同意.
4.
选择安装的逻辑磁盘和空间,按Enter,继续安装.
5.
如果没有格式化,会弹出要格式化的窗口,选择文件系统(图3),按Enter,继续安装,并出现格式化进度窗口.
6.
格式化后,系统自动创建安装目录,然后开始复制文件.
7.
文件复制完成后,进行系统初始化配置,然后自动重启系统.
8.
Windows启动后,开始安装Windows.
9.
区域和语言选择,点击"下一步".
10.
输入安装人员的姓名和公司名称,点击"下一步".
11.
输入产品密钥.
12.
选择你要的授权模式,如果目前还不确定该选择哪种模式,则选择"每服务器"模式,点击"下一步".
13.
输入计算机名称和系统管理员密码,点击"下一步".
14.
设置系统的日期和时间,点击"下一步".
15.
安装Windows的一些服务组件.
16.
网络设置,一般是默认的"典型设置",点击"下一步".
17.
选择是域还是工作组(本实验选择工作组),点击"下一步".
18.
继续安装,安装完毕,自动重新启动Windows.
三、安装驱动程序先装主板驱动,再装显卡驱动,然后装其他驱动程序.
四、配置TCP/IP协议设置TCP/IP属性,使之能够登陆网络.
五、安装WindowsServer2003ServiesPack1.
六、安装杀毒软件及其他常用应用软件.
【思考题】1.
Windows2000Server的四个版本是什么WindowsServer2003的四个版本是什么2.
如何做双系统3.
安装WindowsServer2003时,最好选择哪个文件系统格式化硬盘为什么4.
Windwos95或98能否识别NTFS文件系统WindowsXP能否识别NTFS文件系统5.
Windows2000Server和WindowsServer2003的NTFS文件系统的版本是什么6.
"每客户"和"每服务器"有什么区别7.
在安装操作系统的过程中,若暂时无法确定所需要的许可证模式(授权模式),则应选择哪种模式为什么实训项目2:磁盘管理【实训目的】磁盘管理基本概念一般卷的创建与管理容错卷的创建与管理文件的压缩与加密磁盘重整与磁盘故障恢复管理远程计算机内的磁盘【实训内容】1.
使用磁盘管理控制台,分别创建主磁盘分区、扩展磁盘分区,并对已经创建好的分区做格式化、更改磁盘驱动器号及路径等几个操作.
2.
使用磁盘管理控制台,创建简单卷、扩展简单卷、创建跨区卷、带区卷、镜像卷、RAID-5卷,并对具有容错能力的卷尝试数据恢复操作.
3.
利用磁盘配额工具,对不同的用户分配相应的磁盘空间.
4.
利用磁盘整理、磁盘查错等工具,实现对磁盘的简单维护.
【实训环境】安装有WindowsServer2003操作系统的计算机【实训步骤】任务1:创建主磁盘分区一台基本磁盘内最多可以有4个主磁盘分区.
创建主磁盘分区的步骤如下:步骤一,启动"磁盘管理"程序.
步骤二,选取一块未指派的磁盘空间.
步骤三,用鼠标右击该空间,在弹出的菜单中选择"新建磁盘分区",在出现"欢迎使用新建磁盘分区向导"对话框时,单击"下一步"按钮.
步骤四,在"选择分区类型"对话框中,选择"主磁盘分区",单击"下一步"按钮.
步骤五,在"指定分区大小"对话框中,输入该主磁盘分区的容量,此例子我们指定该分区的容量为600M.
完成后单击"下一步"按钮.
步骤六,在"指派驱动器号和路径"对话框中,完成其中的单选框选择,单击"下一步"按钮.
步骤七,在"格式化分区"对话框中,可以选择是否格式化该分区,若选择格式化该分区,则要做相应设置.
步骤八,上述所有内容设置完成,系统进入安装向导的最后"完成"对话框,并列出用户所设置的所有参数.
单击"完成"按钮,系统开始格式化该分区.
任务2创建扩展磁盘分区步骤一,在磁盘管理控制台中,选取一块未指派的空间,这里选择图3-5中磁盘2上的未指派空间.
鼠标右键单击该空间,在弹出菜单中选择"新建磁盘分区",打开"新建磁盘分区向导".
步骤二,单击"下一步"按钮,选择"扩展磁盘分区".
步骤三,单击"下一步"按钮,输入该扩展磁盘分区的容量,此例子我们指定该分区的容量为500M.
步骤四,单击"下一步"按钮,在"正在完成创建磁盘分区向导"对话框中列出上述设置信息,确认无误后,单击"完成"按钮.
显示了完成上述对"磁盘2"创建600M主分区、500M扩展分区后的磁盘分区图示.
任务3:创建扩展磁盘分区创建逻辑驱动器步骤如下:步骤一,鼠标右键单击扩展磁盘分区,在弹出菜单中选择的"创建逻辑驱动器",系统弹出"欢迎使用创建磁盘分区向导"对话框中.
步骤二,单击"下一步"按钮,出现"选择分区类型"对话框时,选择"逻辑驱动器"单选项.
步骤三,单击"下一步"按钮,在"指定分区大小"对话框,输入该逻辑驱动器的容量.
步骤四,单击"下一步"按钮,在"指派驱动器号和路径"对话框中,指定一个驱动器代号代表该逻辑分区.
步骤五,单击"下一步",在"格式化分区"对话框中,设置适当的格式化选项值.
步骤六,单击"下一步"按钮,弹出"正在完成创建磁盘分区向导"对话框,列出刚刚设定的参数值,确认无误后单击"完成"按钮.
此时系统开始对该逻辑驱动器进行格式化,格式化结束新建逻辑分区创建完成.
任务4:创建简单卷步骤一,启动"计算机管理"控制台,选择"磁盘管理",鼠标右键单击一块未指派的空间,在弹出菜单中选择"新建卷".
步骤二,在弹出的"欢迎使用新建卷向导"对话框中,单击"下一步"按钮.
选择"简单卷",单击"下一步"按钮.
步骤三,中设置简单卷的大小,或者选择在另外一台磁盘上创建简单卷,设置好后,单击"下一步"按钮.
步骤四,"指派驱动器和路径"对话框中,指定一个磁盘驱动器号来代表该简单卷.
步骤五,单击"下一步","卷区格式化"对话框,进行选择文件系统、设置卷标等设置.
步骤六,单击"下一步"按钮,出现"正在完成创建卷向导"对话框时,单击"完成"按钮.
系统开始对该卷进行格式化,完成之后的在管理窗口中的磁盘列表中可以看到属性的变化.
实训项目3:NTFS文件系统和共享文件夹【实训目的】1.
掌握利用NTFS文件系统实现磁盘限额2.
掌握利用NTFS文件系统压缩数据3.
掌握利用NTFS文件系统中的EFS加密数据4.
掌握共享文件夹的创建和访问5.
掌握卷影副本的作用和使用方法【实训内容】1.
使用NTFS文件系统实现磁盘限额2.
使用NTFS文件系统压缩数据3.
使用NTFS文件系统中的EFS加密数据4.
练习创建、删除共享文件夹、访问共享文件夹、指定共享文件夹权限的方法5.
练习使用卷影副本恢复受到损坏的共享文件夹6.
验证用户的有效权限【实训环境】安装有WindowsServer2003操作系统的计算机【实训步骤】任务1:NTFS文件系统一、使用NTFS文件系统实现磁盘限额1.
分配默认磁盘配额(1)为驱动器c盘(必须是NTFS分区)配置默认的限额管理设置值:磁盘空间限度:2MB;磁盘空间警告信息:1MB(2)建新用户test,然后以test用户登录系统,向data文件夹中分两次拷贝数据,1MB2MB,哪一次拷贝成功哪一次没成功注:在"配额"选项卡中,若选中了"用户超出了配额限制时记录事件"和"用户超出了警告等级时记录事件",则可以在"事件查看器"(在"计算机管理"对话框中)中查看日志.
2.
为某用户指定磁盘配额(1)创建新用户(student学号)(2)单击磁盘的"配额"选项卡中的"配额项"按钮,在打开的对话框中为用户"student学号"指定磁盘限额.
(3)然后以"student学号"登录计算机,测试所设磁盘配额.
二、使用NTFS文件系统压缩数据1.
对文件夹data进行启用磁盘压缩功能,以节省磁盘空间.
(1)向data文件夹中拷贝一些数据,打开文件夹的"属性"对话框,查看其大小和所占空间值,并记录下来.
(2)在"属性"对话框中,单击"高级"按钮,启用压缩功能,将文件夹进行压缩.
(3)右击data文件夹,选择"属性",查看其大小和所占空间值,比较前面记录的数值.
2.
采用其他颜色标记启用了压缩功能的文件和文件夹打开"Windows资源管理器",通过"工具"—"文件夹选项"—"查看",选择"用交替的颜色显示压缩文件和文件夹".
3.
验证启用NTFS文件系统压缩功能的文件或文件夹在拷贝和移动时的继承性.
三、使用NTFS文件系统中的EFS加密数据在data文件夹中新建文件admin.
txt,利用EFS加密admin.
txt文件(1)以用户LocalUser1登陆系统,对admin.
txt文件进行加密(2)以用户LocalUser2登陆系统,试图访问admin.
txt文件,看是否能够打开任务2:共享文件夹一、使用共享文件夹共享文件1.
在D盘上创建一个文件夹test,将该文件夹设为共享,在文件夹test内新建文件ab.
txt要求:(1)共享名为"network学号"(2)允许同时连接10个用户(3)查看data共享文件夹的权限,并删除everyone组的完全控制权限(4)将完全控制权限指定给用户"Administrator"和"Manager学号"(5)用户"LocalUser1"在任何时刻都不能更改此文件夹2.
分别通过"网上邻居"、"运行"对话框、"浏览器"、"映射网络驱动器"的方式访问相邻计算机上所设置的共享文件夹3.
在相邻计算机上以Administrator用户访问共享文件夹test,进行如下操作:打开test文件夹,新建文件夹,新建文件cd.
txt,打开文件cd.
txt,更改文件cd.
txt的内容,删除文件cd.
txt,是否成功为什么4.
在相邻计算机上以LocalUser1用户访问共享文件夹test,进行如下操作:打开test文件夹,新建文件夹,打开文件ab.
txt,更改文件ab.
txt的内容,删除文件ab.
txt,新建文件cd.
txt,是否成功为什么在本机以LocalUser1登录系统,执行上述操作,完成思考题3.
5.
删除test文件夹的共享功能,试图通过其他计算机以上述4种方式(步骤2)访问test文件夹,是否能够成功6.
在D盘上建立一个隐藏的共享文件夹,试图通过其他计算机以上述4种方式(步骤2)访问该文件夹,完成思考题1.
7.
新建data文件夹,将data文件夹共享,共享文件名为:test,完成思考题2.
二、卷影副本WindowsServer2003网络操作系统,,提供的卷影副本服务功能可以对共享文件夹定期备份,一旦文件遭受损坏,在客户端就能将共享文件恢复到原来的某一时刻状态.
1.
启用卷影副本服务.
在服务器端右击共享文件夹所在的硬盘分区(注意:这个分区一定是NTFS文件系统),选择"属性"—"卷影副本"标签页,在选项框中选择该硬盘分区,然后点击"启用"按钮.
2.
调整创建副本文件时间间隔参数.
默认情况下WindowsServer2003卷影副本服务每天只能创建两个副本,有时不能满足我们的需要.
可以根据需要设定创建副本的频率:在"卷影副本"标签页中,点击"设置"—"计划"—"日程安排"—"高级"按钮,在"高级计划选项"对话框中选中"重复任务"选项,就可以对创建副本的时间间隔参数进行设置了.
可以根据文件的重要程度进行设置.
如设置为每"10分钟"产生一次副本,要注意,时间间隔参数不要设置得过小,否则会加重系统的负担.
3.
用户使用卷影副本功能(还原受到破坏的共享文件夹)(1)首先在客户端要安装卷影副本客户端程序,它位于Win2003服务器的"%systemroot%\system32\clients\twclient\x86\twcli32.
msi"中,只支持Windows2000(SP3或更高版本)和WindowsXP客户操作系统.
(2)找到要还原的文件夹,右键点击,选择"属性",切换到"以前的版本"标签页,接着在"文件夹版本"框中根据时间选择一个你需要的副本文件,点击"还原"按钮,这样该文件夹就恢复到原来的状态了.
三、用户的有效权限通过为某一用户配置共享权限和NTFS权限,理解这两种权限是如何共同为网络访问文件夹提供安全性.
三条规则:权限最大法则(累加权限):"拒绝"权限超越其他权限:共享文件夹权限和NTFS权限取最严格的权限:【思考题】1.
如何设置隐藏的共享文件夹是否可以从网上邻居登录隐藏共享文件夹2.
设置共享文件夹时,共享名是否必须与文件夹的名字一致3.
共享文件夹的共享权限,对于本机访问起作用吗4.
共享文件夹的共享权限有几种哪几种5.
什么是卷影副本它有什么功能实现卷影副本功能对服务器端有什么要求(必须是什么操作系统和什么文件系统)实训项目4:活动目录的安装与规划设计【实训目的】1.
熟悉活动目录的安装过程2.
了解活动目录的规划设计【实训内容】1.
规划活动目录2.
安装活动目录3.
创建域结构4.
删除活动目录【实训环境】安装有WindowsServer2003操作系统的计算机四台【实训步骤】1.
将Win2000作为DNS服务器建立站点www.
computer.
com(请参看前面内容,此处不再详述).
2.
安装活动目录的根域(1)单击"开始"→"运行",输入Dcpromo后按"回车"键.
(2)首先向导会问你要安装的域控制器的类型:类型有两个:1)新域的域控制器.
2)现有域的的额外域控制器(类似NT4.
0中的BDC,其作用起到与别的域控制器同步、容错的作用).
选好后,单击"下一步"按钮.
(3)然后向导会问你创建域目录树或子域.
(4)接下来向导会问你创建或加入目录林的情况.
这前三项选完后就进入命名域名的阶段.
那么前面这三项共能产生2*2*2=8种组合.
(5)下面以在网络中安装的第一台Win2000域控制器为例,说明活动目录的安装过程.
具体选项的选择如下:1)第一项域控制器的类型应选:新域的域目录树.
2)第二项创建域目录树或子树应选:创建一个新的域目录树.
3)第三项创建或加入目录林应选取:创建新的目录林.
(6)选完前面三项,再单击"下一步"按钮,就会让你输入新的域名.
这个域名不同于原NT的NETBIOS域名,如domain.
这个域名必须输入DNS全名,类似于tech.
com.
(7)单击"下一步"按钮,输入域名的NETBIOS名,实际上这一项根本不用用户填写,向导会自动帮你创建,如TECH.
(8)单击"下一步"按钮,让你选择活动目录数据库和日志文件的位置,这一位置必须在NTFS分区上,具有250MB的自由空间,一般默认为\Winnt\NTDS.
(9)单击"下一步"按钮,会让你输入共享的系统卷的文件夹位置,这个位置必须在NTFS5.
0分区上,sysvol文件夹有新域的公用文件夹副本,其中的内容被复制到域中的其他服务器,这个文件夹默认的位置是:\WINNT\SYSVOL.
如图8所示.
所以强烈推荐大家在装Windows2000Server时,把系统格式化为NTFS分区,这会省去很多麻烦.
(10)单击"下一步"按钮,如果你事先未准备好符合安装活动目录要求的DNS服务器,此时就会出现让你配置DNS的向导页.
(11)单击"下一步"按钮,出现权限向导页,它有两个选项.
1)与Windows2000服务器之前的版本相兼容的权限.
例如:你的网络中有一台WindowsNT4.
0的服务器作为RAS服务器,当RAS服务器对拨入用户的身份认证时要访问Windows2000域控制器.
如有这种情况,你就应该选此项.
否则,将出现NT机无法读取活动目录数据库的情况.
2)只与Windows2000服务器相兼容的权限.
如果仅在Windows2000服务器上运行服务器程序,该服务器又是Windows2000域的成员,就可以选此项.
(12)单击"下一步"按钮,向导提示你输入目录服务恢复模式的管理员密码.
当你在Windows2000启动时按下F8键,并选择用目录恢复模式启动,就要输入此密码,这主要是为了活动目录的安全.
(13)单击"下一步"按钮,向导就开始创建活动目录了.
建立活动目录约要花10分钟左右的时间.
(14)建立完成后,计算机会让你重新启动,重启也需要花一些时间.
(15)打开DNS,看一下新建域和DNS中所建域名有何区别3.
安装活动目录的其它域(1)用同样的方法在第二台机器上建立tech.
com域的一个子域sales.
tech.
com.
考虑一下在上面第2、3、4步中如何选择(2)用同样的方法在第三台机器上建立另一域树abc.
com,这两个新建的域都要在同一个目录林中.
考虑一下在上面第2、3、4步中又如何选择(3)所有工作做完后,验证一下活动目录的森林是否创建起来.
打开tech.
com域的DC(域控制器)上的DNS服务器,观察DNS区域.
有什么发现(4)在第四台机器上建立另一台tech.
com域的域控制器.
(提示:在第2步中选择"现有域的额外域控制器").
安装完后,域中将有两台平等的域控制器.
4.
删除活动目录删除方法:(两种方法任选其一)(1)在运行框中输入:dcpromo(2)开始—管理工具—服务器配置—ActiveDirectory—降级为独立服务器删除活动目录,将一台Windows2000域控制器降级为独立服务器.
这也就等于说在Win2000环境中一台Windows2000Server可在域控制器与成员服务器这两者间转换.
【总结与思考】活动目录的建立和使用是Windows2000Server中一个极其重要的概念,而且是WindowsNT4.
0中没有的概念.
活动目录的特点和作用可以归纳为以下几点:1.
活动目录存储整个网络上的资源信息2.
网络上的用户可以访问任何网络资源3.
便于管理4.
一次登录即能访问所有资源这些特点都是在这次实验中没有做到的,希望同学们在以后的学习中能够继续深入,从了解——熟悉——掌握——直到牢牢记住这些特点的使用.
实训项目5:DNS服务器的配置与管理【实训目的】1.
理解DNS服务的基本知识.
2.
掌握DNS服务器的配置方法.
3.
掌握DNS客户端的配置方法.
4.
掌握测试DNS服务的方法.
【实训内容】1.
安装和配置DNS服务器,知道DNS服务器有哪些功能,会设置服务器的属性.
2.
安装和配置DNS客户机,知道DNS客户机有哪些功能,为客户机配置DNS后缀.
3.
添加管理区域,配置区域属性.
【实训环境】安装有WindowsServer2003操作系统的计算机四台【实训步骤】步骤一安装和配置DNS服务器1.
通过"开始"→"设置"→"控制面板"→"添加/删除程序"→"添加/删除Windows组件"→"网络服务"→"域名系统(DNS)",安装完成DNS服务器.
当安装DNS服务器后,系统将在"管理工具"组中增加DNS控制台,如图所示.
2.
默认情况下,当管理员打开DNS控制台后,本地DNS服务器将被自动加入DNS控制台中.
如果要将其他的服务器添加到"DNS控制台"列表中,可在"DNS控制台树"中选择DNS服务器,然后选择"操作"|"连接到计算机"菜单,打开"选择目标计算机"对话框,选择"这台计算机".
如果新建的DNS服务器被加上红色字符"*",则表明DNS控制台不能与指定服务器上的DNS服务相连接,在"DNS控制台"窗口的右窗格中显示错误类型的详细信息.
当配置新的DNS服务器时,按照如下步骤进行:(1)在控制台树中选中DNS服务器后,选择"操作"|"配置服务器"菜单,启动"配置DNS服务器向导",如上图所示.
(2)单击"下一步",在"配置DNS服务器向导"窗口中,选择"这是网络上第一个DNS服务器",继续单击"下一步".
在弹出的对话框中,选择正向搜索区域,它是一个名称到地址的数据库.
(3)单击"下一步",在弹出的对话框中选择区域类型.
Windows可用如下三种类型获取并且保存区域信息.
ActiveDirectory集成的区域:ActiveDirectory集成的区域是一个新区域的主拷贝,该区域用活动目录存储和复制区域文件.
标准主要区域:该区域是一个新区域的主拷贝,存放在一个标准文本文件中,用户可在创建区域的计算机上管理和维护一个主控区域.
标准辅助区域:该区域是现有的一个区域的副本,是只读的,也存放在一个标准文本文件中.
若要创建一个辅助区域,必须配置一个主控区域.
选中"标准主要区域",单击"下一步",在弹出的对话框中输入新建区域的名称,如:master.
Microsoft.
com,继续单击"下一步".
(4)在弹出的对话框中,选择创建一个新区域文件或使用一个从其它计算机上复制的现存文件,如图所示,单击"下一步".
(5)在弹出的对话框中选择创建反向搜索区域,单击"下一步".
(6)在弹出的对话框中选择反向搜索区域的类型,同样有ActiveDirectory集成的区域的类别、标准主区域和标准辅助区域三种,同样选择"标准主区域",单击"下一步".
(7)在弹出的对话框中输入反向搜索区域的"网络ID",如192.
168.
0.
1,如图所示.
单击"下一步",在弹出的对话框中输入区域文件名,在默认情况下,区域文件名由网络ID和子网掩码确定.
DNS将IP地址段倒转次序并且增加in-addr.
arpa后缀,如0.
168.
192.
in-addr.
arpa.
dns,单击"下一步".
(8)在弹出的对话框中显示完成DNS服务器配置向导时创建的有关信息,单击"完成",完成DNS服务器的配置.
步骤二管理服务器当安装和配置了DNS服务器后,在"管理工具"中自动添加DNS控制台.
使用DNS控制台,可以方便地管理DNS服务器.
(1)选择"开始"→"程序"→"管理工具"→"DNS",打开DNS控制台.
(2)在控制台树中选择相应的DNS服务器,然后选择"操作"|"所有任务"菜单,将弹出一个弹出式菜单,选择这些菜单项可以"启动"、"停止"、"暂停"、"恢复"和"重新启动"DNS服务器.
(3)如果要在DNS控制台中添加服务器,可以选择"操作"|"连接到计算机"菜单,打开"选择目标计算机"对话框,如图所示,在这个对话框中,如果选择"这台计算机"单选钮,则DNS控制台管理位于同一台计算机上的服务器;如果选择"下列计算机"单选钮,则DNS控制台管理位于网络中其它计算机上的服务器,这时必须提供远程DNS服务器计算机的名称.
这里选择"这台计算机",同时选中"立即连接到指定计算机"复选框,然后单击"确定"按钮即可.
(4)若要删除当前DNS控制台中的服务器,可先选中该DNS服务器,然后选择"操作"|"删除"菜单,这时将弹出一个消息对话框,单击"确定"按钮即可删除该DNS服务器.
(5)当选中服务器后,选择"操作"|"更新服务器数据文件"菜单,将会更新服务器数据文件.
步骤三安装和配置客户机对于客户机,在配置每台计算机的TCP/IP属性时,DNS配置包括以下任务.
为每台计算机设置DNS计算机名称.
为计算机设置主DNS后缀,置于计算机或主机名之后,形成完全合格的域名.
解析DNS名称时设置DNS服务器列表以供客户机使用,如首选DNS服务器.
如果首选服务器不能用,则设置任何备用DNS服务器以供使用.
设置客户机在执行DNS查询时使用的DNS后缀搜索列表或搜索方法,将搜索较短的非限定域名.
步骤四为客户机配置主DNS后缀(1)选择"开始"→"设置"→"控制面板"→"系统",打开"系统特性"对话框,选择"网络标识"选项卡,在该选项卡上显示计算机名称、所属的工作组或域,以及计算机的简要描述.
(2)单击"属性"按钮,然后单击"其他"按钮,在"DNS后缀和NetBIOS计算机名"窗口中,指出需要附加到计算机名的DNS后缀,重新启动计算机,使用新的DNS域名初始化.
步骤五添加和删除区域添加区域时,在DNS控制台树中选中"正向搜索区域",再选择"操作"|"新建区域"菜单打开"新建区域向导",按照指令创建所需的搜索区域,如:master.
microsoft.
com,然后按照系统默认的文件创建新文件,如master.
Microsoft.
com.
dns,系统会默认加上".
dns"后缀,单击"下一步",最后点击"完成".
在DNS控制台树中选中"正向搜索区域",再选择"操作"|"新建区域"菜单打开"新建区域向导",在"新建区域向导中"的"网络ID"中输入IP地址的网络号,如:"192.
168.
0".
单击"下一步",然后按照系统默认的文件创建新文件,如:0.
168.
192.
in-addr.
arpa.
dns,单击"下一步",最后点击"完成".
选中刚才上面添加的正向区域,单击鼠标右键,选择"新建主机",弹出"新建主机"对话框,在名称中输入域中主机的全名,如:zt.
master.
Microsoft.
com、qq.
master.
Microsoft.
com,在"IP地址"中分别输入它们的IP地址,如192.
168.
0.
1、192.
168.
0.
2,添加完后,单击"完成".
选中刚才上面添加的反向区域,单击鼠标右键,选择"新建指针",输入主机的IP号和主机名,单击"确定".
选择"开始"→"程序"→""→"命令提示符",打开"命令提示符"窗口,输入nslookup,可以看到域名和IP地址相互转换的结果.
例如:输入192.
168.
0.
1,回车,可以看到zt.
master.
Microsoft.
com;输入zt.
master.
Microsoft.
com,回车,可以看到192.
168.
0.
1.
删除区域时,可以选中相应的区域,然后选择"操作"|"删除"菜单,将其删除.
【思考题】(1)DNS服务的工作原理是什么(2)如何测试DNS服务是否成功(3)如何实现不同的域名转换为同一个IP地址(4)如何实现不同的域名转换为不同的IP地址实训项目6:DHCP服务器的配置与管理【实训目的】1.
理解DHCP服务的基本知识.
2.
掌握DHCP服务器的配置方法.
3.
掌握DHCP客户端的配置方法4.
掌握测试DHCP服务的方法.
【实训内容】1.
安装并且管理DHCP服务器.
2.
创建DHCP作用域并且配置它们的属性.
3.
管理DHCP客户机.
4.
完成DHCP服务器和DHCP客户机的通信.
【实训环境】安装有WindowsServer2003操作系统的计算机四台【实训步骤】步骤一安装DHCP服务器(1)选择"开始"→"设置"→"控制面板"→"添加/删除程序",打开"添加/删除程序"对话框.
(2)单击"添加/删除Windows组件",打开"Windows组件向导对话框",在"组件"列表框中选中"网络服务"选项,单击"详细信息",打开"网络服务"对话框,并在"网络服务的子组件"列表中选中"动态主机配置协议(DHCP)"选项,单击"确定"按钮.
然后单击"下一步",配置组件,在执行完向导后,单击"完成"按钮.
步骤二管理服务器当安装完DHCP服务器后,就可以简单地管理服务器,如服务器的连接、启动、停止、断开等.
(1)选择"开始"→"程序"→"管理工具"→"DHCP"菜单,打开"DHCP"控制台,如图所示.
(2)选择"操作"→"添加服务器"菜单,打开"添加服务器"对话框,选择"此服务器"单选钮,并在相应的编辑框中输入服务器名,如图所示.
(3)单击"确定",关闭"添加服务器"对话框.
这时服务器将添加到"DHCP"控制台中,如图所示.
选择"操作"→"所有任务"菜单,将可以启动、停止、中断服务等.
步骤三定义DHCP作用域1.
创建作用域(1)打开DHCP控制台,在DHCP控制台树中单击需要创建作用域的DHCP服务器.
选择"操作"→"新建作用域"菜单,启动"新建作用域向导"对话框.
单击"下一步"按钮,在弹出的对话框中输入新建作用域的名称和对它的描述.
(2)单击"下一步",在弹出的对话框中定义IP地址的范围.
在"起始地址"和"结束地址"框中键入IP地址范围的起始值和结束值.
在"子网掩码"框中,这里可以使用长度或IP地址类指定子网掩码,如图所示.
(3)单击"下一步",在弹出的对话框中定义IP地址的范围,如上图所示.
在"起始IP地址"中键入排除范围的IP起始地址,在"结束IP地址"中键入排除范围的IP结束地址,然后单击"添加"按钮,添加到"排除的地址范围"列表框中.
若要排除单个IP地址,在"起始IP地址"中键入该IP地址,而"结束IP地址"为空.
要从排除范围中删除IP地址或IP地址范围,在"排除的地址范围"中单击该地址,然后单击"删除"即可.
(4)单击"下一步",在弹出的对话框中指定作用域中IP地址的租用时间.
单击"下一步",询问是否配置DHCP选项,只有配置常用的DHCP选项后,客户才可使用作用域,选中"是,我想现在配置这些选项"单选钮,单击"下一步".
(5)这里定义作用域想要分配的路由器或默认网关.
这里不进行设置,单击"下一步".
(6)这里可以设置域名称和DNS服务器.
在"父域"中输入网络上的计算机用来进行DNS名称解析时使用的父域名,在"服务器名"中输入DNS服务器名,在"IP地址"中输入服务器的IP地址,如图所示.
(7)单击"下一步",在弹出的对话框中设置WINS服务器.
在"服务器"名称中输入WINS服务器的名称,在"IP地址"中输入服务器的IP地址,如图所示.
单击"下一步",进入设置WINS服务器窗口.
在"服务器"中输入WINS服务器的名称,在"IP地址"中输入服务器地址,使Windows客户在使用广播注册并解析NetBIOS名称之前先查询WINS.
(8)单击"下一步",选择"是,我想现在激活此作用域".
继续单击"下一步",将弹出"正在完成新建作用域向导"对话框,单击"完成",即可完成作用域的创建.
当创建完作用域后,在DHCP控制台中将显示创建的作用域的名称、地址池中可以使用的地址范围等信息,如图所示.
步骤四管理DHCP客户机1.
管理客户机租约通过DHCP服务器,可以查看DHCP客户机的租约信息或删除DHCP客户租约.
(1)打开DHCP控制台,在控制台树中定位到"地址租约"选项,这时在详细信息窗口中将显示客户机租约信息.
(2)若要删除客户租约,可在详细信息窗口中用鼠标右键单击需要删除的客户的IP地址,从弹出的菜单中选择"删除"菜单项即可.
若要强制具有现有租约的客户放弃租约IP地址,可在客户机上的命令提示行输入:ipconfig/release命令;如果需要为客户提供一个新的IP地址,在客户机上的命令提示行输入:ipconfig/renew.
2.
管理客户机保留(1)打开DHCP控制台,在控制台树中用鼠标右键单击作用域的"保留"选项,从弹出的菜单中选择"新建保留"菜单项,打开"新建保留"对话框,在"保留名称"中输入保留的客户的计算机名称,此名称用作标识客户身份,不会影响为该客户配置的实际计算机名.
(2)在"IP地址"中输入当前未使用的,来自作用域地址池中的IP地址,可以使用已经不是作用域排除范围部分的任一可用的有效作用域IP地址.
(3)在"MAC地址"中输入指派该客户网络适配器的媒体访问控制MAC地址.
在使用Windows2000的DHCP客户机上,可在命令提示符下输入:ipconfig/all,然后查看可用的网络连接的"物理地址",如:52-24-4C-C6-A2-A8.
在"支持的类型"中选择"两者".
单击"添加"按钮,将客户保留地址添加到该作用域.
(4)如果要为保留的客户机指派选项,可在详细信息窗口中用鼠标右键单击需要指派选项的保留客户,从弹出的菜单中选择"配置选项"菜单项,打开"保留选项"对话框.
(5)若要更改客户的保留IP地址,可在详细信息窗口中选择想要更改的IP地址的保留客户,然后选择"操作"|"删除"菜单,删除当前的保留,在使用客户的新IP地址的DHCP中添加新的保留地址.
【思考题】(1)分析DHCP服务的工作原理.
(2)如何安装DHCP服务器.
(3)要实现DHCP服务,服务器和客户端各自应如何配置(4)如何查看DHCP客户端从DHCP服务器中获取的IP地址配置参数实训项目7:Web服务器的配置(IIS)【实训目的】1.
熟悉Windows2000Server服务器下WEB服务器的配置与使用.
2.
熟悉WEB服务器的安全设置.
【实训内容】1.
创建Web站点.
2.
设置默认文档.
3.
建立非80端口的Web站点.
4.
限制匿名用户访问站点.
5.
限制某IP地址访问站点.
【实训环境】操作系统:WindowsServer2003;服务器软件:WindowsIIS中的Web.
说明:每个人可以在自己的计算机上配置Web服务器,配置完成后应该在本机和其它计算机上都能访问.
【实训步骤】任务1:基本配置1.
安装IIS中的Web服务器.
2.
在Web服务器中配置一个网站:(如果IIS中已经有其他人配置过的网站,应删除后重做)把你所配置网站的主要参数填入下表:Web网站名IP地址TCP端口主目录主页文件名在网站中放置一些网页,打开浏览器访问该网站.
(在本机上访问可使用"http://localhost",在其它计算机上访问可使用"http://Web服务器的IP地址")任务2:配置虚拟目录假设网站的主目录下有一个文件夹,现欲把它迁移到其它位置,可通过虚拟目录实现.
请尝试下面的操作:(1)把主目录下的image文件夹(或其它文件夹)迁移到另一个磁盘分区中,名字改为pic.
(2)把主目录下的image文件夹(或其它文件夹)迁移到另一台计算机中.
迁移后用浏览器访问该网站,检查迁移后的文件能否正常打开.
任务3:在一台服务器上配置多个Web网站在IIS中再创建几个Web网站,把其主要参数填入下表:Web网站名IP地址TCP端口主目录主页文件名说明:区分各个网站有三种方法:用IP地址区分、用端口号区分、用主机头区分(需DNS配合实现),这里只用前两种.
(1)为计算机配置多个IP地址,每个网站设置一个不同的IP地址,用浏览器查看各网站能否正常访问.
(2)每个网站设置相同的IP地址,不同的端口号(应使用大于1024的临时端口),用浏览器查看各网站能否正常访问.
任务4:其它功能的实验验证1.
文档页脚:这是一个小型的HTML文件,它可以自动插入到该网站的每一个网页的底部.
例如:在记事本中输入欢迎光临本站!
,把文件保存成一个扩展名为htm的文件,把该文件设置成一个网站的文档页脚.
用浏览器访问该网站查看效果.
2.
写入权限:允许用户打开网站的文件夹,向其中写入文件.
主目录的写入权限需要和主目录的NTFS权限相配合使用,必须把两者都设置成允许写入,用户才能向主目录写入内容.
用文件夹方式访问网站的方法:打开浏览器,单击"文件"菜单中的"打开",在地址栏中输入网站地址,选中"以Web文件夹方式打开".
3.
浏览权限:当访问网站的指定目录中没有默认的网页文件,可以看到该目录中的文件列表,由用于来指定要打开的文件.
实验方法:假设网站的主页文件是index.
htm,为主目录设置"浏览"权限,把index.
htm文件从默认文档列表中删除,用浏览器访问该网站.
4.
身份验证:用于限制允许访问网站的用户.
默认为匿名访问,此时,所有用户都可直接访问该网站.
这里基本身份验证为例进行实验:假设某网站只允许zhao、qian、sun、li等用户访问,可进行如下设置:(1)在服务器上创建一个组帐户(设组名为Webusers),再创建若干用户帐户(如zhao、qian、sun、li等),把这些帐户均加入Webusers组.
(2)设置网站主目录的NTFS权限,只允许Administrators和Webusers组的用户访问.
(3)在网站属性的身份验证中,取消"匿名访问",启用"基本身份验证".
在客户机上访问该网站,检查访问效果.
5、IP地址和域名限制:用于限制用户可以从哪些计算机上访问该网站.
默认是没有限制.
在网站属性的IP地址和域名限制中,用"允许访问"或"拒绝访问"进行设置,在客户机上检查其效果.
结束实验:1.
卸载IIS(卸载前,应先停用各网站).
2.
把计算机中各网站的主目录都删除.
3.
删除实验中创建的帐户.
4.
把Administrator账户的密码设置为空.
实训项目8:Ftp服务器的配置(IIS)【实训目的】1.
学习用IIS配置Ftp服务器;2.
学习Ftp客户端软件的用法.
【实训内容】1.
创建FTP站点.
2.
设置默认文档.
3.
建立非80端口的Web站点.
4.
限制匿名用户访问FTP站点.
5.
限制某IP地址访问FTP站点.
6.
查看用户连接情况7.
允许用户上传文件到FTP站点【实训环境】操作系统:WindowsServer2003;服务器软件:WindowsIIS中的FTP.
说明:每个人可以在自己的计算机上配置Ftp服务器,配置完成后应该在本机和其它计算机上都能访问.
【实训步骤】任务1:基本配置1.
安装IIS中的Ftp服务器.
2.
在Ftp服务器中配置一个Ftp站点:(如果IIS中已经有其他人配置过的Ftp站点,应删除后重做)把你所配置网站的主要参数填入下表:Ftp站点名IP地址TCP端口主目录权限用浏览器作为Ftp客户端访问该Ftp站点(在本机上访问可使用"ftp://localhost",在其它计算机上访问可使用"ftp://Ftp服务器的IP地址"),访问时,注意是否与设置的权限相符合.
任务2:在一台服务器上配置多个Ftp站点在IIS中再创建几个Ftp站点,把其主要参数填入下表:Ftp站点名IP地址TCP端口主目录权限说明:区分各个Ftp站点有两种方法:用IP地址区分、用端口号区分.
(1)为计算机配置多个IP地址,每个Ftp站点设置一个不同的IP地址,用浏览器查看各Ftp站点能否正常访问.
(2)每个Ftp站点设置相同的IP地址,不同的端口号(应使用大于1024的临时端口),用浏览器查看各Ftp站点能否正常访问.
任务3:非匿名Ftp站点的设置如果一个Ftp站点只允许指定的人员远程访问,则该站点是非匿名的.
假设某Ftp站点只允许用户zhao、qian、sun、li等用户访问,可进行如下设置:(1)在服务器上创建一个组帐户(设组名为Ftpusers),再创建若干用户帐户(如zhao、qian、sun、li等),把这些帐户均加入Ftpusers组.
(2)设置Ftp站点主目录的NTFS权限,只允许Administrators和Ftpusers组的用户访问.
(3)在Ftp站点属性中,取消"允许匿名连接".
在客户机上访问该Ftp站点,检查访问效果.
任务4:Ftp站点容量的限制想要限制一个Ftp站点可使用的磁盘容量,可通过NTFS磁盘配额功能来实现.
这项功能一般用于具有写权限的非匿名用户.
例如:上例中的Ftp站点由Ftpusers组的人员进行远程管理和维护,该站点允许的最大磁盘容量为10M,可通过如下设置实现:(1)在服务器上把该站点的主目录的所有者设置为Ftpusers组.
(2)在主目录所在的磁盘分区上启用磁盘配额,并且把Ftpusers组的配额限制为10M(其他用户不受限制).
在客户机上向该Ftp服务器上传文件,验证效果.
任务5:Ftp客户端软件的使用(选做)Ftp客户端软件有多种,其性能和用途各有不同,以下为常用的Ftp客户端软件:(1)浏览器:功能简单易用,可向Ftp站点上传或下载文件,但在大规模上传或下载时常出现问题.
(2)CuteFTP:是当前最流行的Ftp客户端软件,功能强大,常用于Ftp站点的远程管理和维护.
(3)FlashGet(网际快车):是一款流行的下载工具,可以从Web、Ftp等站点下载文件,不支持上传,可多线程下载、断点续传.
结束实验:1、卸载IIS(卸载前,应先停用各站点).
2、把计算机中各站点的主目录都删除.
3、删除实验中创建的帐户.
4、把Administrator账户的密码设置为空.
实训项目9:流媒体服务器的构建【实训目的】1.
了解流媒体的相关技术及流媒体的传输特点2.
掌握WindowsMedia流媒体服务器的安装与配置方法3.
了解单播与多播的区别,并能配置WindowsMedia的单播与广播服务4.
掌握美萍VOD视频点播服务器的安装与配置方法【实训内容】1.
WindowsMediaServer的安装与配置2.
使用WindowsMediaServer进行流媒体广播3.
美萍VOD视频点播系统的安装与配置4.
美萍VOD视频点播系统客户端的配置【实训环境】每组配给计算机4台,使一台成为装有IIS和DNS的WindowsServer2003服务器,客户端装有Windows2000Professional或WindowsXP的工作站,使它们在同一网段;配给WindowsServer2003和Windows2000Professional安装光盘各1张,VOD视频点播软件安装包.
【实训步骤】1.
安装Windows的WindowsMedia服务依次选择"开始"→"控制面板"→"添加删除程序"→"添加/删除Windows组件"→选择WindowsMedia服务→安装WindowsMedia服务.
2.
配置流媒体服务器(1)进入WindowsMedia服务器控制台.
依次选择"开始"→"程序"→"管理工具"→"WindowsMedia服务器"→进入WindowsMedia服务器控制台.
(2)创建单播发布点.
进入管理工具控制台→单击点播新建→进入配置和发布单播点播流→根据向导进行配置→选择一个发布点→设置发布信息(别名和路径)→选择播放文件(ASF、MP3等)→选择发布方式(协议:mms://).
(3)创建多播站.
用同样的方式创建一个多播,区别是多播点由广播站、节目和流三部分构成,在进行安装配置时,正确配置安装.
- 服务器windowsserver相关文档
- 证书windowsserver
- warnedwindowsserver
- Serviceswindowsserver
- providerwindowsserver
- Maintainingwindowsserver
- understoodwindowsserver
ATCLOUD-KVM架构的VPS产品$4.5,杜绝DDoS攻击
ATCLOUD.NET怎么样?ATCLOUD.NET主要提供KVM架构的VPS产品、LXC容器化产品、权威DNS智能解析、域名注册、SSL证书等海外网站建设服务。 其大部分数据中心是由OVH机房提供,其节点包括美国(俄勒冈、弗吉尼亚)、加拿大、英国、法国、德国以及新加坡。 提供超过480Gbps的DDoS高防保护,杜绝DDoS攻击骚扰,比较适合海外建站等业务。官方网站:点击访问ATCLOUD官网活...
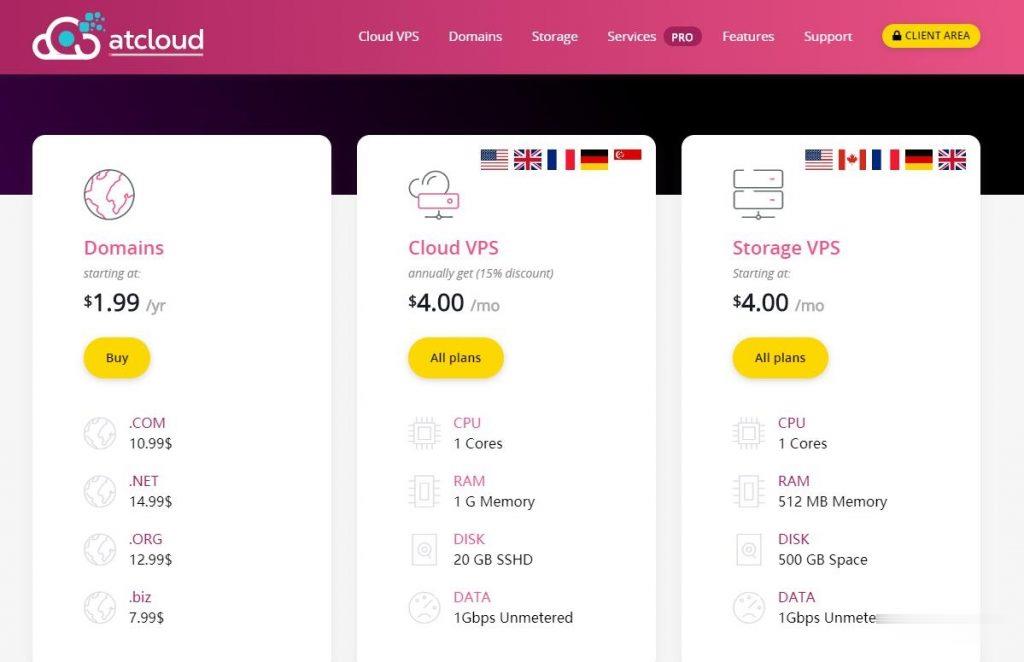
ZJI(月付480元),香港阿里云专线服务器
ZJI是成立于2011年原Wordpress圈知名主机商—维翔主机,2018年9月更名为ZJI,主要提供香港、日本、美国独立服务器(自营/数据中心直营)租用及VDS、虚拟主机空间、域名注册业务。本月商家针对香港阿里云线路独立服务器提供月付立减270-400元优惠码,优惠后香港独立服务器(阿里云专线)E3或者E5 CPU,SSD硬盘,最低每月仅480元起。阿里一型CPU:Intel E5-2630L...
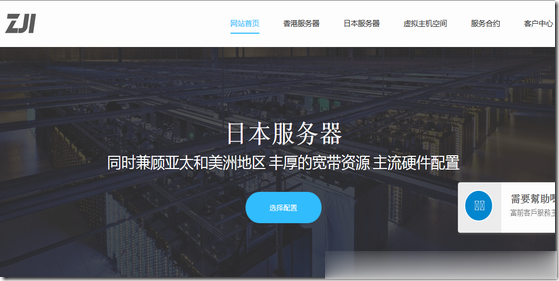
GigsGigsCloud 春节优惠2022 指定云服务器VPS主机85折循环优惠码
GigsGigsCloud商家在之前介绍的还是比较多的,因为之前我一直有几台机器在使用,只是最近几年网站都陆续转型删除掉不少的网站和闲置域名,包括今年也都减少网站开始转型自媒体方向。GigsGigsCloud 商家产品还是比较有特色的,有提供香港、新加坡等亚洲机房的云服务器、VPS和独立服务器等。第一、新春优惠活动优惠码:CNY2022-15OFF截止到正月初二,我们可以使用上述优惠码在购买指定G...
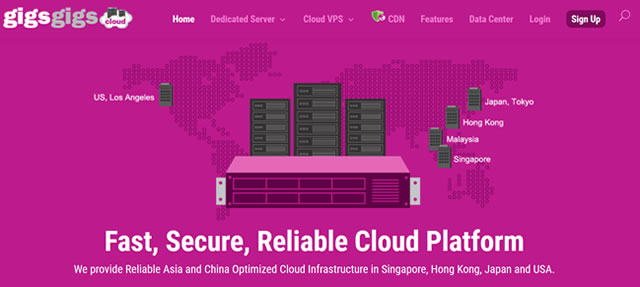
-
虚拟空间购买站长教你怎样购买虚拟主机?me域名注册什么是ME域名,为什么注册ME域名域名备案查询如何查网站备案信息ip代理地址ip代理有什么用?美国网站空间美国空间做什么网站好?便宜虚拟主机麻烦各位给我推荐一个比较便宜的虚拟主机,要质量好的。谢谢大家了大连虚拟主机上海未星网络科技有限公司是一家什么样的公司?论坛虚拟主机论坛虚拟主机的IP地址在后台的那个地方呀windows虚拟主机在windows上怎么安装虚拟机深圳虚拟主机深圳有哪些比较有名气的网络推广公司