轻触安全模式启动
安全模式启动 时间:2021-02-28 阅读:()
DellStreak7用户手册COMMENT注、小心和警告注:"注"表示帮助您更好地使用该产品的重要信息.
小心:"小心"表示如果不遵循说明,就有可能损坏硬件或导致数据丢失.
警告:"警告"表示可能会造成财产损失、人身伤害甚至死亡.
本说明文件中的信息如有更改,恕不另行通知.
2011DellInc.
版权所有,翻印必究.
未经DellInc.
书面许可,严禁以任何形式复制这些材料.
本文中使用的商标:Dell和DELL徽标是DellInc.
的商标.
AdobeAcrobat为AdobeSystemsIncorporated的商标,其可能已在某些辖区进行了注册;Microsoft、Windows和WindowsVista是MicrosoftCorporation在美国和/或其他国家或地区的商标或注册商标.
本说明文件中述及的其他商标和商品名称是指拥有相应标记和名称的公司或其制造的产品.
DellInc.
对不属于自己的商标和商品名称不拥有任何所有权.
2011-08A00目录3目录1DellStreak7Tablet功能62设置您的DellStreak7Tablet10准备使用Tablet10开启设备.
11关闭设备.
12关闭屏幕.
123关于您的DellStreak7Tablet13触摸屏13屏幕方向.
16应用程序、小部件和快捷方式16主屏幕17导航按钮.
19通知和状态20自定义主屏幕23DellStage小部件.
27浏览应用程序334目录4使用您的DellStreak7Tablet36管理联系人36信息(仅在3G型号上可用)40弹出菜单.
45Swype键盘45Dell键盘48Google搜索51管理设备设置525Internet55连接至Internet55浏览Internet59电子邮件.
67Web应用程序70同步Google数据916自定义DellStreak7Tablet92电源管理设置92显示设置.
93声音和铃声设置94日期、时间和时区95语言设置.
96目录57保护您的DellStreak7Tablet97使用屏幕解锁图案保护设备数据.
97使用PIN保护设备数据98使用密码保护设备数据99使用SIM锁密码保护SIM卡(仅在3G型号上可用)1008应用程序102照相机102蓝牙104图片库106音乐109日历111时钟114计算器116录音机1169连接并使用DellMobileSync与计算机同步11810故障排除120在安全模式下开启您的设备121紧急恢复.
1226功能DellStreak7Tablet功能本节提供了有关设备上可用功能的信息.
注:本用户手册中介绍的功能或应用程序可能在您的设备上并非全部可用,并且可能随您购买的型号而变化.
按钮/端口/部件功能1耳机连接器连接至耳机.
2扬声器提供视频和音乐播放的音频输出.
3增大音量按钮按一下可以增大一级音量.
按住可以连续增大音量.
4减小音量按钮按一下可以减小一级音量.
按住可以连续减小音量.
5电源和睡眠/唤醒按钮按住按钮可以开启设备.
按下可以打开或关闭屏幕.
设备处于打开状态时,按住可关闭设备.
出现Poweroff(关闭电源)菜单时,轻触OK(确定).
542138976功能76电池状态指示灯指示电池充电状态及待定的通知.
不同的指示灯表示以下状态:绿色稳定—连接到电源时,电池电量完全充满.
琥珀色稳定—电池正在充电.
红色稳定—电池电量低,且电池正在充电.
闪烁红色—电池电量低.
闪烁绿色—表示待定的通知.
7后退按钮轻触可返回到上一屏幕,关闭对话框、菜单或弹出信息,以及关闭键盘.
8菜单按钮轻触可以打开或关闭选项菜单.
此菜单上显示您可以在当前屏幕上执行的当前应用程序或操作的可用工具.
9主屏幕按钮当您查看其他主屏幕时,可以轻触此按钮返回中心主屏幕.
在设备上执行任意功能(如使用应用程序和小部件等)时,可以轻触此按钮返回查看的上一主屏幕,或轻触此按钮返回中心主屏幕.
按钮/端口/部件功能8功能130针端口连接到所提供的USB电缆,以将文件传输到计算机或者从计算机传输文件.
连接到所提供的USB电缆和USB壁挂式充电器适配器,为设备充电.
2触摸屏轻触屏幕以使用屏幕控件,包括按钮、菜单项目和键盘.
3强制关闭电源按钮推动按钮以强制关闭设备电源.
4SD卡插槽将SD卡按入到位.
5SIM卡插槽(仅在3G型号上可用)将SIM卡按入到位.
6插槽门提供访问SIM卡和SD卡槽.
7扬声器提供视频和音乐播放的音频输出.
8麦克风用于使用支持web应用程序(如Skype)进行视频通话.
9正面相机用于捕获正面视图图片,例如,自拍.
用于使用支持性web应用程序(如Skype)进行视频通话.
971245638功能91相机镜头捕获照片和视频.
2闪光灯用于在昏暗环境下捕获图片和视频.
1210设置您的DellStreak7Tablet设置您的DellStreak7Tablet准备使用Tablet在3G型号(可选)上插入SIM卡插入SD卡1拉出插槽门.
2手持SIM卡,使其金属触点朝下,并按照插槽门标签上的SIM卡图示将SIM卡插入SIM卡槽.
1拉出插槽门.
2手持SD卡,使其金属触点朝下,并按照插槽门标签上的SD卡图示将SD卡插入SD卡槽.
2121设置您的DellStreak7Tablet11为电池充电小心:当环境温度介于0°C到45°C之间时为Tablet充电可能会损坏Tablet.
注:无法通过将设备连接到计算机的方式为电池充电.
注:最初拆封电池时,电池电量未充满.
1请将提供的USB电缆的30针连接器接入设备上的30针端口.
2将电缆的USB连接器接入提供的USB壁挂式充电器适配器.
3将USB壁挂式充电器适配器接入电源插口并为设备充电,直到电池电量充满.
注:通过将设备连接到电源插口为电池充电时,电池在大约4小时内即可充满.
注:此电缆专用于该设备:30针的USB,并且长度小于3米.
开启设备注:适合设备使用的环境温度介于-10°C和55°C之间.
1按住电源按钮和睡眠/唤醒按钮以开启设备.
2如果出现锁定屏幕,则轻触并按住锁定图标.
当其变为圆圈时,将其拖动到环绕其的较大圆圈的边缘以对屏幕解锁.
3如果使用个人识别号码(PIN)锁定了SIM卡,请使用屏幕键盘轻触对应的数字键来键入PIN.
轻触OK(确认)键,以确认输入.
当显示主屏幕时,就可以使用设备了.
12设置您的DellStreak7Tablet关闭设备1按住电源按钮和睡眠/唤醒按钮.
2在出现Poweroff(关闭电源)菜单时,轻触OK(确定).
关闭屏幕如果设备和屏幕都打开,则按电源和睡眠/唤醒按钮以关闭屏幕.
注:如果设备开启,但屏幕关闭,则按电源和睡眠/唤醒按钮以开启屏幕.
有关解锁屏幕的信息,请参阅第35页的"屏幕锁定墙纸".
关于您的DellStreak7Tablet13关于您的DellStreak7Tablet触摸屏该设备具有多点触摸屏幕.
可轻触屏幕表面以操作该设备.
手指手势您可以:轻触用指尖轻触屏幕.
选择屏幕上的项目,包括选项、条目、图像和图标.
启动应用程序.
按屏幕上的按钮.
使用屏幕键盘输入文本.
轻触并按住用手指轻触并按住屏幕启用主屏幕上项目的移动模式.
打开上下文菜单.
14关于您的DellStreak7Tablet拖动1用手指轻触并按住屏幕上的项目.
2保持手指与屏幕接触,并移动到所需位置.
3手指脱离屏幕,将项目放置在所需位置.
移动屏幕上的项目,例如图像和图标.
滚动浏览主屏幕、网页、列表、条目、照片缩略图、联系人等.
轻拂或滑动将手指沿水平或垂直方向在屏幕上滑动.
在主屏幕、网页、列表、条目、照片缩略图、联系人等之间快速滚动.
手指手势您可以:关于您的DellStreak7Tablet15缩小在屏幕上滑动合拢两个手指.
减小图象或网页的显示大小(缩小).
放大在屏幕上滑动张开两个手指.
增大图像或网页的显示大小(放大).
手指手势您可以:16关于您的DellStreak7Tablet屏幕方向为了获得最佳的查看体验,屏幕方向会自动根据手持设备的方式更改为纵向或横向格式.
要修改默认旋转行为,可以通过轻触主屏幕按钮→Apps(应用程序)按钮→Settings(设置)→Screen(屏幕)→Auto-rotatescreen(自动旋转屏幕)打开旋转设置.
要启用Auto-rotatescreen(自动旋转屏幕),轻触该设置选项以选择复选框.
启用之后,屏幕方向会在您旋转设备时自动更改.
要禁用Auto-rotatescreen(自动旋转屏幕),轻触该设置选项以清除复选框.
禁用之后,屏幕方向会锁定为横向格式,在您旋转设备时不会发生变化.
注:从AndroidMarket下载的应用程序可能不支持屏幕自动旋转为纵向或横向格式.
应用程序、小部件和快捷方式应用程序—是允许您执行特定任务的软件.
设备已经预装了一系列应用程序,您还可以从AndroidMarket下载其他应用程序.
小部件—是驻留在主屏幕的小型应用程序,它可以帮助您快速简便地访问信息.
例如,您可以使用Facebook小部件阅读公告栏上的帖子,并更新您的状态.
快捷方式—是在主屏幕上创建的链接,它可以帮助您快速访问应用程序、服务等.
关于您的DellStreak7Tablet17主屏幕当您开启和解锁设备或轻触主屏幕按钮时,主屏幕会出现.
您可以从主屏幕开始访问设备的所有功能.
主屏幕由五个面板组成.
在中心主屏幕上,左右轻拂或轻触屏幕边缘,可查看更多的主屏幕面板.
您可以通过添加自己的快捷方式或小部件,或者通过显示喜欢的图片作为桌面墙纸来个性化主屏幕.
有关详情,请参阅第23页的"自定义主屏幕".
以下提供了主屏幕的一个示例,可帮助您熟悉设备.
您的主屏幕可能与下图所示有所不同.
1Google搜索搜索您的设备和通过键入搜索Web.
2语音搜索搜索您的设备和通过语音输入搜索Web.
3Apps(应用程序)打开Apps(应用程序)屏幕,查找设备上安装的所有应用程序.
4自定义将项目添加至主屏幕,如小部件和应用程序快捷方式.
更改主屏幕的墙纸.
123457891011121314618关于您的DellStreak7Tablet注:设备上的主屏幕按钮和屏幕上的主屏幕按钮可执行相同的功能.
注:设备上的后退按钮和屏幕上的后退按钮可执行相同的功能.
5WebStage小部件这是DellStage小部件之一.
通过WebStage小部件,您可以访问创建了书签或经常查看的网站.
有关使用DellStage小部件的更多信息,请参阅第27页的"DellStage小部件".
6系统栏主屏幕底部的系统栏中包含导航按钮、通知图标、时间和状态图标.
7状态图标指示设备的状态.
轻触时间/状态图标区域可显示"状态详细信息"面板.
8时间显示当前时间.
9通知图标显示图标以显示系统或应用程序发出的通知.
您可以轻触通知图标以查看详情.
10最近使用的应用程序打开您最近使用的应用程序的缩略图列表.
轻触某个应用程序即可将其打开.
11主屏幕当您查看其他主屏幕时,可以轻触此按钮返回中心主屏幕.
在设备上执行任何功能(如使用应用程序、小部件等)时,可以轻触此按钮返回查看的上一主屏幕,或者再次轻触此按钮返回到中心主屏幕.
12后退返回上一屏幕或选项.
13快捷方式您可以将快捷方式添加至主屏幕,以快速打开应用程序、Web书签、音乐播放列表等.
14小部件小部件是驻留在主屏幕的小型应用程序,它可以帮助您快速访问信息.
关于您的DellStreak7Tablet19在主屏幕上导航水平方向轻拂或拖动桌面,直到显示所需的主屏幕.
导航按钮您可以在系统栏的左侧找到导航按钮.
1后退返回上一屏幕或选项.
如果屏幕键盘打开,按钮将变为.
轻触它可关闭键盘.
2主屏幕当您查看其他主屏幕时,可以轻触此按钮返回中心主屏幕.
在设备上执行任何功能(如使用应用程序、小部件等)时,可以轻触此按钮返回查看的上一个主屏幕,或者再次轻触此按钮返回到中心主屏幕.
3最近使用的应用程序打开您最近使用的应用程序的缩略图列表.
轻触某个应用程序即可将其打开.
4菜单此按钮仅在某些应用程序上可用.
轻触它可打开应用程序的选项菜单.
123420关于您的DellStreak7Tablet通知和状态系统栏右侧显示通知图标、当前时间和状态图标.
管理通知要查看有关通知的详细信息,请轻触通知图标.
要删除通知,请轻触.
要查看当前的所有通知,请轻触时间区域以打开通知列表.
您可以轻触通知摘要以进行响应.
1通知区域通知区域显示通知图标以通知您新的电子邮件和信息等.
2状态区域状态区域显示状态图标,以显示设备的当前状态,例如电池电量、充电进度和网络连接等.
3时间区域显示当前时间.
123通知列表关于您的DellStreak7Tablet21状态详细信息要查看有关当前日期和时间、网络连接以及电池状态的详细信息,请轻触系统栏时间区域以打开状态详细信息.
要关闭状态详细信息,请轻触屏幕的任一其他部分.
快速设置快速设置允许您方便地查看或更改设备中最常用的设置.
1轻触系统栏时间区域以打开状态详细信息.
2轻触状态详细信息中的任意位置.
然后,状态详细信息下面显示快速设置.
状态详细信息快速设置状态详细信息22关于您的DellStreak7Tablet3查看或更改所需的设置.
要关闭快速设置,请轻触屏幕的任意其他部分.
快速设置包括以下项目:Airplanemode(飞行模式):将开关拖动至ON/OFF(打开/关闭)可启用/禁用Airplanemode(飞行模式).
有关详情,请参阅第58页的"使用飞行模式禁用所有连接".
Wi-Fi:轻触即可打开Wi-Fi设置.
有关详情,请参阅第56页的"Wi-Fi".
Auto-rotatescreen(自动旋转屏幕):将开关拖动至ON/OFF(打开/关闭)可启用/禁用Auto-rotatescreen(自动旋转屏幕)功能.
有关详情,请参阅第16页的"屏幕方向".
Brightness(亮度):拖动滑块即可更改屏幕的亮度级别.
或者,您可以轻触AUTO(自动)以允许设备根据环境光线自动设置屏幕亮度.
Notifications(通知):将开关拖动至ON/OFF(打开/关闭)可启用/禁用系统或应用程序通知.
禁用后,随即出现图标.
您可以轻触此图标来开启通知.
Settings(设置):轻触即可打开Settings(设置).
有关详情,请参阅第92页的"自定义DellStreak7Tablet".
状态区域可能会显示以下一些图标:系统栏状态区域显示状态图标以显示设备的当前状态.
有关详情,请参阅下表.
电池状态—100%满电无Internet连接电池电量较低,需要充电已连接并正在使用3G数据网络(仅在3G型号上可用)电池电量极低,需要立即充电已连接到Wi-Fi网络(波表示信号强度)电池正在充电已启用蓝牙关于您的DellStreak7Tablet23注:通知区域显示带有详细信息的通知图标.
轻触通知图标可阅读其信息或说明.
自定义主屏幕将项目添加到主屏幕1轻触主屏幕按钮.
2轻拂希望添加项目的主屏幕.
3轻触并按住主屏幕,或者轻触主屏幕右上角的自定义按钮,直到出现以下屏幕.
4可以添加到主屏幕的项目分为四大类.
轻触希望添加的选项卡类别,然后向左或向右轻拂屏幕,查看更多项目(如果可用).
5执行以下操作之一:轻触想要添加至当前主屏幕的项目.
轻触并按住该项目,然后将其拖到主屏幕上要添加的位置.
如果在松开手指之前暂停,主屏幕将放大,因此可将项目拖放到所需的特定位置.
已启用飞行模式未插入SIM卡(仅在3G型号上可用)正在搜索GPS卫星24关于您的DellStreak7Tablet向主屏幕添加小部件添加小部件可显示活动主屏幕窗口或您喜爱的应用程序或基于网页的服务的控件,例如模拟时钟、音乐播放器、Google快速搜索小部件或显示即将发生事件的日历.
您可以添加DellStage小部件以直接访问联系人、电子邮件、图片、音乐、Facebook和Twitter更新、经常查看的网站,以及最近使用的应用程序.
有关使用DellStage小部件的信息,请参阅第27页的"DellStage小部件".
1轻触并按住主屏幕上的空白区域,或者轻触主屏幕右上角的自定义按钮.
2轻触Widgets(小部件)选项卡.
3向左或向右轻拂屏幕,找到所需的小部件.
4轻触并按住所需的小部件,然后将其拖到主屏幕.
向主屏幕添加应用程序快捷方式您可以在主屏幕上创建应用程序快捷方式,从而可以轻触图标以快速打开应用程序,无需先打开应用程序屏幕.
1轻触并按住主屏幕上的空白区域,或者轻触主屏幕右上角的自定义按钮.
2轻触Apps(应用程序)选项卡.
3向左或向右轻拂屏幕,找到所需的应用程序.
4轻触并按住所需的应用程序,然后将其拖至主屏幕以创建快捷方式.
更改墙纸要更改主屏幕的墙纸,请按以下步骤操作:1轻触并按住主屏幕上的空白区域,或者轻触主屏幕右上角的自定义按钮.
2轻触Wallpapers(墙纸)选项卡.
3从以下类别中选择所需的墙纸,然后轻触该墙纸,将其设置为主屏幕的墙纸.
关于您的DellStreak7Tablet25Gallery(图片库):打开设备或Web上的可用相册.
选择相册中的一个图片.
要剪切部分图片作为墙纸,可以移动剪裁框并拖动四角以便选择所需的部分.
轻触Ok(确定)以设置墙纸.
Livewallpapers(活动墙纸):选择动画和交互式墙纸,然后轻触Setwallpaper(设置墙纸).
Wallpapers(墙纸):轻触图片缩略图以将其设置为墙纸.
向主屏幕添加更多快捷方式添加想要从主屏幕直接访问的项目的快捷方式.
1轻触并按住主屏幕上的空白区域,或者轻触主屏幕右上角的自定义按钮.
2轻触More(更多)选项卡.
3轻触并按住所需项目,然后将其拖到主屏幕以创建快捷方式.
以下是可用的各种项目.
项目步骤/说明Bookmark(书签)1轻拂Bookmark(书签)列表,找到所需书签.
2轻触所需书签,以在主屏幕中创建快捷方式.
Contact(联系人)1轻拂Chooseacontactshortcut(选择联系人快捷方式)屏幕,找到所需的联系人.
2轻触所需联系人条目,以在主屏幕中创建快捷方式.
Directions&Navigation(方向和导航)创建可以轻触以打开GoogleMaps并查看位置提示的快捷方式.
1在文本框中键入目的地.
2通过轻触驾车、公共交通、自行车或步行图标(从左至右)选择您前往目的地的方式.
3输入快捷方式的名称.
4轻触您想用于该快捷方式的快捷图标.
5轻触Save(保存)按钮.
注:有关使用GoogleMaps获取路线的详细信息,请参阅第80页的"获取路线".
26关于您的DellStreak7Tablet从应用程序屏幕添加应用程序快捷方式1轻触任意主屏幕右上角的Apps(应用程序)按钮,打开应用程序屏幕.
2在应用程序屏幕中,轻触并按住所需的应用程序,将其拖放到主屏幕.
主屏幕上出现应用程序图标.
注:如果在松开手指之前暂停,主屏幕将放大,因此可将项目拖放到所需的特定位置.
移动主屏幕项目1轻触并按住想更改其位置的项目,直到它可以移动.
设备会振动以提示启动了项目的移动模式.
注:要禁用项目的移动模式,可以松开该项目.
2保持手指与屏幕上项目相接触,将其拖动至屏幕另一位置.
3在所需位置松开项目.
移除主屏幕项目1轻触并按住您要移除的项目,例如小部件或快捷方式,直到项目可以移动.
2将项目拖到垃圾箱图标上.
3项目变红时,从屏幕上移开手指.
Latitude创建可以通过轻触打开GoogleLatitude的快捷方式,以便与使用Google帐户登录该服务的好友和家人共享位置信息.
Musicplaylist(音乐播放列表)创建Playall(全部播放)或Recentlyadded(最近添加的歌曲)快捷方式,轻触该快捷方式可以播放所有歌曲或最近添加的歌曲.
选择设置1滚动浏览设置,找到所需项.
2轻触所需设置,以在主屏幕中创建快捷方式,这样您就可以通过轻触快捷方式访问设置.
项目步骤/说明关于您的DellStreak7Tablet27DellStage小部件注:本节中描述的DellStage小部件的使用情况和功能可能会有所变化,具体取决于设备中预安装的软件版本.
建议您升级到最新的软件版本以获得完整的功能.
您可通过DellStage小部件直接从主屏幕访问以下项目:KindleBooks(请参阅第28页的"使用书籍Stage小部件".
)照片和视频(请参阅第29页的"使用照片Stage小部件".
)流式无线电台(请参阅第29页的"使用收音机Stage小部件".
)Facebook和Twitter应用程序(请参阅第30页的"使用社交Stage小部件".
)实时天气信息(请参阅第32页的"使用天气Stage小部件".
)创建了书签的网站或经常查看的网站(请参阅第31页的"使用WebStage小部件".
)添加Stage小部件您可以在可用的主屏幕上创建Stage小部件以访问所需的项目.
1导航至您希望添加Stage小部件的可用主屏幕.
2轻触并按住主屏幕上的空白区域,或者轻触主屏幕右上角的自定义按钮.
3轻触Widgets(小部件)选项卡.
4向左或向右轻拂屏幕,找到所需的Stage小部件.
5轻触并按住所需的Stage小部件,然后将其拖到主屏幕.
移除Stage小部件1轻触并按住要从主屏幕上移除的Stage小部件,直到其可以移动.
2将Stage小部件拖到垃圾箱图标上.
3Stage小部件变红时,从屏幕上移开手指.
28关于您的DellStreak7Tablet使用书籍Stage小部件从Books(书籍)Stage小部件中,您可以查看下面的书籍类别:MyBooks&MAGAZINES(我的书籍和杂志)(设备上存放的Kindle书籍)新发布信息付费书籍排行榜免费书籍排行榜最畅销杂志选择要在书籍小部件上显示的书籍类别1轻触即可进入BOOKSSETTINGS(书籍设置)模式.
2轻触以选择类别.
3完成设置后,轻触.
1轻触以开启Kindle应用程序.
2轻触即可进入BOOKSSETTINGS(书籍设置)模式.
3拖动或轻触书籍图块行,然后轻触书籍图块以打开浏览器连接至Kindle网站,从而显示书籍详情页面.
123关于您的DellStreak7Tablet29使用照片Stage小部件Photo(照片)Stage小部件可显示最近使用Camera(照相机)应用程序捕获,或存储在设备上"DCIM"文件夹中的照片和视频.
登录到Facebook帐户之后,会显示来自Facebook源的照片.
使用收音机Stage小部件Radio(收音机)Stage小部件可显示用户预设列表或来自TuneInRadio应用程序最近播放的流式无线电台.
1拖动或轻触照片或视频缩略图.
轻触设备上存储的照片缩略图,即可开启Gallery(图片库)或PhotoStage应用程序中的照片.
轻触来自Facebook源的照片缩略图即可开启Facebook获取照片原始发布信息.
轻触设备上存储的视频缩略图,即可播放该视频.
2轻触以开启Gallery(图片库)应用程序.
3轻触即可进入PHOTOSSETTINGS(照片设置)模式.
4轻触即可开启Camera(照相机)应用程序并捕获新的照片或视频.
234130关于您的DellStreak7Tablet使用社交Stage小部件Social(社交)Stage小部件可显示从Twitter或Facebook帐户检索的好友的最新发布信息.
要使用Twitter和Facebook小部件,您需要使用您的电子邮件地址和密码登录到Twitter或Facebook帐户.
注:您可以通过社交Stage小组件访问Facebook和Twitter帐户.
为此,请转至SOCIALSETTINGS(社交设置),然后选中Twitter和Facebook复选框以启用它们.
1当前播放区域显示目前正在播放或上次播放的电台.
2轻触可通过键入关键字(如位置或类型)搜索无线电台.
3轻触即可开启TuneInRadio应用程序.
4轻触即可进入RADIOSETTINGS(收音机设置)模式.
5拖动或轻触无线电台列表,然后轻触某一电台,即可开启TuneInRadio应用程序以收听选定的电台.
3452123451关于您的DellStreak7Tablet31使用WebStage小部件WebStage小部件可显示创建了书签的网站或访问次数最多的网站缩略图.
在查看书签或访问频繁的站点之间选择1轻触即可进入WEBSETTINGS(WEB设置)模式.
2要在小部件视图中显示所有可用的书签,则轻触Bookmarks(书签).
要仅显示最常访问的站点,则轻触MostVisitedSites(最常访问的站点).
1轻触即可手动更新信息源.
2轻触或打开Twitter或Facebook应用程序.
3轻触即可进入SOCIALSETTINGS(社交设置)模式.
4拖动或轻触新闻源列表,然后轻触来源,以阅读信息内容或该作者的详情.
5轻触以撰写并发布新信息到Twitter或Facebook.
1拖动或轻拂网页缩略图.
轻触网页缩略图即可将网页载入Browser(浏览器)应用程序.
2轻触以打开Browser(浏览器)应用程序.
3轻触即可进入WEBSETTINGS(WEB设置)模式.
4轻触即可使用Google搜索查找所需的网页.
243132关于您的DellStreak7Tablet自动刷新网页缩略图1轻触即可进入WEBSETTINGS(WEB设置)模式.
2轻触UpdateThumbnails(更新缩略图).
注:有关使用Browser(浏览器)应用程序的详情,请参阅第59页的"浏览Internet".
使用天气Stage小部件Weather(天气)Stage小部件提供来自AccuWeather的实时天气信息和5天的天气预报.
1轻触即可手动更新天气信息.
2显示日期.
轻触即可开启Calendar(日历)应用程序.
3轻触即可打开浏览器并访问AccuWeather.
com,以查看更多的天气信息.
4轻触即可进入WEATHERSETTINGS(天气设置)模式.
MyAgenda(我的日程):启用此选项后,Calendar(日历)应用程序中的日程将显示在小部件视图中.
5DayForecast(5天预报):启用此选项后,此小部件视图中将显示5天的天气预报.
5显示您当前位置的5天的天气预报,无线网络或GPS卫星将根据您的设置自动检测天气信息.
轻触即可访问AccuWeather.
com,以查看更多的天气预报.
345216关于您的DellStreak7Tablet33显示不同位置的天气信息1轻触即可进入WEATHERSETTINGS(天气设置)模式.
2轻触CurrentLocation(当前位置).
3在搜索框中输入城市或邮政编码,并轻触.
从搜索结果选择所需的位置.
注:要更改小部件用来显示天气的温度单位,则单击或.
浏览应用程序您可以在以下屏幕元素中找到设备中可用的应用程序:应用程序屏幕应用程序屏幕可以从任意主屏幕访问,并且包含设备上安装的所有应用程序,包括从AndroidMarket下载的应用程序.
打开应用程序屏幕1轻触主屏幕按钮以在桌面上显示中心主屏幕.
2在任意桌面主屏幕中,轻触Apps(应用程序)按钮.
导航应用程序页面水平轻拂应用程序屏幕并轻触应用程序以便运行.
关闭应用程序屏幕要返回到查看的上一主屏幕,轻触设备上的主屏幕按钮或屏幕上的主屏幕按钮.
要返回到中心主屏幕,请再次轻触或.
6显示当前位置的天气信息.
轻触即可访问AccuWeather.
com,以查看更多详细信息.
34关于您的DellStreak7Tablet应用程序快捷方式要在主屏幕快速启动应用程序,您可以在主屏幕上添加常用应用程序的快捷方式.
有关详情,请参阅第23页的"自定义主屏幕".
要使用应用程序快捷方式打开应用程序1轻触主屏幕按钮.
2如果主屏幕上显示有所需应用程序的快捷方式,轻触快捷方式以运行该应用程序.
最近使用的应用程序要打开最近使用的应用程序1轻触最近使用的应用程序按钮以查看最近使用的应用程序.
2滚动最近使用的应用程序列表,轻触所需的应用程序缩略图以运行该程序.
注:要关闭最近使用的应用程序列表,请轻触关闭按钮.
关于您的DellStreak7Tablet35屏幕锁定墙纸您可以设置在非活动时间超时后自动关闭显示屏,或者通过按电源按钮手动关闭.
您按下电源按钮以唤醒显示屏后,屏幕锁定墙纸出现以帮助防止不经意轻触屏幕.
当显示屏幕锁定墙纸时,轻触并按住锁定图标.
当其变为圆圈时,将其拖动到环绕其的较大圆圈的边缘以对屏幕解锁.
注:要设置上次操作后关闭屏幕之前需要等待多长时间,可以轻触主屏幕按钮→Apps(应用程序)按钮→Settings(设置)→Screen(屏幕)→Timeout(超时).
36使用您的DellStreak7Tablet使用您的DellStreak7Tablet管理联系人要查看和管理联系人,轻触主屏幕按钮→Apps(应用程序)按钮→Contacts(联系人).
添加新联系人1轻触New(新建).
2选择要添加该联系人的帐户,例如Gmail帐户.
1该区域显示存储新联系人的帐户.
2Takephoto(拍摄照片):轻触以拍摄照片用作联系人的可视呼叫者ID.
SelectphotofromGallery(从图片库选择照片):轻触以从Gallery(图片库)应用程序中选择照片用作联系人的可视呼叫者ID.
3请使用屏幕键盘输入联系人信息.
滚动屏幕以查看更多要填的项目.
4轻触以使用从列表选择的另一个标签更换默认的信息标签.
例如,您可以将来自Home(家庭)电话号码的标签更改为Mobile(手机)电话号码.
5轻触以添加新项目到当前信息类别.
例如,您可以添加第二个电话号码.
1234567891011使用您的DellStreak7Tablet37要查找联系人1要查找联系人,您可以:轻拂联系人列表,直至找到联系人.
或者,拖动屏幕左侧的滚动条以滚动浏览联系人列表.
轻触Findcontacts(查找联系人),然后在文本框中键入联系人的全名或仅键入首字母.
屏幕显示符合条件的联系人.
2一旦找到所需联系人,轻触联系人条目以查看联系人详情.
发送电子邮件或发送信息给联系人1在联系人列表,查找所需的联系人.
2轻触联系人条目以查看联系人详情,然后轻触使用您在设备上设置的电子邮件帐户发送电子邮件或轻触发送信息.
编辑联系人1在联系人列表中,查找所需的联系人.
2轻触联系人条目以查看联系人详情.
3轻触以编辑联系人详情.
4轻触Done(完成)以保存更改.
6轻触以将项目从当前信息类别中删除.
7轻触以填写有关联系人的更多信息.
8轻触以显示更多选项.
9轻触Cancel(取消)以返回联系人列表.
10轻触Done(完成)将新联系人保存至联系人列表中.
11轻触以返回联系人列表.
38使用您的DellStreak7Tablet共享联系人1在联系人列表,查找所需的联系人.
2轻触联系人条目以查看联系人详情.
3轻触设备上的菜单按钮或屏幕上的菜单按钮→Sharecontact(共享联系人).
4在出现的Sharecontactvia(共享联系人方式)菜单中,选择通过电子邮件或蓝牙等方式与好友共享联系人信息的方式.
合并联系人由于设备可能与各种帐户进行同步,当从这些帐户与设备进行联系人同步时,同一个人可能有多个联系人.
您可以通过合并联系人功能在一个联系人条目中查看联系人的所有电话号码和地址等.
1在联系人列表,查找所需的联系人.
2轻触联系人条目以查看联系人详情,然后轻触.
3轻触设备上的菜单按钮或屏幕上的菜单按钮→Join(合并).
4在Joincontacts(合并联系人)列表中,轻触要合并的另一个联系人,然后轻触Done(完成).
合并的联系人信息显示该联系人的原始信息.
注:要分开先前合并的联系人,轻触联系人条目→→→Separate(分开)→OK(确定).
使用您的DellStreak7Tablet39联系人设置在Contacts(联系人)中,轻触设备上的菜单按钮或屏幕上的菜单按钮.
Settings(设置)为您的联系人调整显示选项.
Accounts(帐户)注:如果希望手动同步单独的数据,请清除Auto-sync(自动同步),然后从您的帐户轻触数据项目,以便启动该数据的同步.
数据同步过程中,同步的数据选项上会显示同步图标.
可使用DellMobileSync将设备上存储的联系人与计算机同步;通过Internet连接可将个人电子邮件帐户(如Gmail)上存储的联系人同步.
要选择待同步的数据:1选择Backgrounddata(后台数据)以便使所有同步选项可用.
2选择Auto-sync(自动同步)以使设备自动同步Twitter帐户或电子邮件帐户中的所选数据,这些数据可能包括Twitter联系人和数据,或Calendar(日历)、Contacts(联系人)、Gmail和PicasaWebAlbums(Picasa网络相册)数据.
从您的电子邮件帐户中选择待同步的数据:1轻触电子邮件帐户以打开Data&synchronization(数据与同步)列表.
2选择希望设备自动同步的数据,例如SyncCalendar(同步日历)、SyncContacts(同步联系人)、SyncGmail(同步Gmail)、SyncPicasaWebAlbums(同步Picasa网络相册).
Import/Export(导入/导出)您可以将联系人从SIM/SD卡(仅在3G型号上可用)导入到设备,将联系人从设备导出到SD卡,以及使用蓝牙或Gmail等多种方式分享可视联系人.
40使用您的DellStreak7Tablet信息(仅在3G型号上可用)要撰写、发送并阅读短信(SMS)或彩信(MMS),轻触主屏幕按钮→Apps(应用程序)按钮→Messaging(信息).
Messaging(信息)屏幕会打开信息或信息会话列表,显示所有接收到的、发送的信息以及信息草稿.
注:有关信息会话的信息,请参阅第43页的"接收短信和彩信".
撰写和发送短信1在信息屏幕中,轻触Newmessage(新建信息).
撰写屏幕会打开.
2在To(收件人)栏中,键入收件人的移动电话号码或联系姓名.
在键入电话号码或姓名时,To(收件人)栏下方会显示匹配的联系人及手机号码.
轻触匹配到的联系人以输入其手机号码,或继续键入所需电话号码.
3如果您要给多个手机发送信息,请重复步骤2以输入更多手机号码.
4轻触Typetocompose(输入内容)文本字段以开始撰写信息.
5轻触Send(发送)按钮以发送短信.
6要进行像在线即时信息那样的文字会话,请继续撰写并发送信息给相同的收件人.
您和收件人之间所有发送和接收到的信息都会以聊天记录的形式显示.
撰写和发送彩信1在To(收件人)字段中,键入收件人的手机号码、电子邮件地址或联系人姓名.
在To(收件人)字段下方会显示匹配的联系人手机号码及电子邮件地址.
轻触匹配的联系人,也可以继续键入所需电话号码或电子邮件地址.
2如果要向信息添加主题行,则轻触设备上的菜单按钮或屏幕上的菜单按钮→Addsubject(添加主题).
3轻触Typetocompose(输入内容)文本字段开始撰写信息.
4编辑信息时,可轻触设备上的菜单按钮或屏幕上的菜单按钮→Attach()以将媒体项插入信息.
有关详情,请参阅下表.
使用您的DellStreak7Tablet415当您编辑完彩信后,轻触SendMMS(发送彩信)按钮可发送信息.
以下任何项目都可以添加到彩信中:图片打开Gallery(图片库)应用程序,并轻触图片文件以便将其添加到信息中.
捕获照片打开Camera(照相机)应用程序以捕获一张照片,然后将其添加到信息中.
有关照相机应用程序的详情,请参阅第102页的"照相机".
视频打开Gallery(图片库)应用程序,并轻触视频剪辑以便将其添加到信息中.
捕获视频打开Camera(照相机)应用程序以在摄像机模式下捕获一段视频剪辑,然后将其附加到信息中.
有关使用摄像机功能的详情,请参阅第103页的"启动摄像机模式".
音频打开Selectmusictrack(选择音轨)菜单.
轻触所需音频文件,并轻触OK(确定)以将文件附加到信息中.
Ringtone(铃声)打开Selectaudio(选择音频)菜单.
轻触所需预装的铃声,并轻触OK(确定)以将文件附加到信息中.
您还可以手动复制新铃声到SD卡并将铃声附加到MMS.
要执行此操作,请按照以下步骤操作:1在SD卡上创建名为Ringtones的文件夹.
2打开Ringtones文件夹.
3将要附加到MMS的铃声复制到Ringtones文件夹中.
4在MMScomposer(彩信撰写器)屏幕上,轻触设备上的菜单按钮或屏幕上的菜单按钮→Attach(附加)→Ringtone(铃声).
5选择要附加到MMS的铃声.
42使用您的DellStreak7Tablet录音打开SoundRecorder(录音机)应用程序,以便记录音频剪辑:–轻触开始录音.
–轻触停止录音.
–轻触收听录音.
–轻触Usethisrecording(使用此录音)将录音添加到信息中.
幻灯片打开Editslideshow(编辑幻灯片)屏幕以创建幻灯片并将其附加到信息中.
1轻触Addslide(添加幻灯片)以创建新幻灯片.
2轻触已创建的幻灯片,例如Slide1(幻灯片1),以打开幻灯片编辑屏幕.
3轻触Addpicture(添加图片),然后选择要添加到幻灯片的图片.
4您可轻触屏幕底部的文本字段,为显示的幻灯片撰写标题.
5轻触设备上的菜单按钮或屏幕上的菜单按钮可以预览幻灯片、删除图片、向当前幻灯片添加音乐、添加新幻灯片、更改幻灯片持续时间或文字和图片布局.
6在编辑多页幻灯片时,轻触以编辑下一张幻灯片;轻触以返回上一张幻灯片.
注:每个幻灯片文件最多可有十张幻灯片.
7要更换图片,请在幻灯片编辑器屏幕上,轻触Replacepicture(更换图片)按钮,然后选择要更换的新图片.
要删除当前幻灯片,轻触RemoveSlide(删除幻灯片)按钮.
要预览幻灯片,轻触Preview(预览)按钮.
8完成后,轻触Done(完成)按钮,将幻灯片附加到信息.
9在信息撰写器屏幕上,轻触幻灯片图标以播放幻灯片;轻触Edit(编辑)以修改幻灯片.
10要将幻灯片从信息中删除,轻触Edit(编辑)→→Discardslideshow(舍弃幻灯片).
使用您的DellStreak7Tablet43接收短信和彩信根据不同的通知设置方式,收到新短信或新彩信时,设备会响铃、振动或在系统栏状态区域显示信息.
系统栏通知区域会显示新信息图标,以提醒您收到了新信息.
注:要更改新信息的通知设置,请在Messaging(信息)应用程序中轻触设备上的菜单按钮或屏幕上的菜单按钮→Settings(设置).
滚动屏幕,找到Notificationssettings(通知设置)部分.
然后可以决定是否在收到新信息时在系统栏状态区域中显示文本通知,是否选择在收到新信息时响起铃声,或者是否让设备振动以报告新信息.
与同一联系人或同一号码的往来短信和彩信,可以分组整理为信息会话,这种会话与在线聊天的文本会话相似.
可以显示您和联系人往来的所有信息.
信息会话根据发送或接收的时间列出,最新信息显示在最上面.
阅读短信收到新短信时,系统栏通知区域会显示新短信图标.
轻触该图标可在Messaging(信息)应用程序中打开和阅读信息.
轻触主屏幕按钮→Apps(应用程序)按钮→Messaging(信息)以打开信息列表,然后轻触一条短信或信息会话以打开并读取它.
如果信息包括:网站链接—轻触该链接以打开Browser(浏览器)应用程序,并访问该网站.
电子邮件地址—轻触该电子邮件地址以打开Email(电子邮件)/Gmail应用程序,并撰写电子邮件以发送到该地址.
转发信息1轻触并按住信息.
会弹出Messageoptions(信息选项)菜单.
2选择Forward(转发)以转发信息.
44使用您的DellStreak7Tablet查看彩信1当收到新彩信时,系统栏通知区域会显示新彩信图标.
轻触该图标可在Messaging(信息)应用程序中打开和阅读信息.
或轻触主屏幕按钮→Apps(应用程序)按钮→Messaging(信息)以打开信息列表,然后轻触一条彩信或信息会话以打开该信息.
2轻触所附加图片的缩略图以显示该图片;轻触Play(播放)按钮以播放所附加的视频.
注:要将所附加的媒体项目保存到设备,请轻触并按住该信息,直到Messageoptions(信息选项)菜单打开.
轻触Saveattachment(保存).
回复短信或彩信1轻触信息或信息会话以将其打开.
2在Typetocompose(输入内容)文本字段中,键入回复信息.
3轻触Send(发送)将给发信人回复信息.
删除信息或信息会话1在信息列表中,轻触并按住要删除的信息会话.
2要删除整个会话,请轻触Deletethread(删除会话),然后轻触Delete(删除)以确认删除.
要删除会话内的某条信息,轻触并按住要删除的信息,然后轻触Messageoptions(信息选项)菜单上的Deletemessage(删除信息).
轻触Delete(删除)以确认删除.
注:要删除Messaging(信息)列表中的所有信息,请轻触设备上的菜单按钮或屏幕上的菜单按钮→Deleteallthreads(删除所有会话).
使用您的DellStreak7Tablet45编辑信息设置在Messaging(信息)应用程序中,轻触设备上的菜单按钮或屏幕上的菜单按钮→Settings(设置).
按照屏幕上的说明更改文本或彩信设置.
弹出菜单轻触设备上的菜单按钮或屏幕上的菜单按钮以打开或关闭弹出菜单,其中将列出当前应用程序的可用选项或可在当前屏幕上执行的操作.
选择弹出菜单上的选项或项目1轻触设备上的菜单按钮或屏幕上的菜单按钮以打开弹出菜单.
2轻触弹出菜单上的所需项目.
Swype键盘Swype键盘允许您通过画出词语字母的路径来输入文本,而不用轻触每个键来键入词语.
键盘会根据设备的方向自动旋转为水平模式或竖直模式.
将Swype键盘设置为输入键盘1轻触主屏幕按钮→Apps(应用程序)按钮→Settings(设置)→Language&input(语言和输入).
2轻触Keyboardsettings(键盘设置)部分下的Currentinputmethod(当前输入法).
3在出现的Selectinputmethod(选择输入法)菜单中,轻触Swype.
打开Swype键盘轻触文本框以打开Swype键盘.
关闭Swype键盘轻触设备上的后退按钮或屏幕上的关闭按钮以关闭Swype键盘.
46使用您的DellStreak7Tablet撰写电子邮件的Swype键盘控件1例如,要输入词语"Need",请将手指置于第一个字母"N"上,然后滑到随后的字母.
在滑到最后一个字母"d"后,抬起手指.
该键盘会根据画出的路径经过的字母预测并输入词语.
其中,会忽略与该词语拼写无关的字母.
注:仍然可以轻触每个键来键入词语.
2要输入同一字母两次,例如,输入"Need"的两个字母"ee",请在字母"e"上来回快速涂写或画个圈.
3在不向该文本框中输入词语时,轻触并按住该键以执行以下操作:阅读SwypeHelp(Swype帮助),以获取有关使用Swype的详细信息.
Tutorial(指南):播放动画指南,演示如何使用Swype.
Settings(设置):调整Swype键盘设置.
4轻触以显示用于键入数字、标点符号和符号的键盘.
5轻触以输入",".
轻触并按住然后释放,以输入"-".
要查找更多可从此按键使用的符号,可轻触并按住此按键直到显示符号,然后轻触要键入的符号.
1234567101189使用您的DellStreak7Tablet47在Swype键盘中创建个人词典在您键入词语时,Swype键盘使用默认词典显示建议词语.
您可以创建个人词典,以添加主词典中没有的词语.
键盘也会查找个人词典中的词语,以提供建议词语.
向Swype词典添加词语1轻触主屏幕按钮→Apps(应用程序)按钮→Settings(设置)→Language&input(语言和输入).
2轻触Keyboardsettings(键盘设置)部分下的Configureinputmethods(配置输入法).
3轻触Swype部分下的Settings(设置).
4滚动找到SwypeAdvancedSettings(Swype高级设置)下的Personaldictionary(个人词典).
5轻触.
6轻触以输入空格.
轻触并按住然后释放,以输入制表符空格.
7轻触以输入".
".
轻触并按住然后释放,以输入"'".
要查找更多可从此按键使用的符号,可轻触并按住此按键直到显示符号,然后轻触要键入的符号.
8轻触以删除一个已键入的字符、符号或空格.
轻触并按住以快速删除已键入的文本.
9ENTER键.
10要键入按键上显示的数字或符号,可轻触并按住此按键,然后在数字或符号出现时释放按键.
要查找更多可从相同按键使用的符号,可轻触并按住此按键直到显示符号,然后轻触要键入的符号.
11在Swype键盘无法根据您画出的踪迹预测词语时,它将显示建议的词语.
48使用您的DellStreak7Tablet6将所需词语键入Personaldictionary(个人词典)文本框.
7轻触.
编辑Swype词典中的词语1重复"向Swype词典添加词语"中的步骤1到4以打开个人词典.
2轻触所需词语.
3在文本框中编辑词语的拼写.
4轻触.
从Swype词典中删除词语1重复"向Swype词典添加词语"中的步骤1到4以打开个人词典.
2轻触.
3选择一个或多个要通过轻触复选框删除的词语.
4轻触以确认删除.
Dell键盘还可以使用Dell键盘键入文本.
键盘会根据设备的方向自动旋转为水平模式或竖直模式.
将Dell键盘设置为输入键盘1轻触主屏幕按钮→Apps(应用程序)按钮→Settings(设置)→Language&input(语言和输入).
2轻触Keyboardsettings(键盘设置)部分下的Currentinputmethod(当前输入法).
3在出现的Selectinputmethod(选择输入法)菜单中,轻触以选择Dell键盘.
使用您的DellStreak7Tablet49打开Dell键盘轻触文本框以打开Dell键盘.
关闭Dell键盘轻触设备上的后退按钮或屏幕上的关闭按钮以关闭Dell键盘.
撰写电子邮件的键盘控件1轻触以便将字母键入出现光标的文本框.
轻触并按住以键入某些语种需要的重音字母.
2轻触以删除一个已键入的字符、符号或空格.
轻触并按住以快速删除已键入的文本.
3ENTER键.
124567350使用您的DellStreak7Tablet配置Dell键盘设置1轻触主屏幕按钮→Apps(应用程序)按钮→Settings(设置)→Language&input(语言和输入).
2轻触Keyboardsettings(键盘设置)部分下的Configureinputmethod(配置输入法).
3轻触Dellkeyboard(Dell键盘)部分下的Settings(设置).
4要启用设置,轻触该设置选项以选择复选框;要禁用设置,轻触该设置选项以清除复选框.
4根据键入的字符不同,键盘将沿着键盘顶部显示建议的词语,并以彩色突出显示最有可能的一项.
注:此功能仅在纵向模式下默认启用.
要在横向模式下启用此功能,打开Settings(设置)应用程序→Language&input(语言和输入)→Configureinputmethods(配置输入法)→Settings(设置),然后轻触Textcorrection(文本纠正)部分下的Showcorrectionsuggestions(显示纠正建议).
在出现的Showcorrectionsuggestions(显示纠正建议)菜单中,轻触Alwaysshow(始终显示).
可以轻触建议的词语,以便将其输入文本框.
向左或向右轻拂以查看更多建议的词语.
5轻触一次显示大写字母键盘,以便键入大写字母.
快速轻触两次可启用CapsLock(大写锁定)模式.
启用后,图标随即变为.
轻触以返回小写字母键盘.
6轻触以显示用于键入数字、标点符号和符号的键盘.
轻触以返回字母键盘.
7轻触以使用语音输入.
对着麦克风说出要输入的词语.
设备会输入根据您的语音识别出的词语.
使用您的DellStreak7Tablet51可用的Dell键盘设置词语建议设置Google搜索可以使用Google搜索小部件查找Google上的网站和信息、设备上安装的应用程序,以及Contacts(联系人)列表中存储的联系人.
通过键入进行搜索1在主屏幕上的Google搜索小部件中,轻触以打开下面的Google搜索小部件.
2使用该键盘将关键字或文本键入该框中.
在键入后,会出现与键入的文本完全或部分匹配的搜索结果.
3滚动列出的搜索结果并轻触需要的结果.
4与搜索结果匹配的应用程序会打开,如果搜索的是网页,那么匹配网页会在浏览器中打开.
5如果要查看网页,则轻触所需链接.
通过语音搜索1轻触搜索框旁出现的.
2说出您要搜索的项目的名称或关键字.
自动大写功能每句句首的单词第一个字母自动转换成大写.
按键时振动当按键时设备会振动.
按键时发声当按键时设备会发出声响.
注:要激活该项目,还需要选择Settings(设置)→Sound(声音)→Audibleselection(声音选择).
自动纠正标记并改正错误的拼写和问题.
显示纠正建议在键入时显示建议词语.
52使用您的DellStreak7Tablet3浏览器会打开,并显示匹配的网页链接.
注:还可以访问VoiceSearch(语音搜索)功能,方法是:轻触主屏幕按钮→Apps(应用程序)按钮→VoiceSearch(语音搜索).
管理设备设置检查存储空间轻触主屏幕按钮→Apps(应用程序)按钮→Settings(设置)→Storage(存储).
屏幕将显示设备和SD卡上的全部存储空间和可用存储空间.
删除不需要的应用程序数据以释放存储空间1轻触主屏幕按钮→Apps(应用程序)按钮→Settings(设置)→Applications(应用程序)→Manageapplications(管理应用程序).
2轻触要删除缓存或数据的应用程序.
3轻触Storage(存储)下的Cleardata(清除数据)以擦除不需要的应用程序数据;轻触Cache(缓存)下的Clearcache(清除缓存)以擦除不需要的缓存.
安全移除SD卡小心:设备正在工作时移除SD卡可能会导致数据丢失或应用程序错误.
小心:强烈建议在您移除SD卡之前首先将其卸载.
1轻触主屏幕按钮→Apps(应用程序)按钮→Settings(设置)→Storage(存储).
2轻触SDcard(SD卡)部分的UnmountSDcard(卸载SD卡).
使用您的DellStreak7Tablet533按住电源按钮和睡眠/唤醒按钮,直到Poweroff(关闭电源)菜单出现.
然后,轻触OK(确定)以关闭设备.
4拉出插槽门,然后将SD卡从设备移除(如图所示).
删除设备上的所有数据小心:以下步骤将删除设备上的所有数据,包括下载的应用程序和Google帐户.
继续执行前请确保已将所有所需数据备份.
1轻触主屏幕按钮→Apps(应用程序)按钮→Settings(设置)→Privacy(隐私)→Factorydatareset(恢复出厂设置).
2轻触Resettablet(重设Tablet).
注:如果启用了解锁图案,则需要输入屏幕解锁图案.
3在阅读警告后,轻触Eraseeverything(全部删除).
54使用您的DellStreak7Tablet强制关闭电源1拉出插槽门.
2使用曲别针或其他尖头物体推动强制关闭电源按钮.
3按住电源按钮和睡眠/唤醒按钮以开启设备.
强制关闭电源按钮Internet55Internet连接至Internet要浏览网络并访问基于网络的公用程序(如即时信息),需确保下列数据网络连接之一可用:GPRSEDGE3GHSPAWi-FiGPRS/EDGE/3G/HSPA(仅在3G型号上可用)使用GPRS、EDGE、3G或HSPA连接至Internet设备配置了GPRS、EDGE、3G或HSPA网络功能,这些功能是否可用取决于设备中SIM卡的服务提供商.
但是,这仅限于文本信息.
如果Wi-Fi连接当前可用,则设备会自动使用Wi-Fi连接访问Internet.
在Wi-Fi连接断开以前,使用GPRS、EDGE、3G或HSPA的Internet连接都临时处于禁用状态.
如果要使用GPRS、EDGE、3G或HSPA数据网络连接到Internet:1轻触主屏幕按钮→Apps(应用程序)按钮→Settings(设置)→Wireless&networks(无线和网络),然后轻触Wi-Fi,清除复选框以禁用它.
2轻触Mobilenetworks(移动网络).
在出现的Mobilenetworksettings(移动网络设置)菜单上,轻触Dataenabled(已启用数据)来启用它.
注:建立数据连接后,状态栏中显示的数据网络连接图标,取决于当前使用的是GPRS、EDGE、3G还是HSPA网络.
如未处于家庭网络或要注册到其他网络,可设置设备以搜索其他可用网络.
56Internet手动选择新网络1轻触主屏幕按钮→Apps(应用程序)按钮→Settings(设置)→Wireless&networks(无线和网络)→Mobilenetworks(移动网络)→Networkoperators(网络运营商).
随即会显示当前可用的网络列表.
2轻触以从Availablenetworks(可用网络)列表中选择一个网络.
自动选择新网络1轻触主屏幕按钮→Apps(应用程序)按钮→Settings(设置)→Wireless&networks(无线和网络)→Mobilenetworks(移动网络).
2轻触Availablenetworks(可用网络)中的Selectautomatically(自动选择).
Wi-Fi可通过Wi-Fi将设备连接到Internet.
如果连接到Wi-Fi网络,需要访问连接到一个91.
44米(300英尺)以内的无线接入点或"热点".
注:Wi-Fi信号的范围和质量会受到已连接设备数量、基站和传输信号的物体等的影响.
Internet57打开Wi-Fi并连接到网络1轻触主屏幕按钮→Apps(应用程序)按钮→Settings(设置)→Wireless&networks(无线和网络)→Wi-Fi以选中Wi-Fi复选框.
设备会扫描可用的无线网络.
2轻触Wi-Fisettings(Wi-Fi设置).
已扫描到的Wi-Fi网络的网络名称和安全设置(Opennetwork(开放式网络)或SecuredwithWEP/WPA/WPA2/WPS(以WEP/WPA/WPA2/WPS加密))会显示在Wi-Finetworks(Wi-Fi网络)列表中.
3轻拂列表并轻触选择要连接的Wi-Fi网络.
4输入密码(如果要求的话),然后轻触Connect(连接),以连接到Wi-Fi网络.
注:要连接到受有线对等保密(WEP)、Wi-Fi安全访问(WPA)、WPA2或无线保护设置(WPS)等协议保护的网络,必须输入WEP/WPA/WPA2/WPS安全密钥,以获得网络的访问权限.
只要未将设备重置为出厂默认设置,下次连接到先前访问过的加密网络时,您将无需重新输入WEP/WPA/WPA2/WPS密钥.
注:设备可以通过Wi-Fi或数据网络(GPRS、EDGE、3G或HSPA)保持稳定的Internet连接.
但是,当Wi-Fi连接和移动网络连接同时可用时,Wi-Fi具有更高的优先级.
查看当前的Wi-Fi网络连接在系统栏状态区域中:当设备连接到无线网络时,系统栏状态区域中的Wi-Fi图标会显示信号强度(亮起的信号格数量).
如果已启用Wireless&networks(无线和网络)→Wi-Fisettings(Wi-Fi设置)→Networknotification(网络通知),当设备找到附近可接入的Wi-Fi网络时,系统栏通知区域会显示图标.
58Internet从Wi-Fi网络查看:1轻触主屏幕按钮→Apps(应用程序)按钮→Settings(设置)→Wireless&networks(无线和网络)→Wi-Fisettings(Wi-Fi设置).
2轻触设备当前连接到的Wi-Fi网络(标有Connected(已连接)).
打开的窗口会显示Wi-Fi网络的名称、状态、安全信息、信号强度、链接速度和IP地址.
注:要将设备从当前的Wi-Fi网络断开,轻触窗口中的Forget(断开).
要恢复此无线网络连接,需要重新配置Wi-Fi设置.
连接到另一个Wi-Fi网络1轻触主屏幕按钮→Apps(应用程序)按钮→Settings(设置)→Wireless&networks(无线和网络)→Wi-Fisettings(Wi-Fi设置).
检测到的Wi-Fi网络会显示在Wi-Finetworks(Wi-Fi网络)列表中.
注:要重新搜索可用的Wi-Fi网络,在Wi-Fisettings(Wi-Fi设置)屏幕中,轻触设备上的菜单按钮或屏幕上的菜单按钮→Scan(扫描).
2轻拂Wi-Finetworks(Wi-Fi网络)列表,轻触要连接的网络的名称.
注:要连接的网络不在检测到的网络列表中,轻拂到列表底部,再轻触AddWi-Finetwork(添加Wi-Fi网络).
输入Wi-Fi网络设置后,轻触Save(保存).
使用飞行模式禁用所有连接选择飞行模式会禁用所有移动、蓝牙和Wi-Fi连接.
在严禁使用无线连接时(如在飞机上),此功能十分有用.
1轻触系统栏时间区域以打开状态详细信息.
2轻触状态详细信息中的任意位置.
然后,状态详细信息下面显示快速设置.
Internet593将开关拖到ON(打开)可启用飞行模式;将开关拖到OFF(关闭)可禁用飞行模式;注:有关详情,请参阅第21页的"快速设置".
浏览Internet打开浏览器轻触主屏幕按钮→Apps(应用程序)按钮→Browser(浏览器).
使用浏览器控制栏1轻触以关闭网页窗口.
2轻触以打开一个新的浏览器窗口并在新选项卡下显示主页.
3轻触设备上的菜单按钮或屏幕上的菜单按钮以访问以下选项:Newtab(新建选项卡):在新窗口中的新建选项卡下打开一个网页.
Newincognitotab(新建incognito选项卡):在新窗口中的新建选项卡下打开一个网页,在此新窗口中查看的网页并不会出现在浏览历史记录或搜索历史记录中.
有关详细信息,请阅读屏幕说明.
Findonpage(在页面中查找):搜索当前网页中的内容.
Sharepage(共享页面):使用蓝牙和Gmail等发送网页URL.
Savepage(保存页面):将网页保存到Downloads(下载).
Pageinfo(页面信息):查看当前网页相关的信息.
Downloads(下载):查看和管理最近下载的内容.
Settings(设置):访问高级设置以自定义Browser(浏览器)应用程序.
1234567891060Internet转到网页1在浏览器屏幕上,轻触屏幕上的网页地址栏.
2使用屏幕键盘键入网页地址.
键入地址时,会显示匹配的网页地址.
3轻触屏幕上显示的地址可直接转至该网页.
或键入网页地址,然后按键盘上的ENTER键(或)或浏览器控制栏中的.
设置主页手动输入主页:1轻触设备上的菜单按钮或屏幕上的菜单按钮→Settings(设置)→Sethomepage(设置主页).
2输入要设置为主页的网站的地址后,轻触OK(确定).
4轻触以打开Bookmarks(书签)和History(历史记录)窗口.
Bookmarks(书签):显示创建了书签的网站.
滚动以查看所有书签并轻触一个条目以打开网站.
History(历史记录):显示浏览历史记录和访问次数最多的网页.
要查看历史记录,请选择网页,例如Today(今日)、Yesterday(昨日)、Last7days(前七日)、Lastmonth(上个月)、Mostvisited(访问次数最多的网页)等.
5轻触即可使用Google搜索或语音搜索功能查找所需的网页.
6轻触即可创建当前网页的书签.
7轻触网页地址字段并输入要浏览的网页地址.
8轻触即可刷新当前网页.
9轻触即可查看下一网页.
10轻触即可查看上一网页.
Internet61将当前页设置为主页:1转到要设置为主页的网页.
2轻触设备上的菜单按钮或屏幕上的菜单按钮→Settings(设置)→Sethomepage(设置主页).
3轻触Currentpage(当前页)→OK(确定).
从书签中选择主页:1轻触浏览器控制栏中的,打开Bookmarks(书签)和History(历史记录)窗口,这些窗口将列出书签列表、浏览历史记录和访问次数最多的网站.
2轻触并按住所需的书签,打开命令菜单→Setashomepage(设置为主页).
浏览网页浏览网页用手指水平或垂直轻拂屏幕,以滚动并浏览要查看的网页区域.
放大网页在屏幕上分开两根手指挤压要放大的网页区域.
缩小网页在屏幕上合拢两根手指挤压要缩小的网页区域.
注:也可以双击网页的所需区域,以便在该区域的放大和缩小视图之间切换.
查看下一或上一网页在浏览器控制栏中,轻触可查看上一网页;轻触可查看下一网页.
或轻触设备上的后退按钮可查看上一网页.
62Internet打开新浏览器窗口在浏览器控制栏中,轻触可打开新浏览器窗口并在新选项卡下显示主页.
或轻触设备上的菜单按钮或屏幕上的菜单按钮→Newtab(新建选项卡).
随即会打开新的浏览器窗口,并在新选项卡下显示主页.
在浏览器窗口之间切换可以同时打开多个浏览器窗口.
轻触选项卡即可轻松在网页之间切换.
注:要关闭浏览器窗口,轻触.
查找网页中的文本信息1查看网页时,轻触设备上的菜单按钮或屏幕上的菜单按钮→Findonpage(在页面中查找).
2在搜索栏键入要搜索的项目.
3轻触或以转到上一个/下一个匹配的项目.
注:轻触以关闭搜索栏.
复制网页上的文本可将网页上的文本复制和粘贴到电子邮件或短信.
1转到要复制文本的网页.
2找到要复制的文本,然后轻触并按住文本,直到屏幕顶部出现Textselection(文本选择)操作栏.
选项卡Internet633移动和光标可选择您要复制的文本.
将拖动至要复制的文本开始处;再拖动到要复制的文本结尾处.
要复制的文本将以绿色高亮显示.
4从屏幕上移开手指.
5轻触Copy(复制)可将所选文本首先复制到剪贴板.
要将复制的文本粘贴到电子邮件或短信,打开应用程序.
轻触并按住信息或电子邮件屏幕上的文本字段,然后轻触上下文菜单中的Paste(粘贴).
使用网页链接、历史记录和下载选择网页上的链接移动到网页上要查看的链接.
轻触链接时,将以高亮显示框框住链接.
链接类型功能网页地址轻触链接以打开网页.
轻触并按住链接可打开允许您执行更多功能的上下文菜单,例如打开网页、在新选项卡中打开网页,保存链接、将网页的链接复制到剪贴板或选择文本等.
电子邮件地址轻触以发送电子邮件到对应的电子邮件地址.
轻触并按住直至上下文菜单出现.
–轻触Sendemail(发送电子邮件)以将电子邮件发送到相应的电子邮件地址.
–轻触Copy(复制)以将电子邮件地址复制到剪贴板.
稍候可在新建联系人或撰写新邮件时粘贴该电子邮件地址.
–轻触Selecttext(选择文本)以选择电子邮件地址.
出现Textselection(文本选择)操作栏,您可以选择执行更多功能.
64Internet查看网页的访问历史记录1在浏览器屏幕上,轻触.
2轻触显示浏览历史记录和访问次数最多网页的History(历史记录)选项卡.
3选择一个网页,例如Today(今日)、Yesterday(昨日)、Last7days(前7日)、Lastmonth(上个月)、Mostvisited(访问次数最多的网页)等,找到上次访问的所需网页.
4轻触网址以打开网页.
允许下载Web应用程序小心:从Web下载的应用程序可能来源不明.
为了保护设备和个人数据,仅从信任的来源下载应用程序(如AndroidMarket).
要下载Web应用程序,请启用设备的下载功能.
1轻触主屏幕按钮→Apps(应用程序)按钮→Settings(设置)→Applications(应用程序).
2轻触Unknownsources(未知来源)以选择复选框.
3Attention(警告)对话框打开后,轻触OK(确定).
安装应用程序1在浏览器屏幕上,轻触要下载的应用程序.
2应用程序详情屏幕随即打开.
阅读应用程序的详情,例如价格、整体评分、用户评论、开发者联系信息等.
3要安装应用程序,如果为免费软件,请选择Download(下载);而如果需要付费,请选择Buy(购买).
Internet65查看下载在浏览器屏幕上,轻触设备上的菜单按钮或屏幕上的菜单按钮→Downloads(下载).
或轻触主屏幕按钮→Apps(应用程序)按钮→Downloads(下载).
管理书签可在设备中保存任意多个书签.
将网页保存为书签1在浏览器屏幕,转到要保存为书签的网页.
2轻触网页地址栏旁边的.
Bookmarkthispage(创建此页面书签)窗口打开.
在Label(标签)字段中,根据需要键入书签名.
在Address(地址)字段中,根据需要编辑网页地址.
在Addto(添加到)字段中,选择您希望放置此书签快捷方式的位置,例如Homescreen(主屏幕)、Bookmarks(书签)或Otherfolder(其他文件夹).
3轻触OK(确定)以将网页保存为书签.
打开书签1在浏览器屏幕上,轻触.
Bookmarks(书签)窗口随即打开.
2在Bookmarks(书签)窗口中,可以执行以下操作:在同一浏览器窗口中,轻触要打开的书签.
轻触并按住要开打的书签.
然后,在上下文菜单中轻触Open(打开)以在同一浏览器窗口中打开书签,或者在新选项卡中轻触Openinnewtab(在新选项卡中打开)以在新窗口中打开书签.
66Internet管理书签1在浏览器窗口上,轻触.
2在Bookmarks(书签)窗口中,轻触并按住所需书签以打开上下文菜单,将显示以下选项:打开在同一个浏览器窗口打开创建了书签的网站.
在新选项卡中打开在新窗口中打开创建了书签的网站.
编辑书签轻触以打开Editbookmark(编辑书签)窗口.
有关详情,请参阅第65页的"将网页保存为书签"将快捷方式添加到主屏幕在当前的主屏幕中,轻触以创建书签的快捷方式.
随后,即可轻触主屏幕上的快捷方式启动Browser(浏览器)应用程序,并直接转到创建了书签的页面.
分享链接轻触以通过蓝牙、电子邮件、Facebook、Gmail、信息(仅在3G型号上可用)和Twitter等共享书签的地址.
Bluetooth(蓝牙):开启蓝牙.
轻触Scanfordevices(扫描设备).
轻触Founddevices(发现的设备)下您要与其共享链接的设备.
Gmail,Email(电子邮件):轻触以打开撰写窗口,与此同时书签的地址会自动粘贴到文本字段中.
使用电子邮件将书签的地址发送到其他地址.
Messaging(信息):轻触以打开信息撰写器,与此同时书签的地址会自动粘贴到文本字段中.
使用短信将书签的地址发送到其他地址.
Facebook,Twitter:轻触以打开粘贴有书签地址的文本撰写窗口.
将书签发布到Facebook或Twitter,以便在线的好友看到.
复制链接URL将创建了书签的Web站点的Web地址复制到剪贴板.
删除书签轻触以删除选定的书签.
设置为主页将创建了书签的网站设置为您的浏览器主页.
Internet67配置浏览器设置在浏览器屏幕上,轻触设备上的菜单按钮或屏幕上的菜单按钮→Settings(设置)以调整浏览器设置.
电子邮件您可以在设备上通过基于网页的电子邮件服务创建POP3、IMAP以及Exchange电子邮件帐户.
打开电子邮件应用程序轻触主屏幕按钮→Apps(应用程序)按钮→Email(电子邮件).
设置电子邮件帐户1在Accountsetup(帐户设置)屏幕上,键入要添加的电子邮件地址和电子邮件帐户的密码.
2选中帐户选项,然后轻触Next(下一步).
注:如果要设置的电子邮件帐户未在设备的电子邮件数据库中,在轻触Next(下一步)之前,将要求您手动输入电子邮件帐户的设置,包括电子邮件服务器、协议等.
注:轻触Manualsetup(手动设置)而非Next(下一步),以直接输入当前设置帐户的接收和发送设置.
3输入帐户的名称和要在发送邮件中显示的名字,然后轻触Next(下一步).
添加电子邮件帐户到设备后,如果需要添加另一个电子邮件帐户,轻触设备上的菜单按钮或屏幕上的菜单按钮→Accountsettings(帐户设置)→Addaccount(添加帐户).
68Internet查看您的电子邮件注:在收到新电子邮件时,电子邮件图标会出现在系统栏通知区域.
轻触该图标即可打开Email(电子邮件)应用程序以进行查看.
选择一个帐户作为发送电子邮件的默认帐户1轻触设备上的菜单按钮或屏幕上的菜单按钮→Accountsettings(帐户设置).
2从出现的窗口的左侧选择要设置为默认帐户的帐户,然后选择Generalsettings(常规设置)下的Defaultaccount(默认帐户).
1轻触即可显示添加到Email(电子邮件)应用程序的所有电子邮件帐户.
2该帐户中收到的新电子邮件数量.
3选择一个帐户,查看该帐户的收件箱中收到的电子邮件.
4该Combinedview(组合视图)包含您的所有帐户中收到的所有电子邮件.
5轻触以查看该帐户的其他文件夹中的电子邮件.
43215Internet69撰写和发送电子邮件1轻触主屏幕按钮→Apps(应用程序)按钮→Email(电子邮件).
2如果您在设备上设置了多个帐户,选择要使用的电子邮件.
注:如果您未选择帐户,将使用设置为默认的帐户来发送电子邮件.
3在电子邮件帐户的收件箱中,轻触撰写电子邮件.
4在To(收件人)字段中,键入收件人的电子邮件地址.
键入信息的同时,屏幕会显示匹配的联系人.
轻触收件人以自动添加电子邮件地址,或继续手动键入电子邮件地址.
如果要将邮件发送给多个收件人,请用逗号分隔电子邮件地址.
可添加的收件人人数没有限制.
5键入主题.
6撰写邮件.
7轻触Send(发送).
注:如果要将邮件另存为草稿并在以后修改,请轻触或轻触Savedraft(另存为草稿).
删除电子邮件1在电子邮件帐户的收件箱中,轻触并按住要删除的邮件.
2在屏幕顶部出现的操作栏中,轻触.
删除或编辑设备中的电子邮件帐户1轻触主屏幕按钮→Apps(应用程序)按钮→Email(电子邮件).
2轻触设备上的菜单按钮或屏幕上的菜单按钮→Accountsettings(帐户设置).
70Internet要删除电子邮件帐户,首先轻触选择要删除的帐户.
滚动到Removeaccount(删除帐户)部分,然后轻触Removeaccount(删除帐户).
当确认是否删除时,轻触OK(确定).
要编辑电子邮件帐户,轻触选择要编辑的帐户,然后配置可用的设置.
Web应用程序注:要使用以下应用程序,需要活动的Wi-Fi或移动数据网络连接(GPRS、EDGE、3G或HSPA).
有关配置设备建立Internet连接的详细信息,请参阅第55页的"连接至Internet".
注:应用程序的功能和用户界面可能随新版本而不同.
注:并非所有的应用程序在此产品的所有版本中均可用.
GmailGmail是由Google提供的一项基于Web的电子邮件服务.
打开Gmail轻触主屏幕按钮→Apps(应用程序)按钮→Gmail.
设置Google帐户需要登录Google帐户才能使用Google应用程序和服务,如Gmail、GoogleTalk和AndroidMarket.
登录Google帐户也会同步Google帐户和设备中的所有电子邮件、联系人和日历注:如果之前使用需要登录Google帐户的应用程序时已经登录,则无需再次登录Google帐户.
1在SigninwithyourGoogleAccount(使用Google帐户登录)屏幕上,键入Google用户帐户名和密码,然后轻触Signin(登录)按钮以继续.
注:如果还没有Google帐户,轻触Createanaccountnow(立即创建帐户).
注:轻触设备上的菜单按钮或屏幕上的菜单按钮→Browsersign-in(浏览器登录),即可使用Browser(浏览器)应用程序登录Google帐户.
Internet712轻触Done(完成)以完成该过程.
注:连接到Internet后,才能登录到Google帐户.
登录前,请确保设备已有活动的Wi-Fi或移动数据连接(GPRS、EDGE、3G或HSPA).
有关设置数据连接的详情,请参阅第55页的"连接至Internet".
Gmail收件箱将以默认Gmail视图打开.
接收到的所有电子邮件都存放在收件箱中.
1如果在设备上设置了多个帐户,则轻触以选择Gmail帐户.
2文件夹(或标签)以及未读电子邮件数量.
要查看存储在Inbox(收件箱)以外的文件夹中的电子邮件,如Sent(发件箱)文件夹或AllMail(所有邮件)文件夹的电子邮件,或查看带标签或星号的电子邮件:轻触要查看的电子邮件所在的文件夹.
3轻触复选框以选择电子邮件主题,执行屏幕顶部出现的操作栏中的更多选项.
Changelabels(更改标签):更改所选项的标签.
:将所选项标记为未读.
:为所选项添加星号.
:通过将所选项存储到AllMail(所有邮件)文件夹中,对所选项进行归档.
:将所选项移到Trash(垃圾箱)文件夹.
12367895472Internet阅读电子邮件在Gmail应用程序中收到新电子邮件时,系统栏的通知区域中出现电子邮件图标,以此针对新邮件发出警报.
轻触该图标以打开新电子邮件,在Gmail应用程序中进行查看.
在收件箱或在任何其他文件夹中时,滚动屏幕上的电子邮件主题,然后轻触一个电子邮件主题以查看其内部的电子邮件.
4相同主题下的电子邮件数量.
5轻触星号以添加或删除星号标记.
6轻触菜单按钮即可访问Settings(设置)和Help(帮助).
7轻触刷新按钮以发送或接收电子邮件,并使您的电子邮件与Internet上Gmail帐户的电子邮件同步.
8轻触以撰写电子邮件.
9轻触以搜索电子邮件.
1轻触以阅读下一个电子邮件主题.
2轻触以阅读上一个电子邮件主题.
3轻触Reply(回复)以回复联系人.
4轻触Replyall(回复所有人)以回复此邮件环路中的所有联系人.
1234567Internet73创建和发送电子邮件1轻触主屏幕按钮→Apps(应用程序)按钮→Gmail.
2如果您在设备上设置了多个帐户,选择要使用的电子邮件.
3在电子邮件帐户的收件箱中,轻触撰写电子邮件.
4在To(收件人)字段中,键入联系人的电子邮件地址.
要发送邮件给多个联系人,请用逗号分隔电子邮件地址.
5键入电子邮件主题.
6撰写电子邮件.
要在电子邮件中附加图片,轻触图标.
选择您希望从Gallery(图片库)应用程序附加的图片.
注:轻触以删除.
7轻触Send(发送)以发送电子邮件.
GoogleTalkGoogleTalk是由Google开发的即时信息程序.
启动GoogleTalk1轻触主屏幕按钮→Apps(应用程序)按钮→Talk.
2轻触Signin(登录)以使用Google帐户登录到GoogleTalk.
如果您没有Google帐户,则按照屏幕上的说明来创建帐户(请参阅第70页的"设置Google帐户").
3GoogleTalk窗口打开即会显示好友列表.
5轻触Forward(转发)以将该电子邮件转发给其他联系人.
6轻触以对电子邮件添加星号.
选中加星号的电子邮件,转至Starred(已加星号)文件夹.
7轻触以查看同一主题的其他先前邮件.
74Internet自动登录可在打开设备时自动登录GoogleTalk帐户.
1在好友列表中,轻触设备上的菜单按钮或屏幕上的菜单按钮→Settings(设置).
2选中Signinautomatically(自动登录)复选框.
添加新好友到好友列表注:只能添加具有Google帐户的用户.
1在好友列表中,轻触图标以添加好友.
2输入要添加到好友列表的好友的GoogleTalk即时信息ID或Gmail地址.
注:如果添加通讯录中的已有联系人为好友,在完全键入其即时信息ID前,具有相同ID的联系人将会显示在屏幕上.
可轻触联系人,其ID就将自动输入.
3轻触Sendinvitation(发送邀请).
查看和接受邀请1收到聊天邀请时,将出现弹出式Acceptinvitation(接受邀请)菜单.
2轻触Accept(接受)、Decline(拒绝)或Block(屏蔽).
更改在线状态和信息1轻触在线状态字段,例如Available(在线)以显示更多选项.
2选中需要的状态字段,包括Available(在线)、Busy(忙碌)、Invisible(隐身),或退出GoogleTalk.
3要输入状态信息,轻触Statusmessage(状态信息)字段.
当Statusmessage(状态信息)文本框打开时,输入信息.
4要更改ID照片,轻触照片图标以捕获照片或从Gallery(图片库)应用程序中选择要使用的照片.
Internet75发起对话1轻触以在好友列表中选择好友.
2在文本框中键入信息.
3轻触以发送信息.
添加好友到当前对话1在聊天屏幕中,选择屏幕键盘,然后轻触图标→Addtochat(添加到对话).
2选择要邀请到当前对话的好友.
禁用聊天记录1在聊天屏幕中,选择屏幕键盘,然后后轻触图标→Goofftherecord(删除聊天记录).
2随后的聊天将不会有聊天记录.
要恢复聊天记录设置,轻触Stopchattingofftherecord(保存聊天记录).
关闭对话在聊天屏幕中,轻触以关闭当前对话.
在聊天屏幕中,轻触设备上的菜单按钮或屏幕上的菜单按钮→Closeallchats(关闭所有聊天)以关闭所有对话.
显示好友列表中的全部好友要显示好友列表中的全部好友,请轻触设备上的菜单按钮或屏幕上的菜单按钮→Allfriends(全部好友).
要仅显示最经常聊天的好友,轻触设备上的菜单按钮或屏幕上的菜单按钮→Mostpopular(常用).
76Internet屏蔽好友发送信息1在好友列表中,选择要屏蔽的好友.
2轻触好友的缩略图,然后轻触→Blockfriend(屏蔽好友).
该好友会从好友列表中移除,并添加到已屏蔽好友列表.
注:要解除屏蔽,轻触设备上的菜单按钮或屏幕上的菜单按钮→Settings(设置).
滚动以轻触Account(帐户)部分下的Blockedfriends(屏蔽的好友).
轻触要解除屏蔽的好友,然后轻触OK(确定)以确认.
永久删除好友1在好友列表中,查找要删除的好友.
2轻触好友的缩略图,然后轻触→Removefriend(删除好友).
注销GoogleTalk轻触设备上的菜单按钮或屏幕上的菜单按钮screen→Signout(注销).
MapsGoogleMaps可帮助您定位当前的位置,查看实时路况信息,并给出行车路线指南.
也可使用搜索工具查找地址或旅游景点,结果可显示为地图或街景视图.
注:GoogleMaps应用程序并没有覆盖所有区域.
启用定位服务要使用GoogleMaps搜索要查找的地址或定位当前所在位置,需要启用Mylocationsources(我的位置源):Internet771轻触主屏幕按钮→Apps(应用程序)按钮→Settings(设置)→Location&security(位置和安全性).
2选择Usewirelessnetworks(使用无线网络)和/或UseGPSsatellites(使用GPS卫星).
注:如果选择UseGPSsatellites(使用GPS卫星),您将能以准确到街道的精度进行定位.
然而,此模式须在开阔的天空下使用,且需消耗电池电量.
打开GoogleMaps轻触主屏幕按钮→Apps(应用程序)按钮→Maps.
在地图上查看您的位置在Maps屏幕上,轻触.
当前所在位置就会在地图上以闪烁的蓝色箭头显示出来.
注:启用GPS卫星定位,可以精确定位到您当前所在的街道位置.
然而,此模式须在开阔的天空下使用,且需消耗更多电池电量.
在地图上查找位置1在Maps屏幕上,轻触搜索框.
2通过键入搜索:a在搜索框中键入要搜索的位置.
可输入地址、城市或国家/地区以及行业或机构的类型(如"餐厅"或"学校").
b轻触键盘上的ENTER键(或).
通过语音搜索:a轻触.
b说出要搜索的目的地.
注:输入信息时,搜索框下方会显示最近搜索或匹配的地点.
可轻触地点名称或地址以在地图上显示该地点.
78Internet3搜索结果将在地图上以标有字母的气球进行标注.
查看一个地点的详细信息1滚动列表以查看搜索结果.
2搜索结果会用标有字母的标记进行标注.
轻触字母标记以显示地点名称.
3轻触地点名称查看该地点的地址、详细信息和评论(如果有这些信息)(有关详细信息,请参阅第78页的"查看一个地点的详细信息").
1轻触以显示地图视图.
2轻触以获取路线.
(有关详情,请参阅第80页的"获取路线").
12312345678Internet79在地图上移动位置1用手在地图上向任意方向轻拂或拖动地图,以查看要浏览的区域.
2如果浏览地图时发现一个旅游景点,轻触并按住该地点以显示其地址(如果该地址有街景视图,还会显示缩略图).
放大或缩小地图在屏幕上朝相对方向移动两个手指可以缩小地图;朝相反方向移动两个手指可以放大地图.
更改地图图层GoogleMaps以默认地图图层打开.
可使用其他类型的图层查看地图上的其他信息或图像.
1轻触.
2在Layers(图层)菜单中,轻触要在地图上显示的所需图层.
注:有关图层的信息,请访问maps.
google.
com.
注:要删除地图图层之外的所有图层,轻触→ClearMap(清除地图).
3轻触以切换到该位置的街景视图.
(有关详情,请参阅第80页的"以街景视图方式查看地图").
4滚动以查看该地点的地址、详细信息和评论(如果有该信息).
5轻触以对此位置进行评分和评论.
6轻触以显示更多的高级选项(如果可用).
7轻触以为此位置添加星号.
此位置的地图上将显示星号指示符.
8轻触以关闭此窗口.
80Internet以街景视图方式查看地图可将在地图上找到的位置切换为街景视图.
街景视图由街道照片组成.
1在地图上定位旅游景点.
有关详情,请参阅第77页的"在地图上查找位置"和第79页的"在地图上移动位置".
2在地图上,轻触地点的名称或地址.
3在位置详细信息屏幕上,轻触.
4要查看该地点周围区域的360度全景,请用手指在屏幕上旋转视图.
5要沿着街道移动视图,将Pegman拖动到需要的位置.
注:查看某一位置的街景视图时,轻触菜单按钮→Compassmode(罗盘模式)以启用罗盘模式,通过此模式可以通过倾斜或旋转设备来查看选定位置的周边区域,而无需用手指移动屏幕上的视图.
获取路线使用GoogleMaps获取到达目的地的各种路线.
1查看地图时:轻触屏幕顶部的操作栏中的.
或已找到地点时:a轻触地图上显示的地点名称或地址.
b在位置详细信息屏幕上,轻触.
2在第一个文本框中输入起点,并在第二个文本框中输入终点.
Internet81注:默认情况下,您当前的位置为起点,在地图上找到的地点为终点.
3轻触Go(开始).
随后会列出到达终点的路线.
4轻触列表中的路线说明,以在地图上显示方向或行车路线.
注:要使用GoogleGPS导航服务获取行车方向,请轻触Navigate(导航).
有关详情,请参阅第86页的"导航".
清除地图轻触设备上的菜单按钮或屏幕上的菜单按钮→ClearMap(清除地图).
所有的搜索结果、路线和交通路况指示器都将从地图上删除.
1起点.
2终点(目的地).
3选择前往目的地的方式:驾车、公交或步行.
4轻触以生成路线.
5轻触以取消.
6轻触以选择联系人的地址,将位置固定在地图上,或选择添加星号的位置作为目的地.
7轻触以切换起点和终点字段.
8轻触以选择联系人的地址,将位置固定在地图上,或选择添加星号的位置作为起点.
1234567882Internet使用GoogleLatitude注:要使用GoogleLatitude,需要登录Google帐户.
GoogleLatitude定位服务让您可与已登录到Google帐户的好友和家人一起分享定位信息.
也可发送即时信息和电子邮件以及获取前往好友所在位置的路线.
要让好友查看您的当前位置并接受他们的邀请,需要启用Latitude.
1在任何模式下查看地图时,轻触设备上的菜单按钮或屏幕上的菜单按钮→JoinLatitude(加入Latitude).
2使用Google帐户登录GoogleLatitude.
如果您没有Google帐户,则按照屏幕上的说明来创建帐户(请参阅第70页的"设置Google帐户").
注:如果您在设备上设置了两个或更多Google帐户,但要对其他帐户使用Latitude,请轻触设备上的菜单按钮或菜单按钮→SwitchAccount(切换帐户).
启动Latitude轻触主屏幕按钮→Apps(应用程序)按钮→Latitude.
或查看地图时,轻触设备上的菜单按钮或菜单按钮→Latitude.
邀请好友分享位置信息1在Latitude屏幕上,轻触设备上的菜单按钮或菜单按钮→Addfriends(添加好友).
2选择要进行位置分享的好友:SelectfromContacts(从联系人中选择):从联系人中选择好友.
已使用Latitude的好友,其名字旁边会显示一个图标.
Addviaemailaddress(通过电子邮件地址添加):输入电子邮件地址.
3当Sendsharingrequests(发送共享请求)菜单出现时,轻触Yes(是).
Internet834好友已通过Latitude接收到一封电子邮件请求,并且在Latitude上也会接收到要求分享位置的通知.
若好友还未加入Latitude,则会收到要求通过Google帐户登录到Latitude的电子邮件.
接受邀请收到Latitude上的位置分享好友请求时,轻触该请求,并选择回应方式:Acceptandshareback(接受并分享):可跟好友分享彼此的当前所在位置.
Accept,buthidemylocation(接受但隐藏我的位置):可以查看好友的所在位置,但是自己的所在位置对其不可见.
Don'taccept(拒绝接受):拒绝分享请求.
不分享任何位置信息.
显示好友可在地图上或列表视图中显示好友.
地图视图打开GoogleMaps,地图上会显示好友所在位置.
每位好友所在的位置会用带箭头的照片图标进行标注.
要查看好友资料并与其进行通讯,轻触照片,然后轻触照片正上方的位置标注.
要查看其他好友,轻触标注旁边的任意箭头.
列表视图要显示好友列表,轻触设备上的菜单按钮或菜单按钮→Latitude.
要查看好友资料并与其进行通讯,轻触列表中的好友名字.
84Internet联系好友在地图视图或列表视图中,轻触好友名称以打开好友资料.
在资料屏幕中,可向好友发送信息并配置隐私设置.
1将好友当前的位置切换到街景视图.
2获取到好友当前位置的路线.
3查看好友在地图上的位置.
4Sharingoptions(分享选项):Sharebestavailablelocation(分享具体位置):与好友分享街道位置.
Shareonlycitylevellocation(仅分享城市位置):仅与好友分享所在的城市或大致区域,不分享街道位置.
好友可在您所在的城市中央看到您的照片图标.
Hidefromthisfriend(对此好友隐藏):停止与该好友分享位置信息.
好友不能在地图上看到您的照片图标.
5Removethisfriend(移除该好友):将该好友从该列表中移除,并结束所有位置分享.
6轻触该缩略图以打开弹出菜单.
随着可用设置的不同,可使用Messaging(信息)和Gmail服务向好友发送信息.
1234567Internet85控制分享内容并更改公开资料1在Latitude中,在好友列表中轻触您的姓名,以打开公开资料窗口.
2为您的首选项设置以下选项.
查看您的位置历史记录启用位置历史记录功能,该功能可帮助您存储过去的Latitude历史记录.
将位置发送给别人可使用Twitter、Facebook、蓝牙、文本信息或电子邮件等发送您当前位置的地址.
编辑隐私设置管理与好友分享位置的方式:Detectyourlocation(检测您的位置):Latitude会自动检测并更新您当前的位置.
Setyourlocation(设置您的位置):从地图、联系人地址或周边地点中选择一个位置,或直接键入一个地址.
Donotupdateyourlocation(不要更新您的位置):您的位置没有更新,您的家人或好友无法看到.
注:要让Latitude报告您的位置,必须启用Mylocationsources(我的位置源).
有关详情,请参阅第76页的"启用定位服务"注:有关如何自定义Latitude选项的详细信息,请轻触设备上的菜单按钮或菜单按钮→Help(帮助).
更改自己的照片更改您的好友在地图上或好友列表中看到的您的图片.
可使用Camera(照相机)应用程序拍摄一张图片,或在Gallery(图片库)中选择已有的图片.
86Internet地点轻触主屏幕按钮→Apps(应用程序)按钮→Places(地点).
Places(地点)会自动检测到您的当前位置,并可提供附近餐馆、咖啡店、酒吧、酒店、风景名胜、ATM、加油站等指南.
1轻触以选择一个类别.
2从地点列表中,轻触所需地点,以便查看详细信息.
有关使用该屏幕上的控件的详细信息,请参阅第78页的"查看一个地点的详细信息".
导航注:GoogleMapsNavigation并非在所有地区均可用.
警告:您需负责以安全可靠的方式使用此应用程序.
您必须遵守本地交通法、公布的路标和安全法规.
请勿在驾驶时操作此设备.
轻触主屏幕按钮→Apps(应用程序)按钮→Navigation(导航).
GoogleMapsNavigation是具有语音导航功能的连接Internet的GPS卫星导航系统.
Navigation具有以下功能:功能说明文字搜索键入要查找的地点、企业或组织的名称或地址.
通过语音搜索通过语音(仅限英语)使用GoogleSearch(Google搜索)指定目标名称.
交通视图交通视图可用于在屏幕上提供实时交通数据,并显示最新路况信息.
按菜单按钮→Layers(图层)→Traffic(交通),以打开交通视图.
沿路线搜索沿路线搜索各种企业.
按菜单按钮→Layers(图层)以访问常用地点类型.
卫星视图卫星视图允许您通过Google高分辨率的航拍图查看您的路线在3D卫星视图中的位置.
按菜单按钮→Layers(图层)→Satellite(卫星)以打开卫星视图.
Internet87YouTubeYouTube是一项Internet视频流服务,通过该服务可查看YouTube成员上传的视频.
注:浏览和观看视频无需登录到YouTube帐户.
但是,要使用完整的YouTube功能(如评论视频、添加视频到您的收藏夹或上传视频),您必须创建并登录YouTube帐户.
打开YouTube轻触主屏幕按钮→Apps(应用程序)按钮→YouTube.
通过键入文本搜索视频1使用屏幕键盘在YouTube屏幕顶部的搜索框中键入视频名称或关键字.
完全或部分匹配键入文本的搜索结果会显示在搜索框的下方.
您可以:a滚动搜索结果并轻触需要的结果.
b轻触键盘上的ENTER键(或)以搜索与所输入文字匹配的结果,然后轻触所需的搜索结果.
与选定结果相匹配的视频会列出来.
街景视图街景视图有助于通过街景视图照片显示转向.
在接近目标时,Navigation会自动切换为街景视图.
导航快捷方式SpeakDestination(说出目标):使用Google语音搜索功能说出目标.
TypeDestination(键入目标):键入目标.
Contacts(联系人):从联系人位置中选择目标.
StarredPlaces(带星号的地点):从带星号的地点列表中选择目标.
步行导航通过语音导航获取步行方向.
您的设备会通过振动发出转向通知.
功能说明88Internet2轻触视频以进行播放.
注:您可以轻触搜索结果屏幕顶部的Alltime(所有时间).
在出现的Timefilter(时间筛选器)菜单中,选择要筛选搜索结果的时间范围,例如Today(今日)、Thisweek(本周)、Thismonth(本月)和Alltime(所有时间).
与选定时间范围匹配的视频会列出来.
通过语音命令搜索视频1轻触YouTube屏幕顶部搜索框旁边的.
2说出视频名称或关键字.
3与所说的字词相匹配的视频会列出来.
4轻触视频以进行播放.
全屏观看视频1以横向按住设备.
2选择YouTube屏幕上的视频.
轻触视频以开始播放,然后轻触以启用全屏模式.
3要控制视频播放,则轻触屏幕上的任意一点以查看控件.
4轻触屏幕以显示暂停图标.
再次轻触屏幕以暂停播放.
5再次轻触屏幕以继续播放.
6要停止播放,可轻触Back(后退)按钮或主屏幕按钮.
注:在全屏模式下,您可以轻触HD以切换HD视频模式(如果可用).
使用更多的YouTube选项除了全屏模式,如果您喜欢视频,还可以轻触;如果不喜欢正在播放的视频,还可以轻触.
您还可以轻触设备上的菜单按钮或屏幕上的菜单按钮以执行以下选项:–Favorite(收藏夹):将视频添加到收藏夹.
–Saveto(保存至):将视频保存至播放列表.
Internet89–CopyURL(复制URL):将视频的URL复制到剪贴板.
–Flag(标记):标记视频.
您可以轻触Share(共享)使用蓝牙、电子邮件、Gmail和信息等应用程序与家人和好友分享视频.
注:以上某些功能可能要求登录到您的YouTube帐户.
自定义YouTube设置要自定义YouTube设置,轻触设备上的菜单按钮或屏幕上的菜单按钮→Settings(设置).
注:有关使用YouTube的详细信息,轻触设备上的菜单按钮或屏幕上的菜单按钮→Help(帮助).
AndroidMarket可在设备上通过AndroidMarket下载和安装应用程序和游戏.
注:从AndroidMarket上下载的应用程序可能不支持屏幕自动旋转为纵向或横向.
打开AndroidMarket1轻触主屏幕按钮→Apps(应用程序)按钮→Market.
2使用Google帐户登录到AndroidMarket.
如果您没有Google帐户,则按照屏幕上的说明来创建帐户(请参阅第70页的"设置Google帐户").
3阅读并同意AndroidMarketTermsofService(AndroidMarket服务条款)后,轻触Accept(接受)按钮.
4随即打开AndroidMarket屏幕.
可下载的所有应用程序按类别存储,例如TOPFREE(免费排行榜)、EDITORS'CHOICE(编辑精选)和GAMES(游戏)等.
轻触类别以查看其应用程序.
90Internet下载和安装应用程序或游戏1滚动并浏览列出的应用程序或游戏,以找到需要的程序.
2轻触需要下载和安装的应用程序.
3在应用程序详情屏幕上,可查看应用程序或游戏的描述、用户评分和评论以及开发者信息.
4在应用程序详情屏幕上,轻触DOWNLOAD(下载)或BUY(购买)以下载免费应用程序或购买应用程序.
应用程序的屏幕将显示下载和安装进度.
注:如果应用程序需要访问设备上的任何数据或功能,Market将告诉您可以访问的应用程序.
轻触OK(确定)按钮以开始下载和安装.
注:在安装过程中,系统栏通知区域中会显示图标.
轻触图标以选中下载的状态.
5应用程序下载并安装到设备后,系统栏通知区域会显示图标.
打开应用程序在Market屏幕中:1轻触Market屏幕上的Myapps(我的应用程序)选项卡.
2轻触列表中已安装的应用程序.
3轻触Open(打开).
开始运行选定的应用程序.
在主应用程序菜单中:1轻触主屏幕按钮→Apps(应用程序)按钮→Myapps(我的应用程序).
2轻触应用程序的图标以运行应用程序.
在系统栏通知区域中:1轻触图标以打开最近安装的应用程序.
2轻触要打开的应用程序名称.
Internet91卸载应用程序或游戏1轻触Market屏幕上的Myapps(我的应用程序)选项卡.
2选择要卸载的应用程序.
3轻触Uninstall(卸载).
同步Google数据通过网络连接,您的设备可以使Google数据(包括Gmail、日历和联系人)与用于访问Google帐户的计算机或任何其他设备的数据同步.
选择要同步的应用程序1轻触主屏幕按钮→Apps(应用程序)按钮→Settings(设置)→Accounts&sync(帐户和同步).
2在Generalsyncsettings(常规同步设置)部分下,轻触以选中Backgrounddata(后台数据)复选框,以使所有同步选项可用.
3在Generalsyncsettings(常规同步设置)部分下,轻触以选择Auto-sync(自动同步),以使设备自动同步选定的数据.
4在Manageaccounts(管理帐户)部分下,轻触帐户以选择希望设备自动同步的数据,例如SyncContacts(同步日历)、SyncContacts(同步联系人)、SyncGmail(同步Gmail)和SyncPicasaWebAlbums(同步Picasa网络相册).
注:如果希望手动同步单独的应用程序,则轻触以清除Auto-sync(自动同步)复选框,然后轻触某数据选项以开始同步所选的数据.
要手动同步所有数据,轻触屏幕右上角的图标.
注:数据同步过程中,同步的数据选项上会显示同步图标.
92自定义DellStreak7Tablet自定义DellStreak7Tablet您可以使用Settings(设置)应用程序中的可用选项自定义设备.
电源管理设置1轻触主屏幕按钮→Apps(应用程序)按钮→Settings(设置)→PowerManagement(电源管理).
2在显示的Timeout(超时)菜单中选择所需的超时时长.
注:为节省电量,当屏幕关闭时设备会根据设置的超时时长自动断开与数据网络的连接.
在您打开屏幕时,设备自动重新连接到数据网络.
3从以下设置中选择:StandardPowerSave-Recommended(标准节电-建议)仅在此选项中定义的开始时间和结束时间之间屏幕关闭时,禁用数据连接性.
1轻触此选项以进行选择.
2设置开始时间和结束时间.
AggressivePowerSave(最佳节电)屏幕关闭时,在此选项中定义的超时之后,总是禁用数据连接性.
1轻触此选项以进行选择.
2轻触所需的超时时长以进行选择.
None(无)如果您选择此选项,在屏幕关闭时,将不会禁用数据连接性.
自定义DellStreak7Tablet93显示设置要更改显示设置,请执行以下操作:1轻触主屏幕按钮→Apps(应用程序)按钮→Settings(设置)→Screen(屏幕).
2要启用设置,轻触该设置选项以选择复选框;要禁用设置,轻触该设置选项以清除复选框.
亮度手动调节屏幕亮度.
1水平拖动亮度滑块或轻触滑块上的所需部分.
滑块上亮条的长度可确定屏幕的亮度.
2轻触OK(确定)以确认调整.
注:如果启用Automaticbrightness(自动亮度调节),则设备将根据周围的光照情况自动调节屏幕亮度.
自动旋转屏幕如果启用,屏幕将在旋转设备时切换为水平或垂直方向.
动画设置该设备,使其在打开和关闭窗口时播放动画.
超时设置操作完成后屏幕保持开启的时间.
滚动选项并轻触首选超时时长.
根据设置的超时时长,屏幕自动关闭并自行锁定.
注:如果您已经设置并启用了屏幕锁定图案,您必须绘制解锁图案.
有关详情,请参阅第97页的"使用屏幕解锁图案保护设备数据".
94自定义DellStreak7Tablet声音和铃声设置更改声音和铃声设置:1轻触主屏幕按钮→Apps(应用程序)按钮→Settings(设置)→Sound(声音).
2轻拂列表进行查找,然后轻触所需项目.
3要启用设置,轻触该设置选项以选择复选框;要禁用设置,轻触该设置选项以清除复选框.
常规设置通知设置振动根据可用的设置,将设备设置成振动.
音量:调节音乐和视频播放的媒体音量.
:调节通知铃声的音量.
:调节闹钟铃声的音量.
1要调整音量,可以水平拖动滑块或轻触滑块的所需位置以增大或减小音量.
2轻触OK(确定)以确认调整.
注:启用静音模式,轻触或以使这些图标变成和.
通知铃声1在出现的Ringtones(铃声)菜单中选择所需的通知铃声.
2轻触OK(确定)以确认选择.
自定义DellStreak7Tablet95反馈设置日期、时间和时区手动设置日期、时间、和时区:1轻触主屏幕按钮→Apps(应用程序)按钮→Settings(设置).
2轻拂屏幕左侧的Settings(设置)菜单以找到并轻触Date&time(日期和时间).
3轻拂右侧的列表找到并轻触所需项目.
4要启用设置,轻触该设置选项以选择复选框;要禁用设置,轻触该设置选项以清除复选框.
提示音选择您轻触屏幕时播放音调以选择项目.
屏幕锁定声音屏幕锁定并解锁后播放音调.
触摸反馈当您轻触按钮或当发生特定的设备交互时,该设备会振动.
选择时间源选择手动设置设备时间,或者自动从移动网络或Internet获取时间.
自动设置时区自动使用网络提供的时区.
设置日期1轻触或轻触并按住向上/向下箭头可调节日、月、年,也可轻触日、月、年来轻拂到所需的值.
2轻触Set(设置)以确认日期.
设置时间1轻触或轻触并按住向上/向下箭头键以调节小时和分钟,也可以轻触小时或分钟来轻拂到所需的值.
2如果使用的是12小时制,请轻触"AM/PM"(上午/下午)字段.
3轻触Set(设置)确认时间.
设置时区选择表示您设备所在时区的城市和地区.
轻触菜单按钮,将时区按照字母顺序或时区排序.
96自定义DellStreak7Tablet语言设置设置显示文本的语言:1轻触主屏幕按钮→Apps(应用程序)按钮→Settings(设置)→Language&input(语言和输入)→Selectlanguage(选择语言).
2从出现的列表中选择您所选的语言.
使用24小时制取消选择复选框采用12小时制显示时间.
选择日期格式选择用来显示日期的格式.
保护您的DellStreak7Tablet97保护您的DellStreak7Tablet使用屏幕解锁图案保护设备数据您可以使用屏幕解锁图案锁定屏幕,防止他人擅自访问,以保护您的设备数据.
启用解锁图案并锁定屏幕后,您需要画出正确的解锁图案才能解除屏幕锁定.
当您连续五次未能画出正确解锁图案时,您只能在30秒以后重试.
如果您忘记了正确的屏幕解锁图案,请按照以下步骤解除屏幕锁定:1轻触Forgotpattern(忘记图案).
2系统提示时,请使用您的Google帐户名和密码登录Google网站.
3绘制第97页的"创建屏幕解锁图案"中描述的新的屏幕解锁图案.
注:如果无法通过上述步骤获得新的解锁图案,请访问support.
dell.
com.
创建屏幕解锁图案1轻触主屏幕按钮→Apps(应用程序)按钮→Settings(设置)→Location&security(位置和安全性).
2轻触Lockscreen(锁定屏幕)部分下的Configurelockscreen(配置锁定屏幕)→Pattern(图案).
3阅读屏幕上的说明并通过动画示例学习如何绘制图案.
然后,当准备好绘制自己的图案时,轻触Next(下一步).
4滑动手指,通过在垂直、水平和/或对角线上连接至少四个点来绘制解锁图案.
图案绘制完成后,请将手指移开屏幕.
注:您必须在屏幕上轻触并滑动手指,从而创建图案.
5若绘制正确,设备会记录下该图案.
轻触Continue(继续).
6当系统提示时,请再次绘制图案,然后轻触Confirm(确认).
注:要更改屏幕解锁图案,需要首先绘制旧的图案,然后再制新的图案.
98保护您的DellStreak7Tablet要禁用或更改屏幕解锁图案1轻触主屏幕按钮→Apps(应用程序)按钮→Settings(设置)→Location&security(位置和安全性).
2轻触Lockscreen(锁定屏幕)部分下的Configurelockscreen(配置锁定屏幕).
3绘制您创建的图案.
4选择Notsecured(不安全)以禁用屏幕解锁安全性;选择Pattern(图案)以绘制新的解锁图案.
更改解锁图案设置1轻触主屏幕按钮→Apps(应用程序)按钮→Settings(设置)→Location&security(位置和安全性).
2要启用设置,轻触该设置选项以选择复选框;要禁用设置,轻触该设置选项以清除复选框.
使用PIN保护设备数据1轻触主屏幕按钮→Apps(应用程序)按钮→Settings(设置)→Location&security(位置和安全性).
2轻触Lockscreen(锁定屏幕)部分下的Configurelockscreen(配置锁定屏幕)→PIN.
3在出现的ChooseyourPIN(选择PIN)页面的文本框中输入PIN.
PIN必须至少包含4个字符.
使用可见图案如果不希望绘制时屏幕上显示解锁图案线条,可以取消选中此选项.
使用触觉反馈绘制解锁图案时,如果不希望得到触觉反馈,则请清除此选项.
保护您的DellStreak7Tablet994轻触Continue(继续)以继续.
5再次输入PIN进行确认.
6轻触OK(确定).
要禁用或更改PIN1轻触主屏幕按钮→Apps(应用程序)按钮→Settings(设置)→Location&security(位置和安全性).
2轻触Lockscreen(锁定屏幕)部分下的Configurelockscreen(配置锁定屏幕).
3输入已启用的PIN,然后轻触Continue(继续).
4选择Notsecured(不安全)以禁用该PIN;选择PIN以更改PIN.
使用密码保护设备数据1轻触主屏幕按钮→Apps(应用程序)按钮→Settings(设置)→Location&security(位置和安全性).
2轻触Lockscreen(锁定屏幕)下的Configurelockscreen(配置锁定屏幕)→Password(密码).
3在出现的Chooseyourpassword(选择密码)页面的文本框中输入密码.
有效的密码包含至少4个字符且包含至少一个字母.
4轻触Continue(继续)以继续.
5再次输入密码进行确认.
6轻触OK(确定).
100保护您的DellStreak7Tablet要禁用或更改密码1轻触主屏幕按钮→Apps(应用程序)按钮→Settings(设置)→Location&security(位置和安全性).
2轻触Lockscreen(锁定屏幕)部分下的Configurelockscreen(配置锁定屏幕).
3输入已启用的密码.
4选择Notsecured(不安全)以禁用该PIN;选择Password(密码)以更改密码.
使用SIM锁密码保护SIM卡(仅在3G型号上可用)您可以通过个人身份识别号(PIN)来防止他人擅自访问SIM卡.
启用PIN来锁定SIM卡之后,每次打开设备时都需要输入PIN以解锁SIM卡.
注:如果连续3次输入错误的PIN,SIM卡将被永久锁定.
此时您必须输入个人解锁码(PUK)来解锁SIM卡.
请联系服务提供商以获取PUK.
启用SIM卡PIN1轻触主屏幕按钮→Apps(应用程序)按钮→Settings(设置)→Location&security(位置和安全性).
2轻触SIMcardlock(SIM卡锁定)部分下的SetupSIMcardlock(设置SIM卡锁定).
3轻触出现的SIMcardlocksettings(SIM卡锁定设置)菜单中的LockSIMcard(锁定SIM卡).
4键入SIM卡PIN,然后轻触OK(确定).
保护您的DellStreak7Tablet101更改SIM卡PIN1轻触主屏幕按钮→Apps(应用程序)按钮→Settings(设置)→Location&security(位置和安全性).
2轻触SIMcardlock(SIM卡锁定)部分下的SetupSIMcardlock(设置SIM卡锁定).
3在出现的SIMPIN菜单中轻触ChangeSIMPIN(更改SIMPIN).
4键入旧的SIM卡PIN,然后轻触OK(确定).
5键入新的SIM卡PIN,然后轻触OK(确定).
6再次键入新的SIM卡PIN,然后轻触OK(确定).
102应用程序应用程序照相机您的设备配有相机,带有自动对焦功能,让您可以捕获并共享高质量图片和视频.
以图片模式启动照相机轻触主屏幕按钮→Apps(应用程序)按钮→Camera(照相机).
照相机控件1取景器屏幕.
2轻触上次拍摄图片的缩略视图,以便使用Gallery(图片库)应用程序查看和管理图片.
3在正视照相机与后视照相机之间切换.
4拖动该屏幕开关可在用于捕获图片的照相机模式和用于捕获视频的摄像机模式之间切换.
12345678应用程序103启动摄像机模式轻触以切换到摄像机屏幕.
摄像机控件5屏幕快门按钮.
捕获图片:a将焦点对准取景器屏幕中的对象上.
b轻触屏幕快门按钮并释放以拍摄图片.
6照相机设置指示灯.
轻触每个指示灯以打开照相机设置,并轻触以选择所需的设置.
7放大.
8缩小.
1取景器屏幕.
2轻触上次拍摄视频的缩略视图,以便使用Gallery(图片库)应用程序播放和管理视频.
3在正视摄像机与后视摄像机之间切换.
4拖动该屏幕开关可在用于捕获图片的照相机模式和用于拍摄视频的摄像机模式之间切换.
5如要开始或停止录制,则轻触此屏幕视频录制按钮.
6摄像机设置指示灯.
轻触每个指示灯以打开摄像机设置.
7放大.
8缩小.
12345678104应用程序蓝牙蓝牙是短距离无线通信技术,允许您的设备通过无线网络连接到已启用了蓝牙的其他设备.
设备上的蓝牙有三种不同的操作模式:开启蓝牙,使设备处于可发现状态1轻触主屏幕按钮→Apps(应用程序)按钮→Settings(设置)→Wireless&networks(无线和网络).
2选中Bluetooth(蓝牙)复选框以开启蓝牙.
系统栏状态区域中将出现蓝牙图标.
3轻触Bluetoothsettings(蓝牙设置),然后选中Discoverable(可发现)复选框,使附近其他的蓝牙设备可以识别您的设备.
配对蓝牙设备1轻触主屏幕按钮→Apps(应用程序)按钮→Settings(设置)→Wireless&networks(无线和网络)→Bluetoothsettings(蓝牙设置).
注:确保您要配对的设备上已启用蓝牙,并且设备已处于"禁用"状态.
2轻触Findnearbydevices(查找附近设备).
您的设备开始扫描有效范围内的蓝牙设备,然后在Founddevices(发现的设备)列表下显示所有检测到的设备.
注:要检测更多设备,轻触Scanfordevices(扫描设备).
3要与某个设备进行连接,轻触该设备的名称.
打开蓝牙处于开启状态.
您的设备能够检测到有效范围内的蓝牙设备,但无法被这些设备发现.
可发现蓝牙处于开启状态,并且其他的蓝牙设备能检测到您的设备.
关闭蓝牙处于关闭状态.
您的设备无法使用蓝牙发送和接收数据.
应用程序1054系统可能会提示您输入验证密码.
在两台设备上输入相同的密码,或输入由设备制造商提供的密码.
请阅读有关设备配对的文档,以检查是否需要默认密码.
5配对成功后,配对设备下方将显示Pairedbutnotconnected(已配对但未连接).
注:要使用蓝牙耳机听音乐,则首先将其与设备配对并连接.
注:表示配对成功的消息可能会有所变化,具体取决于配对设备的类型.
注:配对过程只需进行一次.
一旦您的设备与其它设备配对成功,您的设备会识别该设备,无需重新输入密码.
终止配对关系1轻触主屏幕按钮→Apps(应用程序)按钮→Settings(设置)→Wireless&networks(无线和网络)→Bluetoothsettings(蓝牙设置).
2在Paireddevices(配对的设备)部分下,轻触配对设备旁边的图标.
3轻触Unpair(未配对)以擦除与该设备相关的所有配对信息.
如果希望恢复与该设备的蓝牙连接,需要重新输入密码.
更改您设备的蓝牙名称1确保已经开启设备上的蓝牙(系统栏状态区域中的图标表示蓝牙已启用).
2轻触主屏幕按钮→Apps(应用程序)按钮→Settings(设置)→Wireless&networks(无线和网络)→Bluetoothsettings(蓝牙设置)→Devicename(设备名称).
3输入一个名称用于在使用蓝牙进行连接时标识设备.
4轻触OK(确定).
106应用程序图片库要查看和管理存储在设备上的图片和视频,可以轻触主屏幕按钮→Apps(应用程序)按钮→Gallery(图片库).
Gallery(图片库)应用程序不仅显示存储在SD卡上的图片和视频,还会显示那些上传至本设备上所登录Gmail帐户的Picasa网络相册的内容分享或删除相册所有的图片和视频会以各自的日期、来源或所存储的文件夹,以重叠式缩略图的形式分组显示在各个相册中.
例如,使用设备照相机拍摄的图片会显示为Camera(照相机)分组,而下载的图片则显示为Download(下载)分组.
1轻触并按住相册,直到该相册高亮显示且屏幕顶部出现操作栏为止.
2如果要在其他相册中执行相同的任务,轻触这些相册进行选择.
要取消选择,在此轻触相册.
轻触以查看有所选相册的信息.
要将选定的相册发布到Picasa或将视频剪辑发布到YouTube,或者通过蓝牙、信息和电子邮件等发送到相册,可以轻触.
轻触以删除选定的相册/剪辑.
应用程序107浏览图片和视频缩略图1轻触某个相册以显示其中所有图片和视频的缩略图.
2浏览缩略图:水平轻抚缩略图,直到找到所需缩略图.
在屏幕顶部的操作栏中,根据需要轻触Byalbum(按专辑)或Imagesandvideos(图像和视频)分类缩略图.
3要选择缩略图,轻触并按住缩略图,直到其高亮显示且屏幕顶部出现操作栏.
要将选定的图片或视频发布到Picasa、YouTube,或者通过蓝牙、信息或电子邮件、Gmail等对其进行发送,可以轻触.
要删除选定图片或视频,轻触.
要将图片设置为主屏幕墙纸,轻触其缩略图以在全屏幕模式下显示图片,然后轻触菜单按钮→Setpictureas(将图片设置为)→Wallpaper(墙纸).
根据需要剪切图片,然后轻触Ok(确定)以确认.
要将图片设置为联系人的图片ID,轻触其缩略图以在全屏幕模式下显示该图片,然后轻触菜单按钮→Setpictureas(将图片设置为)→Contactphoto(联系人照片).
从出现的列表中选择联系人,然后轻触Ok(确定)以确认.
108应用程序显示完整的图片轻触所需图片缩略图可全屏显示该图片.
轻拂图片可查看下一张或上一张图片.
要显示图片查看控件,可以轻触屏幕的任意位置.
要放大或缩小图片,您可以:用两个手指捏住图片,然后向相反的方向移动手指可以放大图片视图,合拢手指可以缩小图片视图.
要放大或缩小图片的特定区域,轻触该区域两次.
在放大图片视图后,在屏幕上轻拂或拖动放大的图片直至出现所需区域.
播放视频1轻触视频缩略图,开始播放视频.
2若要控制播放,请使用查看屏幕下方的控件:轻触按钮可以暂停;轻触按钮可以继续播放.
轻触或拖动底部的播放进度条以便快进或快退视频.
应用程序109音乐打开音乐轻触主屏幕按钮→Apps(应用程序)按钮→Music(音乐).
音乐库屏幕打开,该库按照Artists(艺术家)、Albums(专辑)、Songs(歌曲)和Playlists(播放列表)选项卡进行组织.
您可以轻触一个选项卡以显示所需的类别.
选择歌曲1所有可用的音乐文件都按照以下类别分组:Artists(艺术家)、Albums(专辑)、Songs(歌曲)和Playlists(播放列表).
轻触类别以查看其中的列表.
注:如果旋转设备至水平模式,会出现额外的Nowplaying(当前播放)类别.
2轻拂该列表直到找到所要播放的音乐.
例如,按艺术家选择音乐:a轻拂按字母顺序排序的艺术家列表.
b轻触艺术家的姓名.
随即将出现该艺术家的专辑列表.
c轻触专辑以查找专辑中的歌曲.
d轻触某首歌曲打开音乐播放屏幕并播放音乐.
3表示目前正在播放专辑或歌曲.
123110应用程序控制音乐播放1专辑的封面图象(如果有).
2已播放的时间.
3轻触播放控制滑块,可跳转至歌曲的任意部分.
向前拖拉和滚动播放控制滑块可快进歌曲.
向后拖拉和滚动播放控制滑块可快退歌曲.
4轻触一次可跳过歌曲开头.
快速轻触两次可播放上一歌曲.
5轻触可暂停播放;轻触可继续播放.
6轻触播放下一曲.
轻触并按住可快进歌曲.
7歌曲时长.
8正在播放的艺术家姓名、专辑和歌曲.
轻触并按住艺术家、专辑或歌曲以便使用浏览器或YouTube应用程序从Internet上搜索相关的信息或视频,或者在Music(音乐)应用程序内部进行搜索.
9轻触可在各重复模式间切换.
10轻触可打开/关闭随机播放模式.
11转到Nowplaying(当前播放)列表.
1234567891011应用程序111注:轻按音量增大按钮或音量减小按钮可调节播放音量.
创建播放列表1在Music(音乐)屏幕上,根据需要轻触Artists(艺术家)、Albums(专辑)、Songs(歌曲)选项卡.
2轻拂屏幕直到出现希望添加到播放列表的艺术家、专辑或歌曲.
3轻触并按住希望添加到播放列表中的艺术家、专辑或歌曲.
随即出现一个弹出菜单.
4轻触Addtoplaylist(添加到播放列表).
5在Addtoplaylist(添加到播放列表)窗口中,轻触New(新建).
6在文本字段中输入新播放列表的名称,然后轻触Save(保存).
日历使用日历来安排和管理您的事件、会议和约会.
打开日历轻触主屏幕按钮→Apps(应用程序)按钮→Calendar(日历).
设置事件1在任意日历视图上,轻触右上角的图标打开事件详情屏幕.
2使用屏幕上的键盘键入事件名称.
3如果在设备上设置了多个帐户,可以在Calendar(日历)选项中选择要添加事件的帐户日历.
4若此事件有时间周期,轻触From(从)和To(到),键入日期和时间.
对于特殊事件(例如生日)或全天事件,则设置From(开始)和To(结束)日期,然后选中Allday(全天)复选框.
5键入事件的位置和说明.
112应用程序6确定它是否为Repetition(重复)中的重复事件,并选择发生频率.
7在Reminders(提醒)中,设置事件开始前提醒的时间.
8要邀请好友加入该事件,在AddGuests(添加来宾)文本框中键入他们的电子邮件地址.
会在建立该事件时通过电子邮件向其发出邀请.
9轻触Done(完成),事件即创建完成.
注:要在日、周或月视图中快速设置事件,轻触并按住一个空的时间段.
将打开新的Eventdetails(事件详情)屏幕,显示选定的时间段,并在From(从)和To(到)字段中显示日期.
查看日历日历可按日、周或月视图显示.
要更改日历视图,可以轻触Day(日)、Week(周)或Month(月)选项卡.
在查看日历时,您可以:在日或周视图下,轻触事件,将打开一个快速查看事件窗口.
在快速查看窗口中,可以轻触Details(详情)查看有关事件的详细信息,或轻触Delete(删除)以删除事件.
轻触并按住事件以修改事件.
查看并同步多个日历如果已经在设备上设置了多个帐户,则可以从该设备帐户查看多个日历.
您可以配置要同步到设备的日历,以及在设备上的Calendar(日历)中显示或隐藏其中哪些日历.
要设置日历是否可见,可以执行以下步骤.
1在Calendar(日历)的Day(日)或Week(周)视图下,右侧的控件面板将显示设备上帐户的所有日历,使用不同颜色的选项卡指示.
2如果您希望从帐户的日历显示事件,轻触帐户名称使其高亮显示.
应用程序1133如果您希望从帐户的日历隐藏事件,再次轻触帐户名称取消其高亮显示.
要设置是否将日历同步到设备,可以按以下说明操作:在Calendar(日历)中,轻触设备上的菜单按钮或屏幕上的菜单按钮→Settings(设置).
该屏幕显示所有已添加或设备上每个帐户订阅的日历,按帐户进行组织.
轻触帐户名称,选择/清除synced(已同步)复选框以便在设备上显示或隐藏其日历.
事件提醒若您设置了事件提醒,当提醒事件临近时,在系统栏的通知区域会显示即将发生的事件图标.
查看、解除或推迟提醒1轻触即将发生事件的图标以打开通知.
2轻触即将发生的事件的名称以显示事件.
注:若您有其他待定的事件提醒,这些事件也会显示在屏幕上.
3在出现的Calendarnotifications(日历通知)菜单上,您可以进行以下操作:轻触Snoozeall(全部推迟)将所有的事件提醒推迟五分钟.
轻触Dismissall(全部取消)关闭所有事件提醒.
按可使提醒待定在系统栏通知区域.
高亮显示已取消高亮显示控件面板选项卡114应用程序时钟您的设备可作为桌面闹钟工作以显示当前时间和日期、本地天气并播放图片幻灯片和音乐.
轻触主屏幕按钮→Apps(应用程序)按钮→Clock(时钟).
1显示第一个活动的闹钟时间.
2当前时间和日期.
3轻触以设置闹钟.
4轻触以播放Gallery(图片库)应用程序中的可用图片幻灯片.
5轻触以启动Music(音乐)应用程序并选择要播放的音乐.
6轻触可返回查看的主屏幕.
7轻触以便将背景光调至最低级别.
轻触并按住以关闭背光并仅显示当前时间和日期.
注:要打开背景光,可以轻触屏幕的任意位置.
8Docksettings(停车设置):可以配置停车设置,例如音频和插入声音等.
9Addalarm(添加闹钟):可以设置闹钟.
10Alarms(闹钟):可以打开Alarms(闹钟)屏幕和查看设置的闹钟.
123456789103应用程序115设置闹钟您可以设置多个闹钟.
1在Clock(时钟)主屏幕上轻触.
2在Alarms(闹钟)屏幕上,轻触Addalarm(添加闹钟).
3在出现的Settime(设置时间)菜单中设置闹钟时间.
通过轻触向上/向下箭头键调节时间,或者轻触小时和分钟字段以轻拂到所需的值.
轻拂可将AM更改为PM,反之亦然,在完成后轻触Set(设置).
4随即打开Setalarm(设置闹钟)菜单,其包含以下设置:5轻触Done(完成)以设置闹钟.
注:在Alarms(闹钟)屏幕上,您还可以通过轻触Addalarm(添加闹钟)添加新闹钟.
暂时禁用闹钟在Alarms(闹钟)屏幕上,清除希望禁用的闹钟时间的绿色复选框.
删除闹钟1在Alarms(闹钟)屏幕上,轻触希望删除的闹钟时间.
2在Setalarm(设置闹钟)屏幕上,轻触Delete(删除).
Turnonalarm(开启闹钟)打开您设置的闹钟.
Time(时间)显示已设置的闹钟时间.
如果要更改闹钟时间,轻触此字段.
Repeat(重复)选择您希望闹钟发生的日期,然后轻触OK(确定).
注:若您没有为闹钟选择日期,闹钟只会响一次.
Ringtone(铃声)选择闹钟铃声.
Vibrate(振动)如果您希望在闹钟时设备发出振动,请选中此复选框.
Label(标签)为特殊事件的闹钟设置名称.
116应用程序启用静音模式下的闹钟您可以选择当设备处于静音模式时,闹钟是否响铃.
1在Alarms(闹钟)屏幕上,轻触设备上的菜单按钮或屏幕上的菜单按钮→Settings(设置).
2轻触Alarminsilentmode(静音模式下的闹钟)来设置当设备处于静音模式时,闹钟是否响铃.
计算器轻触主屏幕→Apps(应用程序)按钮→Calculator(计算器).
随即打开简易计算器面板.
通过轻触计算器面板上的相应按钮执行计算,轻触按钮可清除显示的数字或符号.
录音机打开此应用程序可录制和播放声音.
您也可以将录音设置为您设备的铃声.
注:录音机仅支持amr格式录制.
1轻触主屏幕按钮→Apps(应用程序)按钮→SoundRecorder(录音机).
轻触开始录音.
轻触结束录音.
轻触开始播放录音;轻触停止播放.
2轻触Savethisrecording(保存所有录音),以将录音保存到内部存储内存中.
应用程序1173要再次播放录音,可以轻触主屏幕按钮→Apps(应用程序)按钮→Music→Playlists(播放列表)→Myrecordings(我的录音),然后选择要播放的录音.
有关Music(音乐)的信息,请参阅第109页的"音乐".
注:有关Music(音乐)的信息,请参阅第109页的"音乐".
118连接并使用DellMobileSync与计算机同步连接并使用DellMobileSync与计算机同步DellMobileSync(装备有Nero)软件允许您在您的设备和计算机之间复制或同步音乐、照片、视频和Outlook联系人.
注:MicrosoftWindowsXP(SP3)、WindowsVista和Windows7操作系统支持DellMobileSync软件.
要在计算机上安装DellMobileSync软件1连接所提供的USB电缆至您的设备和计算机.
2使用以下其中一种方法获取设备驱动程序并安装驱动程序到计算机:在计算机上,从表示内部Tablet存储的可移动驱动器查找名称为Drivers.
zip的驱动程序.
通过以下网站下载该驱动程序:support.
dell.
com/support/downloads.
驱动程序安装完成之后,DellMobileSync安装程序会自动在运行MicrosoftWindowsXP(SP3)、WindowsVista和Windows7操作系统的计算机上启动.
连接并使用DellMobileSync与计算机同步1193如果DellMobileSync安装程序不自动启动,则:a双击出现在计算机上的新的RemovableDisk(可移除磁盘).
b导航至可移除磁盘上的DellMobileSync文件夹.
c双击InstallDellMSync.
exe文件以开始安装.
注:您也可以从以下站点下载和安装DellMobileSync软件:support.
dell.
com/support/downloads.
要同步音乐、照片、视频、和Outlook联系人:1请确保所提供的USB电缆连接至设备和计算机.
2双击Windows桌面上的DellMobileSync图标.
您的设备出现在DellMobileSync软件中的Devices(设备)下.
3复制或同步完成之后,断开USB电缆的连接.
注:有关DellMobileSync软件的信息并且要了解如何使用Wi-Fi同步您的设备至计算机,请参阅DellMobileSync软件随附的说明文件.
120故障排除故障排除问题可能的原因可能的解决方案PIN码封锁您已连续三次输入错误的PIN码.
请联系您的服务提供商.
如果您的服务提供商提供了SIM卡的PUK码,您可以使用该PUK码解锁SIM卡.
系统问题电池不能充电电池或充电器损坏.
请联系经销商.
环境温度低于0°C或高于45°C.
确保环境温度介于0°C到45°C之间.
电池和充电器接触不良.
检查所有的连接器,以确保连接良好.
不能打开设备.
电池已完全放电.
为设备充电.
待机时间缩短设备的待机时间与您的服务提供商的系统设置有关.
相同的设备使用不同服务提供商的系统会造成不同的待机时间.
如果您所在的地方网络信号较弱,请暂时关闭设备.
如果不能连接到网络,该设备将会继续发出信号,尝试定位基站.
这样也会消耗电量,从而缩短待机时间.
移动到可接入网络的位置或暂时关闭设备.
信息问题不能发送或接收短信.
设备处于Airplane(飞行)模式,没有无线连接.
1轻触系统栏时间区域以打开状态详细信息.
2轻触状态详细信息中的任意位置.
然后,状态详细信息下面显示快速设置.
3将开关拖动到OFF(关闭)位置以禁用飞行模式.
信号强度不够.
移动到能够更好接收信号的位置.
不能发送或接收电子邮件.
未正确配置Internet连接或电子邮件设置.
检查网络连接,并向电子邮件服务提供商确认电子邮件设置已正确配置.
故障排除121在安全模式下开启您的设备如果您发现您的设备因安装的应用程序而无法正常工作,请尝试在安全模式下开启该设备.
在安全模式下,会禁用第三方应用程序,您可以移除任何出现问题的应用程序,以继续正常使用设备.
进入安全模式:1确保设备已关机.
2按住电源按钮和睡眠/唤醒按钮以开启设备.
设备启动过程中,DELL徽标将出现两次.
3在第二次出现DELL徽标后,请轻触并按住菜单按钮,直到屏幕底部出现"安全模式".
注:要退出安全模式,请关闭该设备并再次正常开启.
Internet问题不能连接到网络.
SIM卡无效.
请联系您的服务提供商.
您不在网络服务区内.
向服务提供商确认服务区信号较弱.
请尝试走到空旷的地方;如果您在室内,可移至较接近窗口的地方.
设备处于Airplane(飞行)模式,没有无线连接.
1轻触系统栏时间区域以打开状态详细信息.
2轻触状态详细信息中的任意位置.
然后,状态详细信息下面显示快速设置.
3将开关拖动到OFF(关闭)位置以禁用飞行模式.
媒体问题电脑中的WindowsMediaPlayer不能播放设备录制的视频声音.
设备录制的视频声音是amr格式,而WindowsMediaPlayer不支持amr格式.
使用支持amr格式的视频播放器播放视频,例如QuickTime.
问题可能的原因可能的解决方案122故障排除紧急恢复如果您的设备因损坏的系统文件而无法开启或无反应,您可以执行紧急恢复.
方法是将您的设备还原到出厂默认状态,或升级设备上的软件.
将您的设备还原到出厂默认状态1按住电源按钮,然后轻触屏幕中的Poweroff(关机)选项以关闭设备.
2按住增大音量按钮,且不释放按住电源按钮,直到屏幕上出现配置菜单.
3要将设备还原到出厂默认状态,则按增大音量按钮或减小音量按钮,从而将菜单上的亮条移动到任意选项:恢复出厂设置(仅用户数据):将设备还原到出厂默认状态,并从内部应用程序存储擦除所有的用户数据,包括联系人、设置和下载的应用程序.
恢复出厂设置(用户数据和内部Tablet存储):将设备还原到出厂默认状态并擦除以下数据:–内部应用程序存储中存储的所有用户数据,包括联系人、设置和下载的应用程序.
–内部Tablet存储中存储的所有个人文件,预先安装的文件除外.
4按下电源按钮启动重设过程.
5等待设备重新启动.
升级设备软件1将SD卡插入计算机.
2在计算机上,请转至support.
dell.
com并按照说明下载软件升级包"update.
pkg"并将其保存至SD卡.
注:该设备只识别"update.
pkg"软件升级包.
如果下载的软件包名称不是"update.
pkg",请重命名该软件包.
3从计算机弹出SD卡,然后将SD卡安装到设备中.
4按住电源按钮,然后轻触屏幕中的Poweroff(关机)选项以关闭设备.
故障排除1235按住增大音量按钮,且不释放按住电源按钮,直到屏幕上出现配置菜单.
6按下音量增大按钮或音量减小按钮,将亮条移动到SoftwareupgradeviaUpdate.
pkgonSDcard(通过SD上的Update.
pkg升级软件)选项,然后按电源按钮以确认您的选择.
7按电源按钮以确认并开始升级软件包.
8等待设备加载文件并重新启动系统.
124索引索引AAndroid键盘,48AndroidMarket,89按钮菜单,7电源和睡眠/唤醒,6后退,7音量增大/减小,6主屏幕,7安全模式,121C充电,11触摸屏,13DDellMobileSync,118DellStage小部件,27导航,86电池充电,11电源管理设置,92电子邮件,67短信,40F飞行模式,58GGmail,70GoogleMaps,76GoogleMapsNavigation,86Google搜索,51GoogleTalk,73Google帐户设置,70故障排除,120H恢复出厂设置,122JInternet连接,55浏览,59计算器,116键盘Android,48Swype,45索引125紧急恢复,122禁用所有连接,58K控件触摸屏,13控制按钮,6快捷方式,34定义,16L蓝牙,104连接Wi-Fi,56移动网络,55联系人,36查看,37添加,36同步,39铃声,94录音机,116MMaps,76N闹钟,114PPIN更改,101启用,100设备,98屏幕方向,16关闭/打开,12屏幕解锁图案,97创建,97禁用/更改,98设置,98Q强制关闭电源,54R日历,111日期,95软件升级,122SSD卡插入,10卸载,52移除,52SIM卡插入,10Stage小部件,27126索引Swype键盘,45删除所有数据,53设备安全模式,121保护,97打开,11概览,6关闭,12恢复出厂设置,122紧急恢复,122软件升级,122设置,10,52自定义,92摄像机,103设置电源管理,92日期和时间,95声音和铃声,94显示,93语言,96声音,94时间,95时区,95数据连接,55搜索,51T弹出菜单,45同步Google数据,91图片和视频,106图片库,106WWeb书签,65应用程序,70Wi-Fi,56位置,86X显示设置,93小部件定义,16Google搜索,51信息,40接收,43撰写,40YYouTube,87移动网络,55音乐,109播放,110创建播放列表,111应用程序导航,33定义,16快捷方式,34删除数据,52最近使用,34与计算机同步使用DellMobileSync,118索引127语言,96语音搜索,51Z照相机,102拍摄视频,103拍摄图片,103摄像机,103主屏幕自定义,23自定义,92
小心:"小心"表示如果不遵循说明,就有可能损坏硬件或导致数据丢失.
警告:"警告"表示可能会造成财产损失、人身伤害甚至死亡.
本说明文件中的信息如有更改,恕不另行通知.
2011DellInc.
版权所有,翻印必究.
未经DellInc.
书面许可,严禁以任何形式复制这些材料.
本文中使用的商标:Dell和DELL徽标是DellInc.
的商标.
AdobeAcrobat为AdobeSystemsIncorporated的商标,其可能已在某些辖区进行了注册;Microsoft、Windows和WindowsVista是MicrosoftCorporation在美国和/或其他国家或地区的商标或注册商标.
本说明文件中述及的其他商标和商品名称是指拥有相应标记和名称的公司或其制造的产品.
DellInc.
对不属于自己的商标和商品名称不拥有任何所有权.
2011-08A00目录3目录1DellStreak7Tablet功能62设置您的DellStreak7Tablet10准备使用Tablet10开启设备.
11关闭设备.
12关闭屏幕.
123关于您的DellStreak7Tablet13触摸屏13屏幕方向.
16应用程序、小部件和快捷方式16主屏幕17导航按钮.
19通知和状态20自定义主屏幕23DellStage小部件.
27浏览应用程序334目录4使用您的DellStreak7Tablet36管理联系人36信息(仅在3G型号上可用)40弹出菜单.
45Swype键盘45Dell键盘48Google搜索51管理设备设置525Internet55连接至Internet55浏览Internet59电子邮件.
67Web应用程序70同步Google数据916自定义DellStreak7Tablet92电源管理设置92显示设置.
93声音和铃声设置94日期、时间和时区95语言设置.
96目录57保护您的DellStreak7Tablet97使用屏幕解锁图案保护设备数据.
97使用PIN保护设备数据98使用密码保护设备数据99使用SIM锁密码保护SIM卡(仅在3G型号上可用)1008应用程序102照相机102蓝牙104图片库106音乐109日历111时钟114计算器116录音机1169连接并使用DellMobileSync与计算机同步11810故障排除120在安全模式下开启您的设备121紧急恢复.
1226功能DellStreak7Tablet功能本节提供了有关设备上可用功能的信息.
注:本用户手册中介绍的功能或应用程序可能在您的设备上并非全部可用,并且可能随您购买的型号而变化.
按钮/端口/部件功能1耳机连接器连接至耳机.
2扬声器提供视频和音乐播放的音频输出.
3增大音量按钮按一下可以增大一级音量.
按住可以连续增大音量.
4减小音量按钮按一下可以减小一级音量.
按住可以连续减小音量.
5电源和睡眠/唤醒按钮按住按钮可以开启设备.
按下可以打开或关闭屏幕.
设备处于打开状态时,按住可关闭设备.
出现Poweroff(关闭电源)菜单时,轻触OK(确定).
542138976功能76电池状态指示灯指示电池充电状态及待定的通知.
不同的指示灯表示以下状态:绿色稳定—连接到电源时,电池电量完全充满.
琥珀色稳定—电池正在充电.
红色稳定—电池电量低,且电池正在充电.
闪烁红色—电池电量低.
闪烁绿色—表示待定的通知.
7后退按钮轻触可返回到上一屏幕,关闭对话框、菜单或弹出信息,以及关闭键盘.
8菜单按钮轻触可以打开或关闭选项菜单.
此菜单上显示您可以在当前屏幕上执行的当前应用程序或操作的可用工具.
9主屏幕按钮当您查看其他主屏幕时,可以轻触此按钮返回中心主屏幕.
在设备上执行任意功能(如使用应用程序和小部件等)时,可以轻触此按钮返回查看的上一主屏幕,或轻触此按钮返回中心主屏幕.
按钮/端口/部件功能8功能130针端口连接到所提供的USB电缆,以将文件传输到计算机或者从计算机传输文件.
连接到所提供的USB电缆和USB壁挂式充电器适配器,为设备充电.
2触摸屏轻触屏幕以使用屏幕控件,包括按钮、菜单项目和键盘.
3强制关闭电源按钮推动按钮以强制关闭设备电源.
4SD卡插槽将SD卡按入到位.
5SIM卡插槽(仅在3G型号上可用)将SIM卡按入到位.
6插槽门提供访问SIM卡和SD卡槽.
7扬声器提供视频和音乐播放的音频输出.
8麦克风用于使用支持web应用程序(如Skype)进行视频通话.
9正面相机用于捕获正面视图图片,例如,自拍.
用于使用支持性web应用程序(如Skype)进行视频通话.
971245638功能91相机镜头捕获照片和视频.
2闪光灯用于在昏暗环境下捕获图片和视频.
1210设置您的DellStreak7Tablet设置您的DellStreak7Tablet准备使用Tablet在3G型号(可选)上插入SIM卡插入SD卡1拉出插槽门.
2手持SIM卡,使其金属触点朝下,并按照插槽门标签上的SIM卡图示将SIM卡插入SIM卡槽.
1拉出插槽门.
2手持SD卡,使其金属触点朝下,并按照插槽门标签上的SD卡图示将SD卡插入SD卡槽.
2121设置您的DellStreak7Tablet11为电池充电小心:当环境温度介于0°C到45°C之间时为Tablet充电可能会损坏Tablet.
注:无法通过将设备连接到计算机的方式为电池充电.
注:最初拆封电池时,电池电量未充满.
1请将提供的USB电缆的30针连接器接入设备上的30针端口.
2将电缆的USB连接器接入提供的USB壁挂式充电器适配器.
3将USB壁挂式充电器适配器接入电源插口并为设备充电,直到电池电量充满.
注:通过将设备连接到电源插口为电池充电时,电池在大约4小时内即可充满.
注:此电缆专用于该设备:30针的USB,并且长度小于3米.
开启设备注:适合设备使用的环境温度介于-10°C和55°C之间.
1按住电源按钮和睡眠/唤醒按钮以开启设备.
2如果出现锁定屏幕,则轻触并按住锁定图标.
当其变为圆圈时,将其拖动到环绕其的较大圆圈的边缘以对屏幕解锁.
3如果使用个人识别号码(PIN)锁定了SIM卡,请使用屏幕键盘轻触对应的数字键来键入PIN.
轻触OK(确认)键,以确认输入.
当显示主屏幕时,就可以使用设备了.
12设置您的DellStreak7Tablet关闭设备1按住电源按钮和睡眠/唤醒按钮.
2在出现Poweroff(关闭电源)菜单时,轻触OK(确定).
关闭屏幕如果设备和屏幕都打开,则按电源和睡眠/唤醒按钮以关闭屏幕.
注:如果设备开启,但屏幕关闭,则按电源和睡眠/唤醒按钮以开启屏幕.
有关解锁屏幕的信息,请参阅第35页的"屏幕锁定墙纸".
关于您的DellStreak7Tablet13关于您的DellStreak7Tablet触摸屏该设备具有多点触摸屏幕.
可轻触屏幕表面以操作该设备.
手指手势您可以:轻触用指尖轻触屏幕.
选择屏幕上的项目,包括选项、条目、图像和图标.
启动应用程序.
按屏幕上的按钮.
使用屏幕键盘输入文本.
轻触并按住用手指轻触并按住屏幕启用主屏幕上项目的移动模式.
打开上下文菜单.
14关于您的DellStreak7Tablet拖动1用手指轻触并按住屏幕上的项目.
2保持手指与屏幕接触,并移动到所需位置.
3手指脱离屏幕,将项目放置在所需位置.
移动屏幕上的项目,例如图像和图标.
滚动浏览主屏幕、网页、列表、条目、照片缩略图、联系人等.
轻拂或滑动将手指沿水平或垂直方向在屏幕上滑动.
在主屏幕、网页、列表、条目、照片缩略图、联系人等之间快速滚动.
手指手势您可以:关于您的DellStreak7Tablet15缩小在屏幕上滑动合拢两个手指.
减小图象或网页的显示大小(缩小).
放大在屏幕上滑动张开两个手指.
增大图像或网页的显示大小(放大).
手指手势您可以:16关于您的DellStreak7Tablet屏幕方向为了获得最佳的查看体验,屏幕方向会自动根据手持设备的方式更改为纵向或横向格式.
要修改默认旋转行为,可以通过轻触主屏幕按钮→Apps(应用程序)按钮→Settings(设置)→Screen(屏幕)→Auto-rotatescreen(自动旋转屏幕)打开旋转设置.
要启用Auto-rotatescreen(自动旋转屏幕),轻触该设置选项以选择复选框.
启用之后,屏幕方向会在您旋转设备时自动更改.
要禁用Auto-rotatescreen(自动旋转屏幕),轻触该设置选项以清除复选框.
禁用之后,屏幕方向会锁定为横向格式,在您旋转设备时不会发生变化.
注:从AndroidMarket下载的应用程序可能不支持屏幕自动旋转为纵向或横向格式.
应用程序、小部件和快捷方式应用程序—是允许您执行特定任务的软件.
设备已经预装了一系列应用程序,您还可以从AndroidMarket下载其他应用程序.
小部件—是驻留在主屏幕的小型应用程序,它可以帮助您快速简便地访问信息.
例如,您可以使用Facebook小部件阅读公告栏上的帖子,并更新您的状态.
快捷方式—是在主屏幕上创建的链接,它可以帮助您快速访问应用程序、服务等.
关于您的DellStreak7Tablet17主屏幕当您开启和解锁设备或轻触主屏幕按钮时,主屏幕会出现.
您可以从主屏幕开始访问设备的所有功能.
主屏幕由五个面板组成.
在中心主屏幕上,左右轻拂或轻触屏幕边缘,可查看更多的主屏幕面板.
您可以通过添加自己的快捷方式或小部件,或者通过显示喜欢的图片作为桌面墙纸来个性化主屏幕.
有关详情,请参阅第23页的"自定义主屏幕".
以下提供了主屏幕的一个示例,可帮助您熟悉设备.
您的主屏幕可能与下图所示有所不同.
1Google搜索搜索您的设备和通过键入搜索Web.
2语音搜索搜索您的设备和通过语音输入搜索Web.
3Apps(应用程序)打开Apps(应用程序)屏幕,查找设备上安装的所有应用程序.
4自定义将项目添加至主屏幕,如小部件和应用程序快捷方式.
更改主屏幕的墙纸.
123457891011121314618关于您的DellStreak7Tablet注:设备上的主屏幕按钮和屏幕上的主屏幕按钮可执行相同的功能.
注:设备上的后退按钮和屏幕上的后退按钮可执行相同的功能.
5WebStage小部件这是DellStage小部件之一.
通过WebStage小部件,您可以访问创建了书签或经常查看的网站.
有关使用DellStage小部件的更多信息,请参阅第27页的"DellStage小部件".
6系统栏主屏幕底部的系统栏中包含导航按钮、通知图标、时间和状态图标.
7状态图标指示设备的状态.
轻触时间/状态图标区域可显示"状态详细信息"面板.
8时间显示当前时间.
9通知图标显示图标以显示系统或应用程序发出的通知.
您可以轻触通知图标以查看详情.
10最近使用的应用程序打开您最近使用的应用程序的缩略图列表.
轻触某个应用程序即可将其打开.
11主屏幕当您查看其他主屏幕时,可以轻触此按钮返回中心主屏幕.
在设备上执行任何功能(如使用应用程序、小部件等)时,可以轻触此按钮返回查看的上一主屏幕,或者再次轻触此按钮返回到中心主屏幕.
12后退返回上一屏幕或选项.
13快捷方式您可以将快捷方式添加至主屏幕,以快速打开应用程序、Web书签、音乐播放列表等.
14小部件小部件是驻留在主屏幕的小型应用程序,它可以帮助您快速访问信息.
关于您的DellStreak7Tablet19在主屏幕上导航水平方向轻拂或拖动桌面,直到显示所需的主屏幕.
导航按钮您可以在系统栏的左侧找到导航按钮.
1后退返回上一屏幕或选项.
如果屏幕键盘打开,按钮将变为.
轻触它可关闭键盘.
2主屏幕当您查看其他主屏幕时,可以轻触此按钮返回中心主屏幕.
在设备上执行任何功能(如使用应用程序、小部件等)时,可以轻触此按钮返回查看的上一个主屏幕,或者再次轻触此按钮返回到中心主屏幕.
3最近使用的应用程序打开您最近使用的应用程序的缩略图列表.
轻触某个应用程序即可将其打开.
4菜单此按钮仅在某些应用程序上可用.
轻触它可打开应用程序的选项菜单.
123420关于您的DellStreak7Tablet通知和状态系统栏右侧显示通知图标、当前时间和状态图标.
管理通知要查看有关通知的详细信息,请轻触通知图标.
要删除通知,请轻触.
要查看当前的所有通知,请轻触时间区域以打开通知列表.
您可以轻触通知摘要以进行响应.
1通知区域通知区域显示通知图标以通知您新的电子邮件和信息等.
2状态区域状态区域显示状态图标,以显示设备的当前状态,例如电池电量、充电进度和网络连接等.
3时间区域显示当前时间.
123通知列表关于您的DellStreak7Tablet21状态详细信息要查看有关当前日期和时间、网络连接以及电池状态的详细信息,请轻触系统栏时间区域以打开状态详细信息.
要关闭状态详细信息,请轻触屏幕的任一其他部分.
快速设置快速设置允许您方便地查看或更改设备中最常用的设置.
1轻触系统栏时间区域以打开状态详细信息.
2轻触状态详细信息中的任意位置.
然后,状态详细信息下面显示快速设置.
状态详细信息快速设置状态详细信息22关于您的DellStreak7Tablet3查看或更改所需的设置.
要关闭快速设置,请轻触屏幕的任意其他部分.
快速设置包括以下项目:Airplanemode(飞行模式):将开关拖动至ON/OFF(打开/关闭)可启用/禁用Airplanemode(飞行模式).
有关详情,请参阅第58页的"使用飞行模式禁用所有连接".
Wi-Fi:轻触即可打开Wi-Fi设置.
有关详情,请参阅第56页的"Wi-Fi".
Auto-rotatescreen(自动旋转屏幕):将开关拖动至ON/OFF(打开/关闭)可启用/禁用Auto-rotatescreen(自动旋转屏幕)功能.
有关详情,请参阅第16页的"屏幕方向".
Brightness(亮度):拖动滑块即可更改屏幕的亮度级别.
或者,您可以轻触AUTO(自动)以允许设备根据环境光线自动设置屏幕亮度.
Notifications(通知):将开关拖动至ON/OFF(打开/关闭)可启用/禁用系统或应用程序通知.
禁用后,随即出现图标.
您可以轻触此图标来开启通知.
Settings(设置):轻触即可打开Settings(设置).
有关详情,请参阅第92页的"自定义DellStreak7Tablet".
状态区域可能会显示以下一些图标:系统栏状态区域显示状态图标以显示设备的当前状态.
有关详情,请参阅下表.
电池状态—100%满电无Internet连接电池电量较低,需要充电已连接并正在使用3G数据网络(仅在3G型号上可用)电池电量极低,需要立即充电已连接到Wi-Fi网络(波表示信号强度)电池正在充电已启用蓝牙关于您的DellStreak7Tablet23注:通知区域显示带有详细信息的通知图标.
轻触通知图标可阅读其信息或说明.
自定义主屏幕将项目添加到主屏幕1轻触主屏幕按钮.
2轻拂希望添加项目的主屏幕.
3轻触并按住主屏幕,或者轻触主屏幕右上角的自定义按钮,直到出现以下屏幕.
4可以添加到主屏幕的项目分为四大类.
轻触希望添加的选项卡类别,然后向左或向右轻拂屏幕,查看更多项目(如果可用).
5执行以下操作之一:轻触想要添加至当前主屏幕的项目.
轻触并按住该项目,然后将其拖到主屏幕上要添加的位置.
如果在松开手指之前暂停,主屏幕将放大,因此可将项目拖放到所需的特定位置.
已启用飞行模式未插入SIM卡(仅在3G型号上可用)正在搜索GPS卫星24关于您的DellStreak7Tablet向主屏幕添加小部件添加小部件可显示活动主屏幕窗口或您喜爱的应用程序或基于网页的服务的控件,例如模拟时钟、音乐播放器、Google快速搜索小部件或显示即将发生事件的日历.
您可以添加DellStage小部件以直接访问联系人、电子邮件、图片、音乐、Facebook和Twitter更新、经常查看的网站,以及最近使用的应用程序.
有关使用DellStage小部件的信息,请参阅第27页的"DellStage小部件".
1轻触并按住主屏幕上的空白区域,或者轻触主屏幕右上角的自定义按钮.
2轻触Widgets(小部件)选项卡.
3向左或向右轻拂屏幕,找到所需的小部件.
4轻触并按住所需的小部件,然后将其拖到主屏幕.
向主屏幕添加应用程序快捷方式您可以在主屏幕上创建应用程序快捷方式,从而可以轻触图标以快速打开应用程序,无需先打开应用程序屏幕.
1轻触并按住主屏幕上的空白区域,或者轻触主屏幕右上角的自定义按钮.
2轻触Apps(应用程序)选项卡.
3向左或向右轻拂屏幕,找到所需的应用程序.
4轻触并按住所需的应用程序,然后将其拖至主屏幕以创建快捷方式.
更改墙纸要更改主屏幕的墙纸,请按以下步骤操作:1轻触并按住主屏幕上的空白区域,或者轻触主屏幕右上角的自定义按钮.
2轻触Wallpapers(墙纸)选项卡.
3从以下类别中选择所需的墙纸,然后轻触该墙纸,将其设置为主屏幕的墙纸.
关于您的DellStreak7Tablet25Gallery(图片库):打开设备或Web上的可用相册.
选择相册中的一个图片.
要剪切部分图片作为墙纸,可以移动剪裁框并拖动四角以便选择所需的部分.
轻触Ok(确定)以设置墙纸.
Livewallpapers(活动墙纸):选择动画和交互式墙纸,然后轻触Setwallpaper(设置墙纸).
Wallpapers(墙纸):轻触图片缩略图以将其设置为墙纸.
向主屏幕添加更多快捷方式添加想要从主屏幕直接访问的项目的快捷方式.
1轻触并按住主屏幕上的空白区域,或者轻触主屏幕右上角的自定义按钮.
2轻触More(更多)选项卡.
3轻触并按住所需项目,然后将其拖到主屏幕以创建快捷方式.
以下是可用的各种项目.
项目步骤/说明Bookmark(书签)1轻拂Bookmark(书签)列表,找到所需书签.
2轻触所需书签,以在主屏幕中创建快捷方式.
Contact(联系人)1轻拂Chooseacontactshortcut(选择联系人快捷方式)屏幕,找到所需的联系人.
2轻触所需联系人条目,以在主屏幕中创建快捷方式.
Directions&Navigation(方向和导航)创建可以轻触以打开GoogleMaps并查看位置提示的快捷方式.
1在文本框中键入目的地.
2通过轻触驾车、公共交通、自行车或步行图标(从左至右)选择您前往目的地的方式.
3输入快捷方式的名称.
4轻触您想用于该快捷方式的快捷图标.
5轻触Save(保存)按钮.
注:有关使用GoogleMaps获取路线的详细信息,请参阅第80页的"获取路线".
26关于您的DellStreak7Tablet从应用程序屏幕添加应用程序快捷方式1轻触任意主屏幕右上角的Apps(应用程序)按钮,打开应用程序屏幕.
2在应用程序屏幕中,轻触并按住所需的应用程序,将其拖放到主屏幕.
主屏幕上出现应用程序图标.
注:如果在松开手指之前暂停,主屏幕将放大,因此可将项目拖放到所需的特定位置.
移动主屏幕项目1轻触并按住想更改其位置的项目,直到它可以移动.
设备会振动以提示启动了项目的移动模式.
注:要禁用项目的移动模式,可以松开该项目.
2保持手指与屏幕上项目相接触,将其拖动至屏幕另一位置.
3在所需位置松开项目.
移除主屏幕项目1轻触并按住您要移除的项目,例如小部件或快捷方式,直到项目可以移动.
2将项目拖到垃圾箱图标上.
3项目变红时,从屏幕上移开手指.
Latitude创建可以通过轻触打开GoogleLatitude的快捷方式,以便与使用Google帐户登录该服务的好友和家人共享位置信息.
Musicplaylist(音乐播放列表)创建Playall(全部播放)或Recentlyadded(最近添加的歌曲)快捷方式,轻触该快捷方式可以播放所有歌曲或最近添加的歌曲.
选择设置1滚动浏览设置,找到所需项.
2轻触所需设置,以在主屏幕中创建快捷方式,这样您就可以通过轻触快捷方式访问设置.
项目步骤/说明关于您的DellStreak7Tablet27DellStage小部件注:本节中描述的DellStage小部件的使用情况和功能可能会有所变化,具体取决于设备中预安装的软件版本.
建议您升级到最新的软件版本以获得完整的功能.
您可通过DellStage小部件直接从主屏幕访问以下项目:KindleBooks(请参阅第28页的"使用书籍Stage小部件".
)照片和视频(请参阅第29页的"使用照片Stage小部件".
)流式无线电台(请参阅第29页的"使用收音机Stage小部件".
)Facebook和Twitter应用程序(请参阅第30页的"使用社交Stage小部件".
)实时天气信息(请参阅第32页的"使用天气Stage小部件".
)创建了书签的网站或经常查看的网站(请参阅第31页的"使用WebStage小部件".
)添加Stage小部件您可以在可用的主屏幕上创建Stage小部件以访问所需的项目.
1导航至您希望添加Stage小部件的可用主屏幕.
2轻触并按住主屏幕上的空白区域,或者轻触主屏幕右上角的自定义按钮.
3轻触Widgets(小部件)选项卡.
4向左或向右轻拂屏幕,找到所需的Stage小部件.
5轻触并按住所需的Stage小部件,然后将其拖到主屏幕.
移除Stage小部件1轻触并按住要从主屏幕上移除的Stage小部件,直到其可以移动.
2将Stage小部件拖到垃圾箱图标上.
3Stage小部件变红时,从屏幕上移开手指.
28关于您的DellStreak7Tablet使用书籍Stage小部件从Books(书籍)Stage小部件中,您可以查看下面的书籍类别:MyBooks&MAGAZINES(我的书籍和杂志)(设备上存放的Kindle书籍)新发布信息付费书籍排行榜免费书籍排行榜最畅销杂志选择要在书籍小部件上显示的书籍类别1轻触即可进入BOOKSSETTINGS(书籍设置)模式.
2轻触以选择类别.
3完成设置后,轻触.
1轻触以开启Kindle应用程序.
2轻触即可进入BOOKSSETTINGS(书籍设置)模式.
3拖动或轻触书籍图块行,然后轻触书籍图块以打开浏览器连接至Kindle网站,从而显示书籍详情页面.
123关于您的DellStreak7Tablet29使用照片Stage小部件Photo(照片)Stage小部件可显示最近使用Camera(照相机)应用程序捕获,或存储在设备上"DCIM"文件夹中的照片和视频.
登录到Facebook帐户之后,会显示来自Facebook源的照片.
使用收音机Stage小部件Radio(收音机)Stage小部件可显示用户预设列表或来自TuneInRadio应用程序最近播放的流式无线电台.
1拖动或轻触照片或视频缩略图.
轻触设备上存储的照片缩略图,即可开启Gallery(图片库)或PhotoStage应用程序中的照片.
轻触来自Facebook源的照片缩略图即可开启Facebook获取照片原始发布信息.
轻触设备上存储的视频缩略图,即可播放该视频.
2轻触以开启Gallery(图片库)应用程序.
3轻触即可进入PHOTOSSETTINGS(照片设置)模式.
4轻触即可开启Camera(照相机)应用程序并捕获新的照片或视频.
234130关于您的DellStreak7Tablet使用社交Stage小部件Social(社交)Stage小部件可显示从Twitter或Facebook帐户检索的好友的最新发布信息.
要使用Twitter和Facebook小部件,您需要使用您的电子邮件地址和密码登录到Twitter或Facebook帐户.
注:您可以通过社交Stage小组件访问Facebook和Twitter帐户.
为此,请转至SOCIALSETTINGS(社交设置),然后选中Twitter和Facebook复选框以启用它们.
1当前播放区域显示目前正在播放或上次播放的电台.
2轻触可通过键入关键字(如位置或类型)搜索无线电台.
3轻触即可开启TuneInRadio应用程序.
4轻触即可进入RADIOSETTINGS(收音机设置)模式.
5拖动或轻触无线电台列表,然后轻触某一电台,即可开启TuneInRadio应用程序以收听选定的电台.
3452123451关于您的DellStreak7Tablet31使用WebStage小部件WebStage小部件可显示创建了书签的网站或访问次数最多的网站缩略图.
在查看书签或访问频繁的站点之间选择1轻触即可进入WEBSETTINGS(WEB设置)模式.
2要在小部件视图中显示所有可用的书签,则轻触Bookmarks(书签).
要仅显示最常访问的站点,则轻触MostVisitedSites(最常访问的站点).
1轻触即可手动更新信息源.
2轻触或打开Twitter或Facebook应用程序.
3轻触即可进入SOCIALSETTINGS(社交设置)模式.
4拖动或轻触新闻源列表,然后轻触来源,以阅读信息内容或该作者的详情.
5轻触以撰写并发布新信息到Twitter或Facebook.
1拖动或轻拂网页缩略图.
轻触网页缩略图即可将网页载入Browser(浏览器)应用程序.
2轻触以打开Browser(浏览器)应用程序.
3轻触即可进入WEBSETTINGS(WEB设置)模式.
4轻触即可使用Google搜索查找所需的网页.
243132关于您的DellStreak7Tablet自动刷新网页缩略图1轻触即可进入WEBSETTINGS(WEB设置)模式.
2轻触UpdateThumbnails(更新缩略图).
注:有关使用Browser(浏览器)应用程序的详情,请参阅第59页的"浏览Internet".
使用天气Stage小部件Weather(天气)Stage小部件提供来自AccuWeather的实时天气信息和5天的天气预报.
1轻触即可手动更新天气信息.
2显示日期.
轻触即可开启Calendar(日历)应用程序.
3轻触即可打开浏览器并访问AccuWeather.
com,以查看更多的天气信息.
4轻触即可进入WEATHERSETTINGS(天气设置)模式.
MyAgenda(我的日程):启用此选项后,Calendar(日历)应用程序中的日程将显示在小部件视图中.
5DayForecast(5天预报):启用此选项后,此小部件视图中将显示5天的天气预报.
5显示您当前位置的5天的天气预报,无线网络或GPS卫星将根据您的设置自动检测天气信息.
轻触即可访问AccuWeather.
com,以查看更多的天气预报.
345216关于您的DellStreak7Tablet33显示不同位置的天气信息1轻触即可进入WEATHERSETTINGS(天气设置)模式.
2轻触CurrentLocation(当前位置).
3在搜索框中输入城市或邮政编码,并轻触.
从搜索结果选择所需的位置.
注:要更改小部件用来显示天气的温度单位,则单击或.
浏览应用程序您可以在以下屏幕元素中找到设备中可用的应用程序:应用程序屏幕应用程序屏幕可以从任意主屏幕访问,并且包含设备上安装的所有应用程序,包括从AndroidMarket下载的应用程序.
打开应用程序屏幕1轻触主屏幕按钮以在桌面上显示中心主屏幕.
2在任意桌面主屏幕中,轻触Apps(应用程序)按钮.
导航应用程序页面水平轻拂应用程序屏幕并轻触应用程序以便运行.
关闭应用程序屏幕要返回到查看的上一主屏幕,轻触设备上的主屏幕按钮或屏幕上的主屏幕按钮.
要返回到中心主屏幕,请再次轻触或.
6显示当前位置的天气信息.
轻触即可访问AccuWeather.
com,以查看更多详细信息.
34关于您的DellStreak7Tablet应用程序快捷方式要在主屏幕快速启动应用程序,您可以在主屏幕上添加常用应用程序的快捷方式.
有关详情,请参阅第23页的"自定义主屏幕".
要使用应用程序快捷方式打开应用程序1轻触主屏幕按钮.
2如果主屏幕上显示有所需应用程序的快捷方式,轻触快捷方式以运行该应用程序.
最近使用的应用程序要打开最近使用的应用程序1轻触最近使用的应用程序按钮以查看最近使用的应用程序.
2滚动最近使用的应用程序列表,轻触所需的应用程序缩略图以运行该程序.
注:要关闭最近使用的应用程序列表,请轻触关闭按钮.
关于您的DellStreak7Tablet35屏幕锁定墙纸您可以设置在非活动时间超时后自动关闭显示屏,或者通过按电源按钮手动关闭.
您按下电源按钮以唤醒显示屏后,屏幕锁定墙纸出现以帮助防止不经意轻触屏幕.
当显示屏幕锁定墙纸时,轻触并按住锁定图标.
当其变为圆圈时,将其拖动到环绕其的较大圆圈的边缘以对屏幕解锁.
注:要设置上次操作后关闭屏幕之前需要等待多长时间,可以轻触主屏幕按钮→Apps(应用程序)按钮→Settings(设置)→Screen(屏幕)→Timeout(超时).
36使用您的DellStreak7Tablet使用您的DellStreak7Tablet管理联系人要查看和管理联系人,轻触主屏幕按钮→Apps(应用程序)按钮→Contacts(联系人).
添加新联系人1轻触New(新建).
2选择要添加该联系人的帐户,例如Gmail帐户.
1该区域显示存储新联系人的帐户.
2Takephoto(拍摄照片):轻触以拍摄照片用作联系人的可视呼叫者ID.
SelectphotofromGallery(从图片库选择照片):轻触以从Gallery(图片库)应用程序中选择照片用作联系人的可视呼叫者ID.
3请使用屏幕键盘输入联系人信息.
滚动屏幕以查看更多要填的项目.
4轻触以使用从列表选择的另一个标签更换默认的信息标签.
例如,您可以将来自Home(家庭)电话号码的标签更改为Mobile(手机)电话号码.
5轻触以添加新项目到当前信息类别.
例如,您可以添加第二个电话号码.
1234567891011使用您的DellStreak7Tablet37要查找联系人1要查找联系人,您可以:轻拂联系人列表,直至找到联系人.
或者,拖动屏幕左侧的滚动条以滚动浏览联系人列表.
轻触Findcontacts(查找联系人),然后在文本框中键入联系人的全名或仅键入首字母.
屏幕显示符合条件的联系人.
2一旦找到所需联系人,轻触联系人条目以查看联系人详情.
发送电子邮件或发送信息给联系人1在联系人列表,查找所需的联系人.
2轻触联系人条目以查看联系人详情,然后轻触使用您在设备上设置的电子邮件帐户发送电子邮件或轻触发送信息.
编辑联系人1在联系人列表中,查找所需的联系人.
2轻触联系人条目以查看联系人详情.
3轻触以编辑联系人详情.
4轻触Done(完成)以保存更改.
6轻触以将项目从当前信息类别中删除.
7轻触以填写有关联系人的更多信息.
8轻触以显示更多选项.
9轻触Cancel(取消)以返回联系人列表.
10轻触Done(完成)将新联系人保存至联系人列表中.
11轻触以返回联系人列表.
38使用您的DellStreak7Tablet共享联系人1在联系人列表,查找所需的联系人.
2轻触联系人条目以查看联系人详情.
3轻触设备上的菜单按钮或屏幕上的菜单按钮→Sharecontact(共享联系人).
4在出现的Sharecontactvia(共享联系人方式)菜单中,选择通过电子邮件或蓝牙等方式与好友共享联系人信息的方式.
合并联系人由于设备可能与各种帐户进行同步,当从这些帐户与设备进行联系人同步时,同一个人可能有多个联系人.
您可以通过合并联系人功能在一个联系人条目中查看联系人的所有电话号码和地址等.
1在联系人列表,查找所需的联系人.
2轻触联系人条目以查看联系人详情,然后轻触.
3轻触设备上的菜单按钮或屏幕上的菜单按钮→Join(合并).
4在Joincontacts(合并联系人)列表中,轻触要合并的另一个联系人,然后轻触Done(完成).
合并的联系人信息显示该联系人的原始信息.
注:要分开先前合并的联系人,轻触联系人条目→→→Separate(分开)→OK(确定).
使用您的DellStreak7Tablet39联系人设置在Contacts(联系人)中,轻触设备上的菜单按钮或屏幕上的菜单按钮.
Settings(设置)为您的联系人调整显示选项.
Accounts(帐户)注:如果希望手动同步单独的数据,请清除Auto-sync(自动同步),然后从您的帐户轻触数据项目,以便启动该数据的同步.
数据同步过程中,同步的数据选项上会显示同步图标.
可使用DellMobileSync将设备上存储的联系人与计算机同步;通过Internet连接可将个人电子邮件帐户(如Gmail)上存储的联系人同步.
要选择待同步的数据:1选择Backgrounddata(后台数据)以便使所有同步选项可用.
2选择Auto-sync(自动同步)以使设备自动同步Twitter帐户或电子邮件帐户中的所选数据,这些数据可能包括Twitter联系人和数据,或Calendar(日历)、Contacts(联系人)、Gmail和PicasaWebAlbums(Picasa网络相册)数据.
从您的电子邮件帐户中选择待同步的数据:1轻触电子邮件帐户以打开Data&synchronization(数据与同步)列表.
2选择希望设备自动同步的数据,例如SyncCalendar(同步日历)、SyncContacts(同步联系人)、SyncGmail(同步Gmail)、SyncPicasaWebAlbums(同步Picasa网络相册).
Import/Export(导入/导出)您可以将联系人从SIM/SD卡(仅在3G型号上可用)导入到设备,将联系人从设备导出到SD卡,以及使用蓝牙或Gmail等多种方式分享可视联系人.
40使用您的DellStreak7Tablet信息(仅在3G型号上可用)要撰写、发送并阅读短信(SMS)或彩信(MMS),轻触主屏幕按钮→Apps(应用程序)按钮→Messaging(信息).
Messaging(信息)屏幕会打开信息或信息会话列表,显示所有接收到的、发送的信息以及信息草稿.
注:有关信息会话的信息,请参阅第43页的"接收短信和彩信".
撰写和发送短信1在信息屏幕中,轻触Newmessage(新建信息).
撰写屏幕会打开.
2在To(收件人)栏中,键入收件人的移动电话号码或联系姓名.
在键入电话号码或姓名时,To(收件人)栏下方会显示匹配的联系人及手机号码.
轻触匹配到的联系人以输入其手机号码,或继续键入所需电话号码.
3如果您要给多个手机发送信息,请重复步骤2以输入更多手机号码.
4轻触Typetocompose(输入内容)文本字段以开始撰写信息.
5轻触Send(发送)按钮以发送短信.
6要进行像在线即时信息那样的文字会话,请继续撰写并发送信息给相同的收件人.
您和收件人之间所有发送和接收到的信息都会以聊天记录的形式显示.
撰写和发送彩信1在To(收件人)字段中,键入收件人的手机号码、电子邮件地址或联系人姓名.
在To(收件人)字段下方会显示匹配的联系人手机号码及电子邮件地址.
轻触匹配的联系人,也可以继续键入所需电话号码或电子邮件地址.
2如果要向信息添加主题行,则轻触设备上的菜单按钮或屏幕上的菜单按钮→Addsubject(添加主题).
3轻触Typetocompose(输入内容)文本字段开始撰写信息.
4编辑信息时,可轻触设备上的菜单按钮或屏幕上的菜单按钮→Attach()以将媒体项插入信息.
有关详情,请参阅下表.
使用您的DellStreak7Tablet415当您编辑完彩信后,轻触SendMMS(发送彩信)按钮可发送信息.
以下任何项目都可以添加到彩信中:图片打开Gallery(图片库)应用程序,并轻触图片文件以便将其添加到信息中.
捕获照片打开Camera(照相机)应用程序以捕获一张照片,然后将其添加到信息中.
有关照相机应用程序的详情,请参阅第102页的"照相机".
视频打开Gallery(图片库)应用程序,并轻触视频剪辑以便将其添加到信息中.
捕获视频打开Camera(照相机)应用程序以在摄像机模式下捕获一段视频剪辑,然后将其附加到信息中.
有关使用摄像机功能的详情,请参阅第103页的"启动摄像机模式".
音频打开Selectmusictrack(选择音轨)菜单.
轻触所需音频文件,并轻触OK(确定)以将文件附加到信息中.
Ringtone(铃声)打开Selectaudio(选择音频)菜单.
轻触所需预装的铃声,并轻触OK(确定)以将文件附加到信息中.
您还可以手动复制新铃声到SD卡并将铃声附加到MMS.
要执行此操作,请按照以下步骤操作:1在SD卡上创建名为Ringtones的文件夹.
2打开Ringtones文件夹.
3将要附加到MMS的铃声复制到Ringtones文件夹中.
4在MMScomposer(彩信撰写器)屏幕上,轻触设备上的菜单按钮或屏幕上的菜单按钮→Attach(附加)→Ringtone(铃声).
5选择要附加到MMS的铃声.
42使用您的DellStreak7Tablet录音打开SoundRecorder(录音机)应用程序,以便记录音频剪辑:–轻触开始录音.
–轻触停止录音.
–轻触收听录音.
–轻触Usethisrecording(使用此录音)将录音添加到信息中.
幻灯片打开Editslideshow(编辑幻灯片)屏幕以创建幻灯片并将其附加到信息中.
1轻触Addslide(添加幻灯片)以创建新幻灯片.
2轻触已创建的幻灯片,例如Slide1(幻灯片1),以打开幻灯片编辑屏幕.
3轻触Addpicture(添加图片),然后选择要添加到幻灯片的图片.
4您可轻触屏幕底部的文本字段,为显示的幻灯片撰写标题.
5轻触设备上的菜单按钮或屏幕上的菜单按钮可以预览幻灯片、删除图片、向当前幻灯片添加音乐、添加新幻灯片、更改幻灯片持续时间或文字和图片布局.
6在编辑多页幻灯片时,轻触以编辑下一张幻灯片;轻触以返回上一张幻灯片.
注:每个幻灯片文件最多可有十张幻灯片.
7要更换图片,请在幻灯片编辑器屏幕上,轻触Replacepicture(更换图片)按钮,然后选择要更换的新图片.
要删除当前幻灯片,轻触RemoveSlide(删除幻灯片)按钮.
要预览幻灯片,轻触Preview(预览)按钮.
8完成后,轻触Done(完成)按钮,将幻灯片附加到信息.
9在信息撰写器屏幕上,轻触幻灯片图标以播放幻灯片;轻触Edit(编辑)以修改幻灯片.
10要将幻灯片从信息中删除,轻触Edit(编辑)→→Discardslideshow(舍弃幻灯片).
使用您的DellStreak7Tablet43接收短信和彩信根据不同的通知设置方式,收到新短信或新彩信时,设备会响铃、振动或在系统栏状态区域显示信息.
系统栏通知区域会显示新信息图标,以提醒您收到了新信息.
注:要更改新信息的通知设置,请在Messaging(信息)应用程序中轻触设备上的菜单按钮或屏幕上的菜单按钮→Settings(设置).
滚动屏幕,找到Notificationssettings(通知设置)部分.
然后可以决定是否在收到新信息时在系统栏状态区域中显示文本通知,是否选择在收到新信息时响起铃声,或者是否让设备振动以报告新信息.
与同一联系人或同一号码的往来短信和彩信,可以分组整理为信息会话,这种会话与在线聊天的文本会话相似.
可以显示您和联系人往来的所有信息.
信息会话根据发送或接收的时间列出,最新信息显示在最上面.
阅读短信收到新短信时,系统栏通知区域会显示新短信图标.
轻触该图标可在Messaging(信息)应用程序中打开和阅读信息.
轻触主屏幕按钮→Apps(应用程序)按钮→Messaging(信息)以打开信息列表,然后轻触一条短信或信息会话以打开并读取它.
如果信息包括:网站链接—轻触该链接以打开Browser(浏览器)应用程序,并访问该网站.
电子邮件地址—轻触该电子邮件地址以打开Email(电子邮件)/Gmail应用程序,并撰写电子邮件以发送到该地址.
转发信息1轻触并按住信息.
会弹出Messageoptions(信息选项)菜单.
2选择Forward(转发)以转发信息.
44使用您的DellStreak7Tablet查看彩信1当收到新彩信时,系统栏通知区域会显示新彩信图标.
轻触该图标可在Messaging(信息)应用程序中打开和阅读信息.
或轻触主屏幕按钮→Apps(应用程序)按钮→Messaging(信息)以打开信息列表,然后轻触一条彩信或信息会话以打开该信息.
2轻触所附加图片的缩略图以显示该图片;轻触Play(播放)按钮以播放所附加的视频.
注:要将所附加的媒体项目保存到设备,请轻触并按住该信息,直到Messageoptions(信息选项)菜单打开.
轻触Saveattachment(保存).
回复短信或彩信1轻触信息或信息会话以将其打开.
2在Typetocompose(输入内容)文本字段中,键入回复信息.
3轻触Send(发送)将给发信人回复信息.
删除信息或信息会话1在信息列表中,轻触并按住要删除的信息会话.
2要删除整个会话,请轻触Deletethread(删除会话),然后轻触Delete(删除)以确认删除.
要删除会话内的某条信息,轻触并按住要删除的信息,然后轻触Messageoptions(信息选项)菜单上的Deletemessage(删除信息).
轻触Delete(删除)以确认删除.
注:要删除Messaging(信息)列表中的所有信息,请轻触设备上的菜单按钮或屏幕上的菜单按钮→Deleteallthreads(删除所有会话).
使用您的DellStreak7Tablet45编辑信息设置在Messaging(信息)应用程序中,轻触设备上的菜单按钮或屏幕上的菜单按钮→Settings(设置).
按照屏幕上的说明更改文本或彩信设置.
弹出菜单轻触设备上的菜单按钮或屏幕上的菜单按钮以打开或关闭弹出菜单,其中将列出当前应用程序的可用选项或可在当前屏幕上执行的操作.
选择弹出菜单上的选项或项目1轻触设备上的菜单按钮或屏幕上的菜单按钮以打开弹出菜单.
2轻触弹出菜单上的所需项目.
Swype键盘Swype键盘允许您通过画出词语字母的路径来输入文本,而不用轻触每个键来键入词语.
键盘会根据设备的方向自动旋转为水平模式或竖直模式.
将Swype键盘设置为输入键盘1轻触主屏幕按钮→Apps(应用程序)按钮→Settings(设置)→Language&input(语言和输入).
2轻触Keyboardsettings(键盘设置)部分下的Currentinputmethod(当前输入法).
3在出现的Selectinputmethod(选择输入法)菜单中,轻触Swype.
打开Swype键盘轻触文本框以打开Swype键盘.
关闭Swype键盘轻触设备上的后退按钮或屏幕上的关闭按钮以关闭Swype键盘.
46使用您的DellStreak7Tablet撰写电子邮件的Swype键盘控件1例如,要输入词语"Need",请将手指置于第一个字母"N"上,然后滑到随后的字母.
在滑到最后一个字母"d"后,抬起手指.
该键盘会根据画出的路径经过的字母预测并输入词语.
其中,会忽略与该词语拼写无关的字母.
注:仍然可以轻触每个键来键入词语.
2要输入同一字母两次,例如,输入"Need"的两个字母"ee",请在字母"e"上来回快速涂写或画个圈.
3在不向该文本框中输入词语时,轻触并按住该键以执行以下操作:阅读SwypeHelp(Swype帮助),以获取有关使用Swype的详细信息.
Tutorial(指南):播放动画指南,演示如何使用Swype.
Settings(设置):调整Swype键盘设置.
4轻触以显示用于键入数字、标点符号和符号的键盘.
5轻触以输入",".
轻触并按住然后释放,以输入"-".
要查找更多可从此按键使用的符号,可轻触并按住此按键直到显示符号,然后轻触要键入的符号.
1234567101189使用您的DellStreak7Tablet47在Swype键盘中创建个人词典在您键入词语时,Swype键盘使用默认词典显示建议词语.
您可以创建个人词典,以添加主词典中没有的词语.
键盘也会查找个人词典中的词语,以提供建议词语.
向Swype词典添加词语1轻触主屏幕按钮→Apps(应用程序)按钮→Settings(设置)→Language&input(语言和输入).
2轻触Keyboardsettings(键盘设置)部分下的Configureinputmethods(配置输入法).
3轻触Swype部分下的Settings(设置).
4滚动找到SwypeAdvancedSettings(Swype高级设置)下的Personaldictionary(个人词典).
5轻触.
6轻触以输入空格.
轻触并按住然后释放,以输入制表符空格.
7轻触以输入".
".
轻触并按住然后释放,以输入"'".
要查找更多可从此按键使用的符号,可轻触并按住此按键直到显示符号,然后轻触要键入的符号.
8轻触以删除一个已键入的字符、符号或空格.
轻触并按住以快速删除已键入的文本.
9ENTER键.
10要键入按键上显示的数字或符号,可轻触并按住此按键,然后在数字或符号出现时释放按键.
要查找更多可从相同按键使用的符号,可轻触并按住此按键直到显示符号,然后轻触要键入的符号.
11在Swype键盘无法根据您画出的踪迹预测词语时,它将显示建议的词语.
48使用您的DellStreak7Tablet6将所需词语键入Personaldictionary(个人词典)文本框.
7轻触.
编辑Swype词典中的词语1重复"向Swype词典添加词语"中的步骤1到4以打开个人词典.
2轻触所需词语.
3在文本框中编辑词语的拼写.
4轻触.
从Swype词典中删除词语1重复"向Swype词典添加词语"中的步骤1到4以打开个人词典.
2轻触.
3选择一个或多个要通过轻触复选框删除的词语.
4轻触以确认删除.
Dell键盘还可以使用Dell键盘键入文本.
键盘会根据设备的方向自动旋转为水平模式或竖直模式.
将Dell键盘设置为输入键盘1轻触主屏幕按钮→Apps(应用程序)按钮→Settings(设置)→Language&input(语言和输入).
2轻触Keyboardsettings(键盘设置)部分下的Currentinputmethod(当前输入法).
3在出现的Selectinputmethod(选择输入法)菜单中,轻触以选择Dell键盘.
使用您的DellStreak7Tablet49打开Dell键盘轻触文本框以打开Dell键盘.
关闭Dell键盘轻触设备上的后退按钮或屏幕上的关闭按钮以关闭Dell键盘.
撰写电子邮件的键盘控件1轻触以便将字母键入出现光标的文本框.
轻触并按住以键入某些语种需要的重音字母.
2轻触以删除一个已键入的字符、符号或空格.
轻触并按住以快速删除已键入的文本.
3ENTER键.
124567350使用您的DellStreak7Tablet配置Dell键盘设置1轻触主屏幕按钮→Apps(应用程序)按钮→Settings(设置)→Language&input(语言和输入).
2轻触Keyboardsettings(键盘设置)部分下的Configureinputmethod(配置输入法).
3轻触Dellkeyboard(Dell键盘)部分下的Settings(设置).
4要启用设置,轻触该设置选项以选择复选框;要禁用设置,轻触该设置选项以清除复选框.
4根据键入的字符不同,键盘将沿着键盘顶部显示建议的词语,并以彩色突出显示最有可能的一项.
注:此功能仅在纵向模式下默认启用.
要在横向模式下启用此功能,打开Settings(设置)应用程序→Language&input(语言和输入)→Configureinputmethods(配置输入法)→Settings(设置),然后轻触Textcorrection(文本纠正)部分下的Showcorrectionsuggestions(显示纠正建议).
在出现的Showcorrectionsuggestions(显示纠正建议)菜单中,轻触Alwaysshow(始终显示).
可以轻触建议的词语,以便将其输入文本框.
向左或向右轻拂以查看更多建议的词语.
5轻触一次显示大写字母键盘,以便键入大写字母.
快速轻触两次可启用CapsLock(大写锁定)模式.
启用后,图标随即变为.
轻触以返回小写字母键盘.
6轻触以显示用于键入数字、标点符号和符号的键盘.
轻触以返回字母键盘.
7轻触以使用语音输入.
对着麦克风说出要输入的词语.
设备会输入根据您的语音识别出的词语.
使用您的DellStreak7Tablet51可用的Dell键盘设置词语建议设置Google搜索可以使用Google搜索小部件查找Google上的网站和信息、设备上安装的应用程序,以及Contacts(联系人)列表中存储的联系人.
通过键入进行搜索1在主屏幕上的Google搜索小部件中,轻触以打开下面的Google搜索小部件.
2使用该键盘将关键字或文本键入该框中.
在键入后,会出现与键入的文本完全或部分匹配的搜索结果.
3滚动列出的搜索结果并轻触需要的结果.
4与搜索结果匹配的应用程序会打开,如果搜索的是网页,那么匹配网页会在浏览器中打开.
5如果要查看网页,则轻触所需链接.
通过语音搜索1轻触搜索框旁出现的.
2说出您要搜索的项目的名称或关键字.
自动大写功能每句句首的单词第一个字母自动转换成大写.
按键时振动当按键时设备会振动.
按键时发声当按键时设备会发出声响.
注:要激活该项目,还需要选择Settings(设置)→Sound(声音)→Audibleselection(声音选择).
自动纠正标记并改正错误的拼写和问题.
显示纠正建议在键入时显示建议词语.
52使用您的DellStreak7Tablet3浏览器会打开,并显示匹配的网页链接.
注:还可以访问VoiceSearch(语音搜索)功能,方法是:轻触主屏幕按钮→Apps(应用程序)按钮→VoiceSearch(语音搜索).
管理设备设置检查存储空间轻触主屏幕按钮→Apps(应用程序)按钮→Settings(设置)→Storage(存储).
屏幕将显示设备和SD卡上的全部存储空间和可用存储空间.
删除不需要的应用程序数据以释放存储空间1轻触主屏幕按钮→Apps(应用程序)按钮→Settings(设置)→Applications(应用程序)→Manageapplications(管理应用程序).
2轻触要删除缓存或数据的应用程序.
3轻触Storage(存储)下的Cleardata(清除数据)以擦除不需要的应用程序数据;轻触Cache(缓存)下的Clearcache(清除缓存)以擦除不需要的缓存.
安全移除SD卡小心:设备正在工作时移除SD卡可能会导致数据丢失或应用程序错误.
小心:强烈建议在您移除SD卡之前首先将其卸载.
1轻触主屏幕按钮→Apps(应用程序)按钮→Settings(设置)→Storage(存储).
2轻触SDcard(SD卡)部分的UnmountSDcard(卸载SD卡).
使用您的DellStreak7Tablet533按住电源按钮和睡眠/唤醒按钮,直到Poweroff(关闭电源)菜单出现.
然后,轻触OK(确定)以关闭设备.
4拉出插槽门,然后将SD卡从设备移除(如图所示).
删除设备上的所有数据小心:以下步骤将删除设备上的所有数据,包括下载的应用程序和Google帐户.
继续执行前请确保已将所有所需数据备份.
1轻触主屏幕按钮→Apps(应用程序)按钮→Settings(设置)→Privacy(隐私)→Factorydatareset(恢复出厂设置).
2轻触Resettablet(重设Tablet).
注:如果启用了解锁图案,则需要输入屏幕解锁图案.
3在阅读警告后,轻触Eraseeverything(全部删除).
54使用您的DellStreak7Tablet强制关闭电源1拉出插槽门.
2使用曲别针或其他尖头物体推动强制关闭电源按钮.
3按住电源按钮和睡眠/唤醒按钮以开启设备.
强制关闭电源按钮Internet55Internet连接至Internet要浏览网络并访问基于网络的公用程序(如即时信息),需确保下列数据网络连接之一可用:GPRSEDGE3GHSPAWi-FiGPRS/EDGE/3G/HSPA(仅在3G型号上可用)使用GPRS、EDGE、3G或HSPA连接至Internet设备配置了GPRS、EDGE、3G或HSPA网络功能,这些功能是否可用取决于设备中SIM卡的服务提供商.
但是,这仅限于文本信息.
如果Wi-Fi连接当前可用,则设备会自动使用Wi-Fi连接访问Internet.
在Wi-Fi连接断开以前,使用GPRS、EDGE、3G或HSPA的Internet连接都临时处于禁用状态.
如果要使用GPRS、EDGE、3G或HSPA数据网络连接到Internet:1轻触主屏幕按钮→Apps(应用程序)按钮→Settings(设置)→Wireless&networks(无线和网络),然后轻触Wi-Fi,清除复选框以禁用它.
2轻触Mobilenetworks(移动网络).
在出现的Mobilenetworksettings(移动网络设置)菜单上,轻触Dataenabled(已启用数据)来启用它.
注:建立数据连接后,状态栏中显示的数据网络连接图标,取决于当前使用的是GPRS、EDGE、3G还是HSPA网络.
如未处于家庭网络或要注册到其他网络,可设置设备以搜索其他可用网络.
56Internet手动选择新网络1轻触主屏幕按钮→Apps(应用程序)按钮→Settings(设置)→Wireless&networks(无线和网络)→Mobilenetworks(移动网络)→Networkoperators(网络运营商).
随即会显示当前可用的网络列表.
2轻触以从Availablenetworks(可用网络)列表中选择一个网络.
自动选择新网络1轻触主屏幕按钮→Apps(应用程序)按钮→Settings(设置)→Wireless&networks(无线和网络)→Mobilenetworks(移动网络).
2轻触Availablenetworks(可用网络)中的Selectautomatically(自动选择).
Wi-Fi可通过Wi-Fi将设备连接到Internet.
如果连接到Wi-Fi网络,需要访问连接到一个91.
44米(300英尺)以内的无线接入点或"热点".
注:Wi-Fi信号的范围和质量会受到已连接设备数量、基站和传输信号的物体等的影响.
Internet57打开Wi-Fi并连接到网络1轻触主屏幕按钮→Apps(应用程序)按钮→Settings(设置)→Wireless&networks(无线和网络)→Wi-Fi以选中Wi-Fi复选框.
设备会扫描可用的无线网络.
2轻触Wi-Fisettings(Wi-Fi设置).
已扫描到的Wi-Fi网络的网络名称和安全设置(Opennetwork(开放式网络)或SecuredwithWEP/WPA/WPA2/WPS(以WEP/WPA/WPA2/WPS加密))会显示在Wi-Finetworks(Wi-Fi网络)列表中.
3轻拂列表并轻触选择要连接的Wi-Fi网络.
4输入密码(如果要求的话),然后轻触Connect(连接),以连接到Wi-Fi网络.
注:要连接到受有线对等保密(WEP)、Wi-Fi安全访问(WPA)、WPA2或无线保护设置(WPS)等协议保护的网络,必须输入WEP/WPA/WPA2/WPS安全密钥,以获得网络的访问权限.
只要未将设备重置为出厂默认设置,下次连接到先前访问过的加密网络时,您将无需重新输入WEP/WPA/WPA2/WPS密钥.
注:设备可以通过Wi-Fi或数据网络(GPRS、EDGE、3G或HSPA)保持稳定的Internet连接.
但是,当Wi-Fi连接和移动网络连接同时可用时,Wi-Fi具有更高的优先级.
查看当前的Wi-Fi网络连接在系统栏状态区域中:当设备连接到无线网络时,系统栏状态区域中的Wi-Fi图标会显示信号强度(亮起的信号格数量).
如果已启用Wireless&networks(无线和网络)→Wi-Fisettings(Wi-Fi设置)→Networknotification(网络通知),当设备找到附近可接入的Wi-Fi网络时,系统栏通知区域会显示图标.
58Internet从Wi-Fi网络查看:1轻触主屏幕按钮→Apps(应用程序)按钮→Settings(设置)→Wireless&networks(无线和网络)→Wi-Fisettings(Wi-Fi设置).
2轻触设备当前连接到的Wi-Fi网络(标有Connected(已连接)).
打开的窗口会显示Wi-Fi网络的名称、状态、安全信息、信号强度、链接速度和IP地址.
注:要将设备从当前的Wi-Fi网络断开,轻触窗口中的Forget(断开).
要恢复此无线网络连接,需要重新配置Wi-Fi设置.
连接到另一个Wi-Fi网络1轻触主屏幕按钮→Apps(应用程序)按钮→Settings(设置)→Wireless&networks(无线和网络)→Wi-Fisettings(Wi-Fi设置).
检测到的Wi-Fi网络会显示在Wi-Finetworks(Wi-Fi网络)列表中.
注:要重新搜索可用的Wi-Fi网络,在Wi-Fisettings(Wi-Fi设置)屏幕中,轻触设备上的菜单按钮或屏幕上的菜单按钮→Scan(扫描).
2轻拂Wi-Finetworks(Wi-Fi网络)列表,轻触要连接的网络的名称.
注:要连接的网络不在检测到的网络列表中,轻拂到列表底部,再轻触AddWi-Finetwork(添加Wi-Fi网络).
输入Wi-Fi网络设置后,轻触Save(保存).
使用飞行模式禁用所有连接选择飞行模式会禁用所有移动、蓝牙和Wi-Fi连接.
在严禁使用无线连接时(如在飞机上),此功能十分有用.
1轻触系统栏时间区域以打开状态详细信息.
2轻触状态详细信息中的任意位置.
然后,状态详细信息下面显示快速设置.
Internet593将开关拖到ON(打开)可启用飞行模式;将开关拖到OFF(关闭)可禁用飞行模式;注:有关详情,请参阅第21页的"快速设置".
浏览Internet打开浏览器轻触主屏幕按钮→Apps(应用程序)按钮→Browser(浏览器).
使用浏览器控制栏1轻触以关闭网页窗口.
2轻触以打开一个新的浏览器窗口并在新选项卡下显示主页.
3轻触设备上的菜单按钮或屏幕上的菜单按钮以访问以下选项:Newtab(新建选项卡):在新窗口中的新建选项卡下打开一个网页.
Newincognitotab(新建incognito选项卡):在新窗口中的新建选项卡下打开一个网页,在此新窗口中查看的网页并不会出现在浏览历史记录或搜索历史记录中.
有关详细信息,请阅读屏幕说明.
Findonpage(在页面中查找):搜索当前网页中的内容.
Sharepage(共享页面):使用蓝牙和Gmail等发送网页URL.
Savepage(保存页面):将网页保存到Downloads(下载).
Pageinfo(页面信息):查看当前网页相关的信息.
Downloads(下载):查看和管理最近下载的内容.
Settings(设置):访问高级设置以自定义Browser(浏览器)应用程序.
1234567891060Internet转到网页1在浏览器屏幕上,轻触屏幕上的网页地址栏.
2使用屏幕键盘键入网页地址.
键入地址时,会显示匹配的网页地址.
3轻触屏幕上显示的地址可直接转至该网页.
或键入网页地址,然后按键盘上的ENTER键(或)或浏览器控制栏中的.
设置主页手动输入主页:1轻触设备上的菜单按钮或屏幕上的菜单按钮→Settings(设置)→Sethomepage(设置主页).
2输入要设置为主页的网站的地址后,轻触OK(确定).
4轻触以打开Bookmarks(书签)和History(历史记录)窗口.
Bookmarks(书签):显示创建了书签的网站.
滚动以查看所有书签并轻触一个条目以打开网站.
History(历史记录):显示浏览历史记录和访问次数最多的网页.
要查看历史记录,请选择网页,例如Today(今日)、Yesterday(昨日)、Last7days(前七日)、Lastmonth(上个月)、Mostvisited(访问次数最多的网页)等.
5轻触即可使用Google搜索或语音搜索功能查找所需的网页.
6轻触即可创建当前网页的书签.
7轻触网页地址字段并输入要浏览的网页地址.
8轻触即可刷新当前网页.
9轻触即可查看下一网页.
10轻触即可查看上一网页.
Internet61将当前页设置为主页:1转到要设置为主页的网页.
2轻触设备上的菜单按钮或屏幕上的菜单按钮→Settings(设置)→Sethomepage(设置主页).
3轻触Currentpage(当前页)→OK(确定).
从书签中选择主页:1轻触浏览器控制栏中的,打开Bookmarks(书签)和History(历史记录)窗口,这些窗口将列出书签列表、浏览历史记录和访问次数最多的网站.
2轻触并按住所需的书签,打开命令菜单→Setashomepage(设置为主页).
浏览网页浏览网页用手指水平或垂直轻拂屏幕,以滚动并浏览要查看的网页区域.
放大网页在屏幕上分开两根手指挤压要放大的网页区域.
缩小网页在屏幕上合拢两根手指挤压要缩小的网页区域.
注:也可以双击网页的所需区域,以便在该区域的放大和缩小视图之间切换.
查看下一或上一网页在浏览器控制栏中,轻触可查看上一网页;轻触可查看下一网页.
或轻触设备上的后退按钮可查看上一网页.
62Internet打开新浏览器窗口在浏览器控制栏中,轻触可打开新浏览器窗口并在新选项卡下显示主页.
或轻触设备上的菜单按钮或屏幕上的菜单按钮→Newtab(新建选项卡).
随即会打开新的浏览器窗口,并在新选项卡下显示主页.
在浏览器窗口之间切换可以同时打开多个浏览器窗口.
轻触选项卡即可轻松在网页之间切换.
注:要关闭浏览器窗口,轻触.
查找网页中的文本信息1查看网页时,轻触设备上的菜单按钮或屏幕上的菜单按钮→Findonpage(在页面中查找).
2在搜索栏键入要搜索的项目.
3轻触或以转到上一个/下一个匹配的项目.
注:轻触以关闭搜索栏.
复制网页上的文本可将网页上的文本复制和粘贴到电子邮件或短信.
1转到要复制文本的网页.
2找到要复制的文本,然后轻触并按住文本,直到屏幕顶部出现Textselection(文本选择)操作栏.
选项卡Internet633移动和光标可选择您要复制的文本.
将拖动至要复制的文本开始处;再拖动到要复制的文本结尾处.
要复制的文本将以绿色高亮显示.
4从屏幕上移开手指.
5轻触Copy(复制)可将所选文本首先复制到剪贴板.
要将复制的文本粘贴到电子邮件或短信,打开应用程序.
轻触并按住信息或电子邮件屏幕上的文本字段,然后轻触上下文菜单中的Paste(粘贴).
使用网页链接、历史记录和下载选择网页上的链接移动到网页上要查看的链接.
轻触链接时,将以高亮显示框框住链接.
链接类型功能网页地址轻触链接以打开网页.
轻触并按住链接可打开允许您执行更多功能的上下文菜单,例如打开网页、在新选项卡中打开网页,保存链接、将网页的链接复制到剪贴板或选择文本等.
电子邮件地址轻触以发送电子邮件到对应的电子邮件地址.
轻触并按住直至上下文菜单出现.
–轻触Sendemail(发送电子邮件)以将电子邮件发送到相应的电子邮件地址.
–轻触Copy(复制)以将电子邮件地址复制到剪贴板.
稍候可在新建联系人或撰写新邮件时粘贴该电子邮件地址.
–轻触Selecttext(选择文本)以选择电子邮件地址.
出现Textselection(文本选择)操作栏,您可以选择执行更多功能.
64Internet查看网页的访问历史记录1在浏览器屏幕上,轻触.
2轻触显示浏览历史记录和访问次数最多网页的History(历史记录)选项卡.
3选择一个网页,例如Today(今日)、Yesterday(昨日)、Last7days(前7日)、Lastmonth(上个月)、Mostvisited(访问次数最多的网页)等,找到上次访问的所需网页.
4轻触网址以打开网页.
允许下载Web应用程序小心:从Web下载的应用程序可能来源不明.
为了保护设备和个人数据,仅从信任的来源下载应用程序(如AndroidMarket).
要下载Web应用程序,请启用设备的下载功能.
1轻触主屏幕按钮→Apps(应用程序)按钮→Settings(设置)→Applications(应用程序).
2轻触Unknownsources(未知来源)以选择复选框.
3Attention(警告)对话框打开后,轻触OK(确定).
安装应用程序1在浏览器屏幕上,轻触要下载的应用程序.
2应用程序详情屏幕随即打开.
阅读应用程序的详情,例如价格、整体评分、用户评论、开发者联系信息等.
3要安装应用程序,如果为免费软件,请选择Download(下载);而如果需要付费,请选择Buy(购买).
Internet65查看下载在浏览器屏幕上,轻触设备上的菜单按钮或屏幕上的菜单按钮→Downloads(下载).
或轻触主屏幕按钮→Apps(应用程序)按钮→Downloads(下载).
管理书签可在设备中保存任意多个书签.
将网页保存为书签1在浏览器屏幕,转到要保存为书签的网页.
2轻触网页地址栏旁边的.
Bookmarkthispage(创建此页面书签)窗口打开.
在Label(标签)字段中,根据需要键入书签名.
在Address(地址)字段中,根据需要编辑网页地址.
在Addto(添加到)字段中,选择您希望放置此书签快捷方式的位置,例如Homescreen(主屏幕)、Bookmarks(书签)或Otherfolder(其他文件夹).
3轻触OK(确定)以将网页保存为书签.
打开书签1在浏览器屏幕上,轻触.
Bookmarks(书签)窗口随即打开.
2在Bookmarks(书签)窗口中,可以执行以下操作:在同一浏览器窗口中,轻触要打开的书签.
轻触并按住要开打的书签.
然后,在上下文菜单中轻触Open(打开)以在同一浏览器窗口中打开书签,或者在新选项卡中轻触Openinnewtab(在新选项卡中打开)以在新窗口中打开书签.
66Internet管理书签1在浏览器窗口上,轻触.
2在Bookmarks(书签)窗口中,轻触并按住所需书签以打开上下文菜单,将显示以下选项:打开在同一个浏览器窗口打开创建了书签的网站.
在新选项卡中打开在新窗口中打开创建了书签的网站.
编辑书签轻触以打开Editbookmark(编辑书签)窗口.
有关详情,请参阅第65页的"将网页保存为书签"将快捷方式添加到主屏幕在当前的主屏幕中,轻触以创建书签的快捷方式.
随后,即可轻触主屏幕上的快捷方式启动Browser(浏览器)应用程序,并直接转到创建了书签的页面.
分享链接轻触以通过蓝牙、电子邮件、Facebook、Gmail、信息(仅在3G型号上可用)和Twitter等共享书签的地址.
Bluetooth(蓝牙):开启蓝牙.
轻触Scanfordevices(扫描设备).
轻触Founddevices(发现的设备)下您要与其共享链接的设备.
Gmail,Email(电子邮件):轻触以打开撰写窗口,与此同时书签的地址会自动粘贴到文本字段中.
使用电子邮件将书签的地址发送到其他地址.
Messaging(信息):轻触以打开信息撰写器,与此同时书签的地址会自动粘贴到文本字段中.
使用短信将书签的地址发送到其他地址.
Facebook,Twitter:轻触以打开粘贴有书签地址的文本撰写窗口.
将书签发布到Facebook或Twitter,以便在线的好友看到.
复制链接URL将创建了书签的Web站点的Web地址复制到剪贴板.
删除书签轻触以删除选定的书签.
设置为主页将创建了书签的网站设置为您的浏览器主页.
Internet67配置浏览器设置在浏览器屏幕上,轻触设备上的菜单按钮或屏幕上的菜单按钮→Settings(设置)以调整浏览器设置.
电子邮件您可以在设备上通过基于网页的电子邮件服务创建POP3、IMAP以及Exchange电子邮件帐户.
打开电子邮件应用程序轻触主屏幕按钮→Apps(应用程序)按钮→Email(电子邮件).
设置电子邮件帐户1在Accountsetup(帐户设置)屏幕上,键入要添加的电子邮件地址和电子邮件帐户的密码.
2选中帐户选项,然后轻触Next(下一步).
注:如果要设置的电子邮件帐户未在设备的电子邮件数据库中,在轻触Next(下一步)之前,将要求您手动输入电子邮件帐户的设置,包括电子邮件服务器、协议等.
注:轻触Manualsetup(手动设置)而非Next(下一步),以直接输入当前设置帐户的接收和发送设置.
3输入帐户的名称和要在发送邮件中显示的名字,然后轻触Next(下一步).
添加电子邮件帐户到设备后,如果需要添加另一个电子邮件帐户,轻触设备上的菜单按钮或屏幕上的菜单按钮→Accountsettings(帐户设置)→Addaccount(添加帐户).
68Internet查看您的电子邮件注:在收到新电子邮件时,电子邮件图标会出现在系统栏通知区域.
轻触该图标即可打开Email(电子邮件)应用程序以进行查看.
选择一个帐户作为发送电子邮件的默认帐户1轻触设备上的菜单按钮或屏幕上的菜单按钮→Accountsettings(帐户设置).
2从出现的窗口的左侧选择要设置为默认帐户的帐户,然后选择Generalsettings(常规设置)下的Defaultaccount(默认帐户).
1轻触即可显示添加到Email(电子邮件)应用程序的所有电子邮件帐户.
2该帐户中收到的新电子邮件数量.
3选择一个帐户,查看该帐户的收件箱中收到的电子邮件.
4该Combinedview(组合视图)包含您的所有帐户中收到的所有电子邮件.
5轻触以查看该帐户的其他文件夹中的电子邮件.
43215Internet69撰写和发送电子邮件1轻触主屏幕按钮→Apps(应用程序)按钮→Email(电子邮件).
2如果您在设备上设置了多个帐户,选择要使用的电子邮件.
注:如果您未选择帐户,将使用设置为默认的帐户来发送电子邮件.
3在电子邮件帐户的收件箱中,轻触撰写电子邮件.
4在To(收件人)字段中,键入收件人的电子邮件地址.
键入信息的同时,屏幕会显示匹配的联系人.
轻触收件人以自动添加电子邮件地址,或继续手动键入电子邮件地址.
如果要将邮件发送给多个收件人,请用逗号分隔电子邮件地址.
可添加的收件人人数没有限制.
5键入主题.
6撰写邮件.
7轻触Send(发送).
注:如果要将邮件另存为草稿并在以后修改,请轻触或轻触Savedraft(另存为草稿).
删除电子邮件1在电子邮件帐户的收件箱中,轻触并按住要删除的邮件.
2在屏幕顶部出现的操作栏中,轻触.
删除或编辑设备中的电子邮件帐户1轻触主屏幕按钮→Apps(应用程序)按钮→Email(电子邮件).
2轻触设备上的菜单按钮或屏幕上的菜单按钮→Accountsettings(帐户设置).
70Internet要删除电子邮件帐户,首先轻触选择要删除的帐户.
滚动到Removeaccount(删除帐户)部分,然后轻触Removeaccount(删除帐户).
当确认是否删除时,轻触OK(确定).
要编辑电子邮件帐户,轻触选择要编辑的帐户,然后配置可用的设置.
Web应用程序注:要使用以下应用程序,需要活动的Wi-Fi或移动数据网络连接(GPRS、EDGE、3G或HSPA).
有关配置设备建立Internet连接的详细信息,请参阅第55页的"连接至Internet".
注:应用程序的功能和用户界面可能随新版本而不同.
注:并非所有的应用程序在此产品的所有版本中均可用.
GmailGmail是由Google提供的一项基于Web的电子邮件服务.
打开Gmail轻触主屏幕按钮→Apps(应用程序)按钮→Gmail.
设置Google帐户需要登录Google帐户才能使用Google应用程序和服务,如Gmail、GoogleTalk和AndroidMarket.
登录Google帐户也会同步Google帐户和设备中的所有电子邮件、联系人和日历注:如果之前使用需要登录Google帐户的应用程序时已经登录,则无需再次登录Google帐户.
1在SigninwithyourGoogleAccount(使用Google帐户登录)屏幕上,键入Google用户帐户名和密码,然后轻触Signin(登录)按钮以继续.
注:如果还没有Google帐户,轻触Createanaccountnow(立即创建帐户).
注:轻触设备上的菜单按钮或屏幕上的菜单按钮→Browsersign-in(浏览器登录),即可使用Browser(浏览器)应用程序登录Google帐户.
Internet712轻触Done(完成)以完成该过程.
注:连接到Internet后,才能登录到Google帐户.
登录前,请确保设备已有活动的Wi-Fi或移动数据连接(GPRS、EDGE、3G或HSPA).
有关设置数据连接的详情,请参阅第55页的"连接至Internet".
Gmail收件箱将以默认Gmail视图打开.
接收到的所有电子邮件都存放在收件箱中.
1如果在设备上设置了多个帐户,则轻触以选择Gmail帐户.
2文件夹(或标签)以及未读电子邮件数量.
要查看存储在Inbox(收件箱)以外的文件夹中的电子邮件,如Sent(发件箱)文件夹或AllMail(所有邮件)文件夹的电子邮件,或查看带标签或星号的电子邮件:轻触要查看的电子邮件所在的文件夹.
3轻触复选框以选择电子邮件主题,执行屏幕顶部出现的操作栏中的更多选项.
Changelabels(更改标签):更改所选项的标签.
:将所选项标记为未读.
:为所选项添加星号.
:通过将所选项存储到AllMail(所有邮件)文件夹中,对所选项进行归档.
:将所选项移到Trash(垃圾箱)文件夹.
12367895472Internet阅读电子邮件在Gmail应用程序中收到新电子邮件时,系统栏的通知区域中出现电子邮件图标,以此针对新邮件发出警报.
轻触该图标以打开新电子邮件,在Gmail应用程序中进行查看.
在收件箱或在任何其他文件夹中时,滚动屏幕上的电子邮件主题,然后轻触一个电子邮件主题以查看其内部的电子邮件.
4相同主题下的电子邮件数量.
5轻触星号以添加或删除星号标记.
6轻触菜单按钮即可访问Settings(设置)和Help(帮助).
7轻触刷新按钮以发送或接收电子邮件,并使您的电子邮件与Internet上Gmail帐户的电子邮件同步.
8轻触以撰写电子邮件.
9轻触以搜索电子邮件.
1轻触以阅读下一个电子邮件主题.
2轻触以阅读上一个电子邮件主题.
3轻触Reply(回复)以回复联系人.
4轻触Replyall(回复所有人)以回复此邮件环路中的所有联系人.
1234567Internet73创建和发送电子邮件1轻触主屏幕按钮→Apps(应用程序)按钮→Gmail.
2如果您在设备上设置了多个帐户,选择要使用的电子邮件.
3在电子邮件帐户的收件箱中,轻触撰写电子邮件.
4在To(收件人)字段中,键入联系人的电子邮件地址.
要发送邮件给多个联系人,请用逗号分隔电子邮件地址.
5键入电子邮件主题.
6撰写电子邮件.
要在电子邮件中附加图片,轻触图标.
选择您希望从Gallery(图片库)应用程序附加的图片.
注:轻触以删除.
7轻触Send(发送)以发送电子邮件.
GoogleTalkGoogleTalk是由Google开发的即时信息程序.
启动GoogleTalk1轻触主屏幕按钮→Apps(应用程序)按钮→Talk.
2轻触Signin(登录)以使用Google帐户登录到GoogleTalk.
如果您没有Google帐户,则按照屏幕上的说明来创建帐户(请参阅第70页的"设置Google帐户").
3GoogleTalk窗口打开即会显示好友列表.
5轻触Forward(转发)以将该电子邮件转发给其他联系人.
6轻触以对电子邮件添加星号.
选中加星号的电子邮件,转至Starred(已加星号)文件夹.
7轻触以查看同一主题的其他先前邮件.
74Internet自动登录可在打开设备时自动登录GoogleTalk帐户.
1在好友列表中,轻触设备上的菜单按钮或屏幕上的菜单按钮→Settings(设置).
2选中Signinautomatically(自动登录)复选框.
添加新好友到好友列表注:只能添加具有Google帐户的用户.
1在好友列表中,轻触图标以添加好友.
2输入要添加到好友列表的好友的GoogleTalk即时信息ID或Gmail地址.
注:如果添加通讯录中的已有联系人为好友,在完全键入其即时信息ID前,具有相同ID的联系人将会显示在屏幕上.
可轻触联系人,其ID就将自动输入.
3轻触Sendinvitation(发送邀请).
查看和接受邀请1收到聊天邀请时,将出现弹出式Acceptinvitation(接受邀请)菜单.
2轻触Accept(接受)、Decline(拒绝)或Block(屏蔽).
更改在线状态和信息1轻触在线状态字段,例如Available(在线)以显示更多选项.
2选中需要的状态字段,包括Available(在线)、Busy(忙碌)、Invisible(隐身),或退出GoogleTalk.
3要输入状态信息,轻触Statusmessage(状态信息)字段.
当Statusmessage(状态信息)文本框打开时,输入信息.
4要更改ID照片,轻触照片图标以捕获照片或从Gallery(图片库)应用程序中选择要使用的照片.
Internet75发起对话1轻触以在好友列表中选择好友.
2在文本框中键入信息.
3轻触以发送信息.
添加好友到当前对话1在聊天屏幕中,选择屏幕键盘,然后轻触图标→Addtochat(添加到对话).
2选择要邀请到当前对话的好友.
禁用聊天记录1在聊天屏幕中,选择屏幕键盘,然后后轻触图标→Goofftherecord(删除聊天记录).
2随后的聊天将不会有聊天记录.
要恢复聊天记录设置,轻触Stopchattingofftherecord(保存聊天记录).
关闭对话在聊天屏幕中,轻触以关闭当前对话.
在聊天屏幕中,轻触设备上的菜单按钮或屏幕上的菜单按钮→Closeallchats(关闭所有聊天)以关闭所有对话.
显示好友列表中的全部好友要显示好友列表中的全部好友,请轻触设备上的菜单按钮或屏幕上的菜单按钮→Allfriends(全部好友).
要仅显示最经常聊天的好友,轻触设备上的菜单按钮或屏幕上的菜单按钮→Mostpopular(常用).
76Internet屏蔽好友发送信息1在好友列表中,选择要屏蔽的好友.
2轻触好友的缩略图,然后轻触→Blockfriend(屏蔽好友).
该好友会从好友列表中移除,并添加到已屏蔽好友列表.
注:要解除屏蔽,轻触设备上的菜单按钮或屏幕上的菜单按钮→Settings(设置).
滚动以轻触Account(帐户)部分下的Blockedfriends(屏蔽的好友).
轻触要解除屏蔽的好友,然后轻触OK(确定)以确认.
永久删除好友1在好友列表中,查找要删除的好友.
2轻触好友的缩略图,然后轻触→Removefriend(删除好友).
注销GoogleTalk轻触设备上的菜单按钮或屏幕上的菜单按钮screen→Signout(注销).
MapsGoogleMaps可帮助您定位当前的位置,查看实时路况信息,并给出行车路线指南.
也可使用搜索工具查找地址或旅游景点,结果可显示为地图或街景视图.
注:GoogleMaps应用程序并没有覆盖所有区域.
启用定位服务要使用GoogleMaps搜索要查找的地址或定位当前所在位置,需要启用Mylocationsources(我的位置源):Internet771轻触主屏幕按钮→Apps(应用程序)按钮→Settings(设置)→Location&security(位置和安全性).
2选择Usewirelessnetworks(使用无线网络)和/或UseGPSsatellites(使用GPS卫星).
注:如果选择UseGPSsatellites(使用GPS卫星),您将能以准确到街道的精度进行定位.
然而,此模式须在开阔的天空下使用,且需消耗电池电量.
打开GoogleMaps轻触主屏幕按钮→Apps(应用程序)按钮→Maps.
在地图上查看您的位置在Maps屏幕上,轻触.
当前所在位置就会在地图上以闪烁的蓝色箭头显示出来.
注:启用GPS卫星定位,可以精确定位到您当前所在的街道位置.
然而,此模式须在开阔的天空下使用,且需消耗更多电池电量.
在地图上查找位置1在Maps屏幕上,轻触搜索框.
2通过键入搜索:a在搜索框中键入要搜索的位置.
可输入地址、城市或国家/地区以及行业或机构的类型(如"餐厅"或"学校").
b轻触键盘上的ENTER键(或).
通过语音搜索:a轻触.
b说出要搜索的目的地.
注:输入信息时,搜索框下方会显示最近搜索或匹配的地点.
可轻触地点名称或地址以在地图上显示该地点.
78Internet3搜索结果将在地图上以标有字母的气球进行标注.
查看一个地点的详细信息1滚动列表以查看搜索结果.
2搜索结果会用标有字母的标记进行标注.
轻触字母标记以显示地点名称.
3轻触地点名称查看该地点的地址、详细信息和评论(如果有这些信息)(有关详细信息,请参阅第78页的"查看一个地点的详细信息").
1轻触以显示地图视图.
2轻触以获取路线.
(有关详情,请参阅第80页的"获取路线").
12312345678Internet79在地图上移动位置1用手在地图上向任意方向轻拂或拖动地图,以查看要浏览的区域.
2如果浏览地图时发现一个旅游景点,轻触并按住该地点以显示其地址(如果该地址有街景视图,还会显示缩略图).
放大或缩小地图在屏幕上朝相对方向移动两个手指可以缩小地图;朝相反方向移动两个手指可以放大地图.
更改地图图层GoogleMaps以默认地图图层打开.
可使用其他类型的图层查看地图上的其他信息或图像.
1轻触.
2在Layers(图层)菜单中,轻触要在地图上显示的所需图层.
注:有关图层的信息,请访问maps.
google.
com.
注:要删除地图图层之外的所有图层,轻触→ClearMap(清除地图).
3轻触以切换到该位置的街景视图.
(有关详情,请参阅第80页的"以街景视图方式查看地图").
4滚动以查看该地点的地址、详细信息和评论(如果有该信息).
5轻触以对此位置进行评分和评论.
6轻触以显示更多的高级选项(如果可用).
7轻触以为此位置添加星号.
此位置的地图上将显示星号指示符.
8轻触以关闭此窗口.
80Internet以街景视图方式查看地图可将在地图上找到的位置切换为街景视图.
街景视图由街道照片组成.
1在地图上定位旅游景点.
有关详情,请参阅第77页的"在地图上查找位置"和第79页的"在地图上移动位置".
2在地图上,轻触地点的名称或地址.
3在位置详细信息屏幕上,轻触.
4要查看该地点周围区域的360度全景,请用手指在屏幕上旋转视图.
5要沿着街道移动视图,将Pegman拖动到需要的位置.
注:查看某一位置的街景视图时,轻触菜单按钮→Compassmode(罗盘模式)以启用罗盘模式,通过此模式可以通过倾斜或旋转设备来查看选定位置的周边区域,而无需用手指移动屏幕上的视图.
获取路线使用GoogleMaps获取到达目的地的各种路线.
1查看地图时:轻触屏幕顶部的操作栏中的.
或已找到地点时:a轻触地图上显示的地点名称或地址.
b在位置详细信息屏幕上,轻触.
2在第一个文本框中输入起点,并在第二个文本框中输入终点.
Internet81注:默认情况下,您当前的位置为起点,在地图上找到的地点为终点.
3轻触Go(开始).
随后会列出到达终点的路线.
4轻触列表中的路线说明,以在地图上显示方向或行车路线.
注:要使用GoogleGPS导航服务获取行车方向,请轻触Navigate(导航).
有关详情,请参阅第86页的"导航".
清除地图轻触设备上的菜单按钮或屏幕上的菜单按钮→ClearMap(清除地图).
所有的搜索结果、路线和交通路况指示器都将从地图上删除.
1起点.
2终点(目的地).
3选择前往目的地的方式:驾车、公交或步行.
4轻触以生成路线.
5轻触以取消.
6轻触以选择联系人的地址,将位置固定在地图上,或选择添加星号的位置作为目的地.
7轻触以切换起点和终点字段.
8轻触以选择联系人的地址,将位置固定在地图上,或选择添加星号的位置作为起点.
1234567882Internet使用GoogleLatitude注:要使用GoogleLatitude,需要登录Google帐户.
GoogleLatitude定位服务让您可与已登录到Google帐户的好友和家人一起分享定位信息.
也可发送即时信息和电子邮件以及获取前往好友所在位置的路线.
要让好友查看您的当前位置并接受他们的邀请,需要启用Latitude.
1在任何模式下查看地图时,轻触设备上的菜单按钮或屏幕上的菜单按钮→JoinLatitude(加入Latitude).
2使用Google帐户登录GoogleLatitude.
如果您没有Google帐户,则按照屏幕上的说明来创建帐户(请参阅第70页的"设置Google帐户").
注:如果您在设备上设置了两个或更多Google帐户,但要对其他帐户使用Latitude,请轻触设备上的菜单按钮或菜单按钮→SwitchAccount(切换帐户).
启动Latitude轻触主屏幕按钮→Apps(应用程序)按钮→Latitude.
或查看地图时,轻触设备上的菜单按钮或菜单按钮→Latitude.
邀请好友分享位置信息1在Latitude屏幕上,轻触设备上的菜单按钮或菜单按钮→Addfriends(添加好友).
2选择要进行位置分享的好友:SelectfromContacts(从联系人中选择):从联系人中选择好友.
已使用Latitude的好友,其名字旁边会显示一个图标.
Addviaemailaddress(通过电子邮件地址添加):输入电子邮件地址.
3当Sendsharingrequests(发送共享请求)菜单出现时,轻触Yes(是).
Internet834好友已通过Latitude接收到一封电子邮件请求,并且在Latitude上也会接收到要求分享位置的通知.
若好友还未加入Latitude,则会收到要求通过Google帐户登录到Latitude的电子邮件.
接受邀请收到Latitude上的位置分享好友请求时,轻触该请求,并选择回应方式:Acceptandshareback(接受并分享):可跟好友分享彼此的当前所在位置.
Accept,buthidemylocation(接受但隐藏我的位置):可以查看好友的所在位置,但是自己的所在位置对其不可见.
Don'taccept(拒绝接受):拒绝分享请求.
不分享任何位置信息.
显示好友可在地图上或列表视图中显示好友.
地图视图打开GoogleMaps,地图上会显示好友所在位置.
每位好友所在的位置会用带箭头的照片图标进行标注.
要查看好友资料并与其进行通讯,轻触照片,然后轻触照片正上方的位置标注.
要查看其他好友,轻触标注旁边的任意箭头.
列表视图要显示好友列表,轻触设备上的菜单按钮或菜单按钮→Latitude.
要查看好友资料并与其进行通讯,轻触列表中的好友名字.
84Internet联系好友在地图视图或列表视图中,轻触好友名称以打开好友资料.
在资料屏幕中,可向好友发送信息并配置隐私设置.
1将好友当前的位置切换到街景视图.
2获取到好友当前位置的路线.
3查看好友在地图上的位置.
4Sharingoptions(分享选项):Sharebestavailablelocation(分享具体位置):与好友分享街道位置.
Shareonlycitylevellocation(仅分享城市位置):仅与好友分享所在的城市或大致区域,不分享街道位置.
好友可在您所在的城市中央看到您的照片图标.
Hidefromthisfriend(对此好友隐藏):停止与该好友分享位置信息.
好友不能在地图上看到您的照片图标.
5Removethisfriend(移除该好友):将该好友从该列表中移除,并结束所有位置分享.
6轻触该缩略图以打开弹出菜单.
随着可用设置的不同,可使用Messaging(信息)和Gmail服务向好友发送信息.
1234567Internet85控制分享内容并更改公开资料1在Latitude中,在好友列表中轻触您的姓名,以打开公开资料窗口.
2为您的首选项设置以下选项.
查看您的位置历史记录启用位置历史记录功能,该功能可帮助您存储过去的Latitude历史记录.
将位置发送给别人可使用Twitter、Facebook、蓝牙、文本信息或电子邮件等发送您当前位置的地址.
编辑隐私设置管理与好友分享位置的方式:Detectyourlocation(检测您的位置):Latitude会自动检测并更新您当前的位置.
Setyourlocation(设置您的位置):从地图、联系人地址或周边地点中选择一个位置,或直接键入一个地址.
Donotupdateyourlocation(不要更新您的位置):您的位置没有更新,您的家人或好友无法看到.
注:要让Latitude报告您的位置,必须启用Mylocationsources(我的位置源).
有关详情,请参阅第76页的"启用定位服务"注:有关如何自定义Latitude选项的详细信息,请轻触设备上的菜单按钮或菜单按钮→Help(帮助).
更改自己的照片更改您的好友在地图上或好友列表中看到的您的图片.
可使用Camera(照相机)应用程序拍摄一张图片,或在Gallery(图片库)中选择已有的图片.
86Internet地点轻触主屏幕按钮→Apps(应用程序)按钮→Places(地点).
Places(地点)会自动检测到您的当前位置,并可提供附近餐馆、咖啡店、酒吧、酒店、风景名胜、ATM、加油站等指南.
1轻触以选择一个类别.
2从地点列表中,轻触所需地点,以便查看详细信息.
有关使用该屏幕上的控件的详细信息,请参阅第78页的"查看一个地点的详细信息".
导航注:GoogleMapsNavigation并非在所有地区均可用.
警告:您需负责以安全可靠的方式使用此应用程序.
您必须遵守本地交通法、公布的路标和安全法规.
请勿在驾驶时操作此设备.
轻触主屏幕按钮→Apps(应用程序)按钮→Navigation(导航).
GoogleMapsNavigation是具有语音导航功能的连接Internet的GPS卫星导航系统.
Navigation具有以下功能:功能说明文字搜索键入要查找的地点、企业或组织的名称或地址.
通过语音搜索通过语音(仅限英语)使用GoogleSearch(Google搜索)指定目标名称.
交通视图交通视图可用于在屏幕上提供实时交通数据,并显示最新路况信息.
按菜单按钮→Layers(图层)→Traffic(交通),以打开交通视图.
沿路线搜索沿路线搜索各种企业.
按菜单按钮→Layers(图层)以访问常用地点类型.
卫星视图卫星视图允许您通过Google高分辨率的航拍图查看您的路线在3D卫星视图中的位置.
按菜单按钮→Layers(图层)→Satellite(卫星)以打开卫星视图.
Internet87YouTubeYouTube是一项Internet视频流服务,通过该服务可查看YouTube成员上传的视频.
注:浏览和观看视频无需登录到YouTube帐户.
但是,要使用完整的YouTube功能(如评论视频、添加视频到您的收藏夹或上传视频),您必须创建并登录YouTube帐户.
打开YouTube轻触主屏幕按钮→Apps(应用程序)按钮→YouTube.
通过键入文本搜索视频1使用屏幕键盘在YouTube屏幕顶部的搜索框中键入视频名称或关键字.
完全或部分匹配键入文本的搜索结果会显示在搜索框的下方.
您可以:a滚动搜索结果并轻触需要的结果.
b轻触键盘上的ENTER键(或)以搜索与所输入文字匹配的结果,然后轻触所需的搜索结果.
与选定结果相匹配的视频会列出来.
街景视图街景视图有助于通过街景视图照片显示转向.
在接近目标时,Navigation会自动切换为街景视图.
导航快捷方式SpeakDestination(说出目标):使用Google语音搜索功能说出目标.
TypeDestination(键入目标):键入目标.
Contacts(联系人):从联系人位置中选择目标.
StarredPlaces(带星号的地点):从带星号的地点列表中选择目标.
步行导航通过语音导航获取步行方向.
您的设备会通过振动发出转向通知.
功能说明88Internet2轻触视频以进行播放.
注:您可以轻触搜索结果屏幕顶部的Alltime(所有时间).
在出现的Timefilter(时间筛选器)菜单中,选择要筛选搜索结果的时间范围,例如Today(今日)、Thisweek(本周)、Thismonth(本月)和Alltime(所有时间).
与选定时间范围匹配的视频会列出来.
通过语音命令搜索视频1轻触YouTube屏幕顶部搜索框旁边的.
2说出视频名称或关键字.
3与所说的字词相匹配的视频会列出来.
4轻触视频以进行播放.
全屏观看视频1以横向按住设备.
2选择YouTube屏幕上的视频.
轻触视频以开始播放,然后轻触以启用全屏模式.
3要控制视频播放,则轻触屏幕上的任意一点以查看控件.
4轻触屏幕以显示暂停图标.
再次轻触屏幕以暂停播放.
5再次轻触屏幕以继续播放.
6要停止播放,可轻触Back(后退)按钮或主屏幕按钮.
注:在全屏模式下,您可以轻触HD以切换HD视频模式(如果可用).
使用更多的YouTube选项除了全屏模式,如果您喜欢视频,还可以轻触;如果不喜欢正在播放的视频,还可以轻触.
您还可以轻触设备上的菜单按钮或屏幕上的菜单按钮以执行以下选项:–Favorite(收藏夹):将视频添加到收藏夹.
–Saveto(保存至):将视频保存至播放列表.
Internet89–CopyURL(复制URL):将视频的URL复制到剪贴板.
–Flag(标记):标记视频.
您可以轻触Share(共享)使用蓝牙、电子邮件、Gmail和信息等应用程序与家人和好友分享视频.
注:以上某些功能可能要求登录到您的YouTube帐户.
自定义YouTube设置要自定义YouTube设置,轻触设备上的菜单按钮或屏幕上的菜单按钮→Settings(设置).
注:有关使用YouTube的详细信息,轻触设备上的菜单按钮或屏幕上的菜单按钮→Help(帮助).
AndroidMarket可在设备上通过AndroidMarket下载和安装应用程序和游戏.
注:从AndroidMarket上下载的应用程序可能不支持屏幕自动旋转为纵向或横向.
打开AndroidMarket1轻触主屏幕按钮→Apps(应用程序)按钮→Market.
2使用Google帐户登录到AndroidMarket.
如果您没有Google帐户,则按照屏幕上的说明来创建帐户(请参阅第70页的"设置Google帐户").
3阅读并同意AndroidMarketTermsofService(AndroidMarket服务条款)后,轻触Accept(接受)按钮.
4随即打开AndroidMarket屏幕.
可下载的所有应用程序按类别存储,例如TOPFREE(免费排行榜)、EDITORS'CHOICE(编辑精选)和GAMES(游戏)等.
轻触类别以查看其应用程序.
90Internet下载和安装应用程序或游戏1滚动并浏览列出的应用程序或游戏,以找到需要的程序.
2轻触需要下载和安装的应用程序.
3在应用程序详情屏幕上,可查看应用程序或游戏的描述、用户评分和评论以及开发者信息.
4在应用程序详情屏幕上,轻触DOWNLOAD(下载)或BUY(购买)以下载免费应用程序或购买应用程序.
应用程序的屏幕将显示下载和安装进度.
注:如果应用程序需要访问设备上的任何数据或功能,Market将告诉您可以访问的应用程序.
轻触OK(确定)按钮以开始下载和安装.
注:在安装过程中,系统栏通知区域中会显示图标.
轻触图标以选中下载的状态.
5应用程序下载并安装到设备后,系统栏通知区域会显示图标.
打开应用程序在Market屏幕中:1轻触Market屏幕上的Myapps(我的应用程序)选项卡.
2轻触列表中已安装的应用程序.
3轻触Open(打开).
开始运行选定的应用程序.
在主应用程序菜单中:1轻触主屏幕按钮→Apps(应用程序)按钮→Myapps(我的应用程序).
2轻触应用程序的图标以运行应用程序.
在系统栏通知区域中:1轻触图标以打开最近安装的应用程序.
2轻触要打开的应用程序名称.
Internet91卸载应用程序或游戏1轻触Market屏幕上的Myapps(我的应用程序)选项卡.
2选择要卸载的应用程序.
3轻触Uninstall(卸载).
同步Google数据通过网络连接,您的设备可以使Google数据(包括Gmail、日历和联系人)与用于访问Google帐户的计算机或任何其他设备的数据同步.
选择要同步的应用程序1轻触主屏幕按钮→Apps(应用程序)按钮→Settings(设置)→Accounts&sync(帐户和同步).
2在Generalsyncsettings(常规同步设置)部分下,轻触以选中Backgrounddata(后台数据)复选框,以使所有同步选项可用.
3在Generalsyncsettings(常规同步设置)部分下,轻触以选择Auto-sync(自动同步),以使设备自动同步选定的数据.
4在Manageaccounts(管理帐户)部分下,轻触帐户以选择希望设备自动同步的数据,例如SyncContacts(同步日历)、SyncContacts(同步联系人)、SyncGmail(同步Gmail)和SyncPicasaWebAlbums(同步Picasa网络相册).
注:如果希望手动同步单独的应用程序,则轻触以清除Auto-sync(自动同步)复选框,然后轻触某数据选项以开始同步所选的数据.
要手动同步所有数据,轻触屏幕右上角的图标.
注:数据同步过程中,同步的数据选项上会显示同步图标.
92自定义DellStreak7Tablet自定义DellStreak7Tablet您可以使用Settings(设置)应用程序中的可用选项自定义设备.
电源管理设置1轻触主屏幕按钮→Apps(应用程序)按钮→Settings(设置)→PowerManagement(电源管理).
2在显示的Timeout(超时)菜单中选择所需的超时时长.
注:为节省电量,当屏幕关闭时设备会根据设置的超时时长自动断开与数据网络的连接.
在您打开屏幕时,设备自动重新连接到数据网络.
3从以下设置中选择:StandardPowerSave-Recommended(标准节电-建议)仅在此选项中定义的开始时间和结束时间之间屏幕关闭时,禁用数据连接性.
1轻触此选项以进行选择.
2设置开始时间和结束时间.
AggressivePowerSave(最佳节电)屏幕关闭时,在此选项中定义的超时之后,总是禁用数据连接性.
1轻触此选项以进行选择.
2轻触所需的超时时长以进行选择.
None(无)如果您选择此选项,在屏幕关闭时,将不会禁用数据连接性.
自定义DellStreak7Tablet93显示设置要更改显示设置,请执行以下操作:1轻触主屏幕按钮→Apps(应用程序)按钮→Settings(设置)→Screen(屏幕).
2要启用设置,轻触该设置选项以选择复选框;要禁用设置,轻触该设置选项以清除复选框.
亮度手动调节屏幕亮度.
1水平拖动亮度滑块或轻触滑块上的所需部分.
滑块上亮条的长度可确定屏幕的亮度.
2轻触OK(确定)以确认调整.
注:如果启用Automaticbrightness(自动亮度调节),则设备将根据周围的光照情况自动调节屏幕亮度.
自动旋转屏幕如果启用,屏幕将在旋转设备时切换为水平或垂直方向.
动画设置该设备,使其在打开和关闭窗口时播放动画.
超时设置操作完成后屏幕保持开启的时间.
滚动选项并轻触首选超时时长.
根据设置的超时时长,屏幕自动关闭并自行锁定.
注:如果您已经设置并启用了屏幕锁定图案,您必须绘制解锁图案.
有关详情,请参阅第97页的"使用屏幕解锁图案保护设备数据".
94自定义DellStreak7Tablet声音和铃声设置更改声音和铃声设置:1轻触主屏幕按钮→Apps(应用程序)按钮→Settings(设置)→Sound(声音).
2轻拂列表进行查找,然后轻触所需项目.
3要启用设置,轻触该设置选项以选择复选框;要禁用设置,轻触该设置选项以清除复选框.
常规设置通知设置振动根据可用的设置,将设备设置成振动.
音量:调节音乐和视频播放的媒体音量.
:调节通知铃声的音量.
:调节闹钟铃声的音量.
1要调整音量,可以水平拖动滑块或轻触滑块的所需位置以增大或减小音量.
2轻触OK(确定)以确认调整.
注:启用静音模式,轻触或以使这些图标变成和.
通知铃声1在出现的Ringtones(铃声)菜单中选择所需的通知铃声.
2轻触OK(确定)以确认选择.
自定义DellStreak7Tablet95反馈设置日期、时间和时区手动设置日期、时间、和时区:1轻触主屏幕按钮→Apps(应用程序)按钮→Settings(设置).
2轻拂屏幕左侧的Settings(设置)菜单以找到并轻触Date&time(日期和时间).
3轻拂右侧的列表找到并轻触所需项目.
4要启用设置,轻触该设置选项以选择复选框;要禁用设置,轻触该设置选项以清除复选框.
提示音选择您轻触屏幕时播放音调以选择项目.
屏幕锁定声音屏幕锁定并解锁后播放音调.
触摸反馈当您轻触按钮或当发生特定的设备交互时,该设备会振动.
选择时间源选择手动设置设备时间,或者自动从移动网络或Internet获取时间.
自动设置时区自动使用网络提供的时区.
设置日期1轻触或轻触并按住向上/向下箭头可调节日、月、年,也可轻触日、月、年来轻拂到所需的值.
2轻触Set(设置)以确认日期.
设置时间1轻触或轻触并按住向上/向下箭头键以调节小时和分钟,也可以轻触小时或分钟来轻拂到所需的值.
2如果使用的是12小时制,请轻触"AM/PM"(上午/下午)字段.
3轻触Set(设置)确认时间.
设置时区选择表示您设备所在时区的城市和地区.
轻触菜单按钮,将时区按照字母顺序或时区排序.
96自定义DellStreak7Tablet语言设置设置显示文本的语言:1轻触主屏幕按钮→Apps(应用程序)按钮→Settings(设置)→Language&input(语言和输入)→Selectlanguage(选择语言).
2从出现的列表中选择您所选的语言.
使用24小时制取消选择复选框采用12小时制显示时间.
选择日期格式选择用来显示日期的格式.
保护您的DellStreak7Tablet97保护您的DellStreak7Tablet使用屏幕解锁图案保护设备数据您可以使用屏幕解锁图案锁定屏幕,防止他人擅自访问,以保护您的设备数据.
启用解锁图案并锁定屏幕后,您需要画出正确的解锁图案才能解除屏幕锁定.
当您连续五次未能画出正确解锁图案时,您只能在30秒以后重试.
如果您忘记了正确的屏幕解锁图案,请按照以下步骤解除屏幕锁定:1轻触Forgotpattern(忘记图案).
2系统提示时,请使用您的Google帐户名和密码登录Google网站.
3绘制第97页的"创建屏幕解锁图案"中描述的新的屏幕解锁图案.
注:如果无法通过上述步骤获得新的解锁图案,请访问support.
dell.
com.
创建屏幕解锁图案1轻触主屏幕按钮→Apps(应用程序)按钮→Settings(设置)→Location&security(位置和安全性).
2轻触Lockscreen(锁定屏幕)部分下的Configurelockscreen(配置锁定屏幕)→Pattern(图案).
3阅读屏幕上的说明并通过动画示例学习如何绘制图案.
然后,当准备好绘制自己的图案时,轻触Next(下一步).
4滑动手指,通过在垂直、水平和/或对角线上连接至少四个点来绘制解锁图案.
图案绘制完成后,请将手指移开屏幕.
注:您必须在屏幕上轻触并滑动手指,从而创建图案.
5若绘制正确,设备会记录下该图案.
轻触Continue(继续).
6当系统提示时,请再次绘制图案,然后轻触Confirm(确认).
注:要更改屏幕解锁图案,需要首先绘制旧的图案,然后再制新的图案.
98保护您的DellStreak7Tablet要禁用或更改屏幕解锁图案1轻触主屏幕按钮→Apps(应用程序)按钮→Settings(设置)→Location&security(位置和安全性).
2轻触Lockscreen(锁定屏幕)部分下的Configurelockscreen(配置锁定屏幕).
3绘制您创建的图案.
4选择Notsecured(不安全)以禁用屏幕解锁安全性;选择Pattern(图案)以绘制新的解锁图案.
更改解锁图案设置1轻触主屏幕按钮→Apps(应用程序)按钮→Settings(设置)→Location&security(位置和安全性).
2要启用设置,轻触该设置选项以选择复选框;要禁用设置,轻触该设置选项以清除复选框.
使用PIN保护设备数据1轻触主屏幕按钮→Apps(应用程序)按钮→Settings(设置)→Location&security(位置和安全性).
2轻触Lockscreen(锁定屏幕)部分下的Configurelockscreen(配置锁定屏幕)→PIN.
3在出现的ChooseyourPIN(选择PIN)页面的文本框中输入PIN.
PIN必须至少包含4个字符.
使用可见图案如果不希望绘制时屏幕上显示解锁图案线条,可以取消选中此选项.
使用触觉反馈绘制解锁图案时,如果不希望得到触觉反馈,则请清除此选项.
保护您的DellStreak7Tablet994轻触Continue(继续)以继续.
5再次输入PIN进行确认.
6轻触OK(确定).
要禁用或更改PIN1轻触主屏幕按钮→Apps(应用程序)按钮→Settings(设置)→Location&security(位置和安全性).
2轻触Lockscreen(锁定屏幕)部分下的Configurelockscreen(配置锁定屏幕).
3输入已启用的PIN,然后轻触Continue(继续).
4选择Notsecured(不安全)以禁用该PIN;选择PIN以更改PIN.
使用密码保护设备数据1轻触主屏幕按钮→Apps(应用程序)按钮→Settings(设置)→Location&security(位置和安全性).
2轻触Lockscreen(锁定屏幕)下的Configurelockscreen(配置锁定屏幕)→Password(密码).
3在出现的Chooseyourpassword(选择密码)页面的文本框中输入密码.
有效的密码包含至少4个字符且包含至少一个字母.
4轻触Continue(继续)以继续.
5再次输入密码进行确认.
6轻触OK(确定).
100保护您的DellStreak7Tablet要禁用或更改密码1轻触主屏幕按钮→Apps(应用程序)按钮→Settings(设置)→Location&security(位置和安全性).
2轻触Lockscreen(锁定屏幕)部分下的Configurelockscreen(配置锁定屏幕).
3输入已启用的密码.
4选择Notsecured(不安全)以禁用该PIN;选择Password(密码)以更改密码.
使用SIM锁密码保护SIM卡(仅在3G型号上可用)您可以通过个人身份识别号(PIN)来防止他人擅自访问SIM卡.
启用PIN来锁定SIM卡之后,每次打开设备时都需要输入PIN以解锁SIM卡.
注:如果连续3次输入错误的PIN,SIM卡将被永久锁定.
此时您必须输入个人解锁码(PUK)来解锁SIM卡.
请联系服务提供商以获取PUK.
启用SIM卡PIN1轻触主屏幕按钮→Apps(应用程序)按钮→Settings(设置)→Location&security(位置和安全性).
2轻触SIMcardlock(SIM卡锁定)部分下的SetupSIMcardlock(设置SIM卡锁定).
3轻触出现的SIMcardlocksettings(SIM卡锁定设置)菜单中的LockSIMcard(锁定SIM卡).
4键入SIM卡PIN,然后轻触OK(确定).
保护您的DellStreak7Tablet101更改SIM卡PIN1轻触主屏幕按钮→Apps(应用程序)按钮→Settings(设置)→Location&security(位置和安全性).
2轻触SIMcardlock(SIM卡锁定)部分下的SetupSIMcardlock(设置SIM卡锁定).
3在出现的SIMPIN菜单中轻触ChangeSIMPIN(更改SIMPIN).
4键入旧的SIM卡PIN,然后轻触OK(确定).
5键入新的SIM卡PIN,然后轻触OK(确定).
6再次键入新的SIM卡PIN,然后轻触OK(确定).
102应用程序应用程序照相机您的设备配有相机,带有自动对焦功能,让您可以捕获并共享高质量图片和视频.
以图片模式启动照相机轻触主屏幕按钮→Apps(应用程序)按钮→Camera(照相机).
照相机控件1取景器屏幕.
2轻触上次拍摄图片的缩略视图,以便使用Gallery(图片库)应用程序查看和管理图片.
3在正视照相机与后视照相机之间切换.
4拖动该屏幕开关可在用于捕获图片的照相机模式和用于捕获视频的摄像机模式之间切换.
12345678应用程序103启动摄像机模式轻触以切换到摄像机屏幕.
摄像机控件5屏幕快门按钮.
捕获图片:a将焦点对准取景器屏幕中的对象上.
b轻触屏幕快门按钮并释放以拍摄图片.
6照相机设置指示灯.
轻触每个指示灯以打开照相机设置,并轻触以选择所需的设置.
7放大.
8缩小.
1取景器屏幕.
2轻触上次拍摄视频的缩略视图,以便使用Gallery(图片库)应用程序播放和管理视频.
3在正视摄像机与后视摄像机之间切换.
4拖动该屏幕开关可在用于捕获图片的照相机模式和用于拍摄视频的摄像机模式之间切换.
5如要开始或停止录制,则轻触此屏幕视频录制按钮.
6摄像机设置指示灯.
轻触每个指示灯以打开摄像机设置.
7放大.
8缩小.
12345678104应用程序蓝牙蓝牙是短距离无线通信技术,允许您的设备通过无线网络连接到已启用了蓝牙的其他设备.
设备上的蓝牙有三种不同的操作模式:开启蓝牙,使设备处于可发现状态1轻触主屏幕按钮→Apps(应用程序)按钮→Settings(设置)→Wireless&networks(无线和网络).
2选中Bluetooth(蓝牙)复选框以开启蓝牙.
系统栏状态区域中将出现蓝牙图标.
3轻触Bluetoothsettings(蓝牙设置),然后选中Discoverable(可发现)复选框,使附近其他的蓝牙设备可以识别您的设备.
配对蓝牙设备1轻触主屏幕按钮→Apps(应用程序)按钮→Settings(设置)→Wireless&networks(无线和网络)→Bluetoothsettings(蓝牙设置).
注:确保您要配对的设备上已启用蓝牙,并且设备已处于"禁用"状态.
2轻触Findnearbydevices(查找附近设备).
您的设备开始扫描有效范围内的蓝牙设备,然后在Founddevices(发现的设备)列表下显示所有检测到的设备.
注:要检测更多设备,轻触Scanfordevices(扫描设备).
3要与某个设备进行连接,轻触该设备的名称.
打开蓝牙处于开启状态.
您的设备能够检测到有效范围内的蓝牙设备,但无法被这些设备发现.
可发现蓝牙处于开启状态,并且其他的蓝牙设备能检测到您的设备.
关闭蓝牙处于关闭状态.
您的设备无法使用蓝牙发送和接收数据.
应用程序1054系统可能会提示您输入验证密码.
在两台设备上输入相同的密码,或输入由设备制造商提供的密码.
请阅读有关设备配对的文档,以检查是否需要默认密码.
5配对成功后,配对设备下方将显示Pairedbutnotconnected(已配对但未连接).
注:要使用蓝牙耳机听音乐,则首先将其与设备配对并连接.
注:表示配对成功的消息可能会有所变化,具体取决于配对设备的类型.
注:配对过程只需进行一次.
一旦您的设备与其它设备配对成功,您的设备会识别该设备,无需重新输入密码.
终止配对关系1轻触主屏幕按钮→Apps(应用程序)按钮→Settings(设置)→Wireless&networks(无线和网络)→Bluetoothsettings(蓝牙设置).
2在Paireddevices(配对的设备)部分下,轻触配对设备旁边的图标.
3轻触Unpair(未配对)以擦除与该设备相关的所有配对信息.
如果希望恢复与该设备的蓝牙连接,需要重新输入密码.
更改您设备的蓝牙名称1确保已经开启设备上的蓝牙(系统栏状态区域中的图标表示蓝牙已启用).
2轻触主屏幕按钮→Apps(应用程序)按钮→Settings(设置)→Wireless&networks(无线和网络)→Bluetoothsettings(蓝牙设置)→Devicename(设备名称).
3输入一个名称用于在使用蓝牙进行连接时标识设备.
4轻触OK(确定).
106应用程序图片库要查看和管理存储在设备上的图片和视频,可以轻触主屏幕按钮→Apps(应用程序)按钮→Gallery(图片库).
Gallery(图片库)应用程序不仅显示存储在SD卡上的图片和视频,还会显示那些上传至本设备上所登录Gmail帐户的Picasa网络相册的内容分享或删除相册所有的图片和视频会以各自的日期、来源或所存储的文件夹,以重叠式缩略图的形式分组显示在各个相册中.
例如,使用设备照相机拍摄的图片会显示为Camera(照相机)分组,而下载的图片则显示为Download(下载)分组.
1轻触并按住相册,直到该相册高亮显示且屏幕顶部出现操作栏为止.
2如果要在其他相册中执行相同的任务,轻触这些相册进行选择.
要取消选择,在此轻触相册.
轻触以查看有所选相册的信息.
要将选定的相册发布到Picasa或将视频剪辑发布到YouTube,或者通过蓝牙、信息和电子邮件等发送到相册,可以轻触.
轻触以删除选定的相册/剪辑.
应用程序107浏览图片和视频缩略图1轻触某个相册以显示其中所有图片和视频的缩略图.
2浏览缩略图:水平轻抚缩略图,直到找到所需缩略图.
在屏幕顶部的操作栏中,根据需要轻触Byalbum(按专辑)或Imagesandvideos(图像和视频)分类缩略图.
3要选择缩略图,轻触并按住缩略图,直到其高亮显示且屏幕顶部出现操作栏.
要将选定的图片或视频发布到Picasa、YouTube,或者通过蓝牙、信息或电子邮件、Gmail等对其进行发送,可以轻触.
要删除选定图片或视频,轻触.
要将图片设置为主屏幕墙纸,轻触其缩略图以在全屏幕模式下显示图片,然后轻触菜单按钮→Setpictureas(将图片设置为)→Wallpaper(墙纸).
根据需要剪切图片,然后轻触Ok(确定)以确认.
要将图片设置为联系人的图片ID,轻触其缩略图以在全屏幕模式下显示该图片,然后轻触菜单按钮→Setpictureas(将图片设置为)→Contactphoto(联系人照片).
从出现的列表中选择联系人,然后轻触Ok(确定)以确认.
108应用程序显示完整的图片轻触所需图片缩略图可全屏显示该图片.
轻拂图片可查看下一张或上一张图片.
要显示图片查看控件,可以轻触屏幕的任意位置.
要放大或缩小图片,您可以:用两个手指捏住图片,然后向相反的方向移动手指可以放大图片视图,合拢手指可以缩小图片视图.
要放大或缩小图片的特定区域,轻触该区域两次.
在放大图片视图后,在屏幕上轻拂或拖动放大的图片直至出现所需区域.
播放视频1轻触视频缩略图,开始播放视频.
2若要控制播放,请使用查看屏幕下方的控件:轻触按钮可以暂停;轻触按钮可以继续播放.
轻触或拖动底部的播放进度条以便快进或快退视频.
应用程序109音乐打开音乐轻触主屏幕按钮→Apps(应用程序)按钮→Music(音乐).
音乐库屏幕打开,该库按照Artists(艺术家)、Albums(专辑)、Songs(歌曲)和Playlists(播放列表)选项卡进行组织.
您可以轻触一个选项卡以显示所需的类别.
选择歌曲1所有可用的音乐文件都按照以下类别分组:Artists(艺术家)、Albums(专辑)、Songs(歌曲)和Playlists(播放列表).
轻触类别以查看其中的列表.
注:如果旋转设备至水平模式,会出现额外的Nowplaying(当前播放)类别.
2轻拂该列表直到找到所要播放的音乐.
例如,按艺术家选择音乐:a轻拂按字母顺序排序的艺术家列表.
b轻触艺术家的姓名.
随即将出现该艺术家的专辑列表.
c轻触专辑以查找专辑中的歌曲.
d轻触某首歌曲打开音乐播放屏幕并播放音乐.
3表示目前正在播放专辑或歌曲.
123110应用程序控制音乐播放1专辑的封面图象(如果有).
2已播放的时间.
3轻触播放控制滑块,可跳转至歌曲的任意部分.
向前拖拉和滚动播放控制滑块可快进歌曲.
向后拖拉和滚动播放控制滑块可快退歌曲.
4轻触一次可跳过歌曲开头.
快速轻触两次可播放上一歌曲.
5轻触可暂停播放;轻触可继续播放.
6轻触播放下一曲.
轻触并按住可快进歌曲.
7歌曲时长.
8正在播放的艺术家姓名、专辑和歌曲.
轻触并按住艺术家、专辑或歌曲以便使用浏览器或YouTube应用程序从Internet上搜索相关的信息或视频,或者在Music(音乐)应用程序内部进行搜索.
9轻触可在各重复模式间切换.
10轻触可打开/关闭随机播放模式.
11转到Nowplaying(当前播放)列表.
1234567891011应用程序111注:轻按音量增大按钮或音量减小按钮可调节播放音量.
创建播放列表1在Music(音乐)屏幕上,根据需要轻触Artists(艺术家)、Albums(专辑)、Songs(歌曲)选项卡.
2轻拂屏幕直到出现希望添加到播放列表的艺术家、专辑或歌曲.
3轻触并按住希望添加到播放列表中的艺术家、专辑或歌曲.
随即出现一个弹出菜单.
4轻触Addtoplaylist(添加到播放列表).
5在Addtoplaylist(添加到播放列表)窗口中,轻触New(新建).
6在文本字段中输入新播放列表的名称,然后轻触Save(保存).
日历使用日历来安排和管理您的事件、会议和约会.
打开日历轻触主屏幕按钮→Apps(应用程序)按钮→Calendar(日历).
设置事件1在任意日历视图上,轻触右上角的图标打开事件详情屏幕.
2使用屏幕上的键盘键入事件名称.
3如果在设备上设置了多个帐户,可以在Calendar(日历)选项中选择要添加事件的帐户日历.
4若此事件有时间周期,轻触From(从)和To(到),键入日期和时间.
对于特殊事件(例如生日)或全天事件,则设置From(开始)和To(结束)日期,然后选中Allday(全天)复选框.
5键入事件的位置和说明.
112应用程序6确定它是否为Repetition(重复)中的重复事件,并选择发生频率.
7在Reminders(提醒)中,设置事件开始前提醒的时间.
8要邀请好友加入该事件,在AddGuests(添加来宾)文本框中键入他们的电子邮件地址.
会在建立该事件时通过电子邮件向其发出邀请.
9轻触Done(完成),事件即创建完成.
注:要在日、周或月视图中快速设置事件,轻触并按住一个空的时间段.
将打开新的Eventdetails(事件详情)屏幕,显示选定的时间段,并在From(从)和To(到)字段中显示日期.
查看日历日历可按日、周或月视图显示.
要更改日历视图,可以轻触Day(日)、Week(周)或Month(月)选项卡.
在查看日历时,您可以:在日或周视图下,轻触事件,将打开一个快速查看事件窗口.
在快速查看窗口中,可以轻触Details(详情)查看有关事件的详细信息,或轻触Delete(删除)以删除事件.
轻触并按住事件以修改事件.
查看并同步多个日历如果已经在设备上设置了多个帐户,则可以从该设备帐户查看多个日历.
您可以配置要同步到设备的日历,以及在设备上的Calendar(日历)中显示或隐藏其中哪些日历.
要设置日历是否可见,可以执行以下步骤.
1在Calendar(日历)的Day(日)或Week(周)视图下,右侧的控件面板将显示设备上帐户的所有日历,使用不同颜色的选项卡指示.
2如果您希望从帐户的日历显示事件,轻触帐户名称使其高亮显示.
应用程序1133如果您希望从帐户的日历隐藏事件,再次轻触帐户名称取消其高亮显示.
要设置是否将日历同步到设备,可以按以下说明操作:在Calendar(日历)中,轻触设备上的菜单按钮或屏幕上的菜单按钮→Settings(设置).
该屏幕显示所有已添加或设备上每个帐户订阅的日历,按帐户进行组织.
轻触帐户名称,选择/清除synced(已同步)复选框以便在设备上显示或隐藏其日历.
事件提醒若您设置了事件提醒,当提醒事件临近时,在系统栏的通知区域会显示即将发生的事件图标.
查看、解除或推迟提醒1轻触即将发生事件的图标以打开通知.
2轻触即将发生的事件的名称以显示事件.
注:若您有其他待定的事件提醒,这些事件也会显示在屏幕上.
3在出现的Calendarnotifications(日历通知)菜单上,您可以进行以下操作:轻触Snoozeall(全部推迟)将所有的事件提醒推迟五分钟.
轻触Dismissall(全部取消)关闭所有事件提醒.
按可使提醒待定在系统栏通知区域.
高亮显示已取消高亮显示控件面板选项卡114应用程序时钟您的设备可作为桌面闹钟工作以显示当前时间和日期、本地天气并播放图片幻灯片和音乐.
轻触主屏幕按钮→Apps(应用程序)按钮→Clock(时钟).
1显示第一个活动的闹钟时间.
2当前时间和日期.
3轻触以设置闹钟.
4轻触以播放Gallery(图片库)应用程序中的可用图片幻灯片.
5轻触以启动Music(音乐)应用程序并选择要播放的音乐.
6轻触可返回查看的主屏幕.
7轻触以便将背景光调至最低级别.
轻触并按住以关闭背光并仅显示当前时间和日期.
注:要打开背景光,可以轻触屏幕的任意位置.
8Docksettings(停车设置):可以配置停车设置,例如音频和插入声音等.
9Addalarm(添加闹钟):可以设置闹钟.
10Alarms(闹钟):可以打开Alarms(闹钟)屏幕和查看设置的闹钟.
123456789103应用程序115设置闹钟您可以设置多个闹钟.
1在Clock(时钟)主屏幕上轻触.
2在Alarms(闹钟)屏幕上,轻触Addalarm(添加闹钟).
3在出现的Settime(设置时间)菜单中设置闹钟时间.
通过轻触向上/向下箭头键调节时间,或者轻触小时和分钟字段以轻拂到所需的值.
轻拂可将AM更改为PM,反之亦然,在完成后轻触Set(设置).
4随即打开Setalarm(设置闹钟)菜单,其包含以下设置:5轻触Done(完成)以设置闹钟.
注:在Alarms(闹钟)屏幕上,您还可以通过轻触Addalarm(添加闹钟)添加新闹钟.
暂时禁用闹钟在Alarms(闹钟)屏幕上,清除希望禁用的闹钟时间的绿色复选框.
删除闹钟1在Alarms(闹钟)屏幕上,轻触希望删除的闹钟时间.
2在Setalarm(设置闹钟)屏幕上,轻触Delete(删除).
Turnonalarm(开启闹钟)打开您设置的闹钟.
Time(时间)显示已设置的闹钟时间.
如果要更改闹钟时间,轻触此字段.
Repeat(重复)选择您希望闹钟发生的日期,然后轻触OK(确定).
注:若您没有为闹钟选择日期,闹钟只会响一次.
Ringtone(铃声)选择闹钟铃声.
Vibrate(振动)如果您希望在闹钟时设备发出振动,请选中此复选框.
Label(标签)为特殊事件的闹钟设置名称.
116应用程序启用静音模式下的闹钟您可以选择当设备处于静音模式时,闹钟是否响铃.
1在Alarms(闹钟)屏幕上,轻触设备上的菜单按钮或屏幕上的菜单按钮→Settings(设置).
2轻触Alarminsilentmode(静音模式下的闹钟)来设置当设备处于静音模式时,闹钟是否响铃.
计算器轻触主屏幕→Apps(应用程序)按钮→Calculator(计算器).
随即打开简易计算器面板.
通过轻触计算器面板上的相应按钮执行计算,轻触按钮可清除显示的数字或符号.
录音机打开此应用程序可录制和播放声音.
您也可以将录音设置为您设备的铃声.
注:录音机仅支持amr格式录制.
1轻触主屏幕按钮→Apps(应用程序)按钮→SoundRecorder(录音机).
轻触开始录音.
轻触结束录音.
轻触开始播放录音;轻触停止播放.
2轻触Savethisrecording(保存所有录音),以将录音保存到内部存储内存中.
应用程序1173要再次播放录音,可以轻触主屏幕按钮→Apps(应用程序)按钮→Music→Playlists(播放列表)→Myrecordings(我的录音),然后选择要播放的录音.
有关Music(音乐)的信息,请参阅第109页的"音乐".
注:有关Music(音乐)的信息,请参阅第109页的"音乐".
118连接并使用DellMobileSync与计算机同步连接并使用DellMobileSync与计算机同步DellMobileSync(装备有Nero)软件允许您在您的设备和计算机之间复制或同步音乐、照片、视频和Outlook联系人.
注:MicrosoftWindowsXP(SP3)、WindowsVista和Windows7操作系统支持DellMobileSync软件.
要在计算机上安装DellMobileSync软件1连接所提供的USB电缆至您的设备和计算机.
2使用以下其中一种方法获取设备驱动程序并安装驱动程序到计算机:在计算机上,从表示内部Tablet存储的可移动驱动器查找名称为Drivers.
zip的驱动程序.
通过以下网站下载该驱动程序:support.
dell.
com/support/downloads.
驱动程序安装完成之后,DellMobileSync安装程序会自动在运行MicrosoftWindowsXP(SP3)、WindowsVista和Windows7操作系统的计算机上启动.
连接并使用DellMobileSync与计算机同步1193如果DellMobileSync安装程序不自动启动,则:a双击出现在计算机上的新的RemovableDisk(可移除磁盘).
b导航至可移除磁盘上的DellMobileSync文件夹.
c双击InstallDellMSync.
exe文件以开始安装.
注:您也可以从以下站点下载和安装DellMobileSync软件:support.
dell.
com/support/downloads.
要同步音乐、照片、视频、和Outlook联系人:1请确保所提供的USB电缆连接至设备和计算机.
2双击Windows桌面上的DellMobileSync图标.
您的设备出现在DellMobileSync软件中的Devices(设备)下.
3复制或同步完成之后,断开USB电缆的连接.
注:有关DellMobileSync软件的信息并且要了解如何使用Wi-Fi同步您的设备至计算机,请参阅DellMobileSync软件随附的说明文件.
120故障排除故障排除问题可能的原因可能的解决方案PIN码封锁您已连续三次输入错误的PIN码.
请联系您的服务提供商.
如果您的服务提供商提供了SIM卡的PUK码,您可以使用该PUK码解锁SIM卡.
系统问题电池不能充电电池或充电器损坏.
请联系经销商.
环境温度低于0°C或高于45°C.
确保环境温度介于0°C到45°C之间.
电池和充电器接触不良.
检查所有的连接器,以确保连接良好.
不能打开设备.
电池已完全放电.
为设备充电.
待机时间缩短设备的待机时间与您的服务提供商的系统设置有关.
相同的设备使用不同服务提供商的系统会造成不同的待机时间.
如果您所在的地方网络信号较弱,请暂时关闭设备.
如果不能连接到网络,该设备将会继续发出信号,尝试定位基站.
这样也会消耗电量,从而缩短待机时间.
移动到可接入网络的位置或暂时关闭设备.
信息问题不能发送或接收短信.
设备处于Airplane(飞行)模式,没有无线连接.
1轻触系统栏时间区域以打开状态详细信息.
2轻触状态详细信息中的任意位置.
然后,状态详细信息下面显示快速设置.
3将开关拖动到OFF(关闭)位置以禁用飞行模式.
信号强度不够.
移动到能够更好接收信号的位置.
不能发送或接收电子邮件.
未正确配置Internet连接或电子邮件设置.
检查网络连接,并向电子邮件服务提供商确认电子邮件设置已正确配置.
故障排除121在安全模式下开启您的设备如果您发现您的设备因安装的应用程序而无法正常工作,请尝试在安全模式下开启该设备.
在安全模式下,会禁用第三方应用程序,您可以移除任何出现问题的应用程序,以继续正常使用设备.
进入安全模式:1确保设备已关机.
2按住电源按钮和睡眠/唤醒按钮以开启设备.
设备启动过程中,DELL徽标将出现两次.
3在第二次出现DELL徽标后,请轻触并按住菜单按钮,直到屏幕底部出现"安全模式".
注:要退出安全模式,请关闭该设备并再次正常开启.
Internet问题不能连接到网络.
SIM卡无效.
请联系您的服务提供商.
您不在网络服务区内.
向服务提供商确认服务区信号较弱.
请尝试走到空旷的地方;如果您在室内,可移至较接近窗口的地方.
设备处于Airplane(飞行)模式,没有无线连接.
1轻触系统栏时间区域以打开状态详细信息.
2轻触状态详细信息中的任意位置.
然后,状态详细信息下面显示快速设置.
3将开关拖动到OFF(关闭)位置以禁用飞行模式.
媒体问题电脑中的WindowsMediaPlayer不能播放设备录制的视频声音.
设备录制的视频声音是amr格式,而WindowsMediaPlayer不支持amr格式.
使用支持amr格式的视频播放器播放视频,例如QuickTime.
问题可能的原因可能的解决方案122故障排除紧急恢复如果您的设备因损坏的系统文件而无法开启或无反应,您可以执行紧急恢复.
方法是将您的设备还原到出厂默认状态,或升级设备上的软件.
将您的设备还原到出厂默认状态1按住电源按钮,然后轻触屏幕中的Poweroff(关机)选项以关闭设备.
2按住增大音量按钮,且不释放按住电源按钮,直到屏幕上出现配置菜单.
3要将设备还原到出厂默认状态,则按增大音量按钮或减小音量按钮,从而将菜单上的亮条移动到任意选项:恢复出厂设置(仅用户数据):将设备还原到出厂默认状态,并从内部应用程序存储擦除所有的用户数据,包括联系人、设置和下载的应用程序.
恢复出厂设置(用户数据和内部Tablet存储):将设备还原到出厂默认状态并擦除以下数据:–内部应用程序存储中存储的所有用户数据,包括联系人、设置和下载的应用程序.
–内部Tablet存储中存储的所有个人文件,预先安装的文件除外.
4按下电源按钮启动重设过程.
5等待设备重新启动.
升级设备软件1将SD卡插入计算机.
2在计算机上,请转至support.
dell.
com并按照说明下载软件升级包"update.
pkg"并将其保存至SD卡.
注:该设备只识别"update.
pkg"软件升级包.
如果下载的软件包名称不是"update.
pkg",请重命名该软件包.
3从计算机弹出SD卡,然后将SD卡安装到设备中.
4按住电源按钮,然后轻触屏幕中的Poweroff(关机)选项以关闭设备.
故障排除1235按住增大音量按钮,且不释放按住电源按钮,直到屏幕上出现配置菜单.
6按下音量增大按钮或音量减小按钮,将亮条移动到SoftwareupgradeviaUpdate.
pkgonSDcard(通过SD上的Update.
pkg升级软件)选项,然后按电源按钮以确认您的选择.
7按电源按钮以确认并开始升级软件包.
8等待设备加载文件并重新启动系统.
124索引索引AAndroid键盘,48AndroidMarket,89按钮菜单,7电源和睡眠/唤醒,6后退,7音量增大/减小,6主屏幕,7安全模式,121C充电,11触摸屏,13DDellMobileSync,118DellStage小部件,27导航,86电池充电,11电源管理设置,92电子邮件,67短信,40F飞行模式,58GGmail,70GoogleMaps,76GoogleMapsNavigation,86Google搜索,51GoogleTalk,73Google帐户设置,70故障排除,120H恢复出厂设置,122JInternet连接,55浏览,59计算器,116键盘Android,48Swype,45索引125紧急恢复,122禁用所有连接,58K控件触摸屏,13控制按钮,6快捷方式,34定义,16L蓝牙,104连接Wi-Fi,56移动网络,55联系人,36查看,37添加,36同步,39铃声,94录音机,116MMaps,76N闹钟,114PPIN更改,101启用,100设备,98屏幕方向,16关闭/打开,12屏幕解锁图案,97创建,97禁用/更改,98设置,98Q强制关闭电源,54R日历,111日期,95软件升级,122SSD卡插入,10卸载,52移除,52SIM卡插入,10Stage小部件,27126索引Swype键盘,45删除所有数据,53设备安全模式,121保护,97打开,11概览,6关闭,12恢复出厂设置,122紧急恢复,122软件升级,122设置,10,52自定义,92摄像机,103设置电源管理,92日期和时间,95声音和铃声,94显示,93语言,96声音,94时间,95时区,95数据连接,55搜索,51T弹出菜单,45同步Google数据,91图片和视频,106图片库,106WWeb书签,65应用程序,70Wi-Fi,56位置,86X显示设置,93小部件定义,16Google搜索,51信息,40接收,43撰写,40YYouTube,87移动网络,55音乐,109播放,110创建播放列表,111应用程序导航,33定义,16快捷方式,34删除数据,52最近使用,34与计算机同步使用DellMobileSync,118索引127语言,96语音搜索,51Z照相机,102拍摄视频,103拍摄图片,103摄像机,103主屏幕自定义,23自定义,92
- 轻触安全模式启动相关文档
- 创新安全模式启动
- 勒索安全模式启动
- 患者安全模式启动
- 解答安全模式启动
- 文件启动Word时提示出错只能用安全模式才能打开”的解决方法
- 截图WOrd上次启动时失败以安全模式启动WOrd将帮助您纠正或发现启动中的问题
racknerd新上架“洛杉矶”VPS$29/年,3.8G内存/3核/58gSSD/5T流量
racknerd发表了2021年美国独立日的促销费用便宜的vps,两种便宜的美国vps位于洛杉矶multacom室,访问了1Gbps的带宽,采用了solusvm管理,硬盘是SSDraid10...近两年来,racknerd的声誉不断积累,服务器的稳定性和售后服务。官方网站:https://www.racknerd.com多种加密数字货币、信用卡、PayPal、支付宝、银联、webmoney,可以付...

TNAHosting($5/月)4核/12GB/500GB/15TB/芝加哥机房
TNAHosting是一家成立于2012年的国外主机商,提供VPS主机及独立服务器租用等业务,其中VPS主机基于OpenVZ和KVM架构,数据中心在美国芝加哥机房。目前,商家在LET推出芝加哥机房大硬盘高配VPS套餐,再次刷新了价格底线,基于OpenVZ架构,12GB内存,500GB大硬盘,支持月付仅5美元起。下面列出这款VPS主机配置信息。CPU:4 cores内存:12GB硬盘:500GB月流...
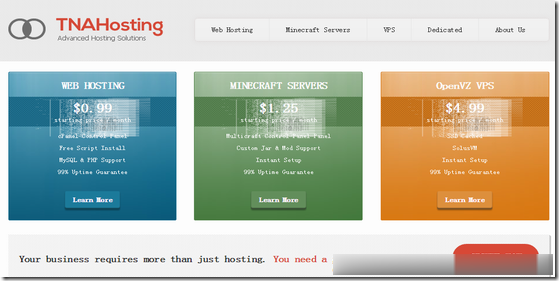
ZJI:520元/月香港服务器-2*E5-2630L/32GB/480G SSD/30M带宽/2IP
ZJI发布了一款7月份特别促销独立服务器:香港邦联四型,提供65折优惠码,限量30台(每用户限购1台),优惠后每月520元起。ZJI是原来Wordpress圈知名主机商家:维翔主机,成立于2011年,2018年9月启用新域名ZJI,提供中国香港、台湾、日本、美国独立服务器(自营/数据中心直营)租用及VDS、虚拟主机空间、域名注册等业务。下面列出这款服务器的配置信息。香港邦联四型CPU:2*E5-2...
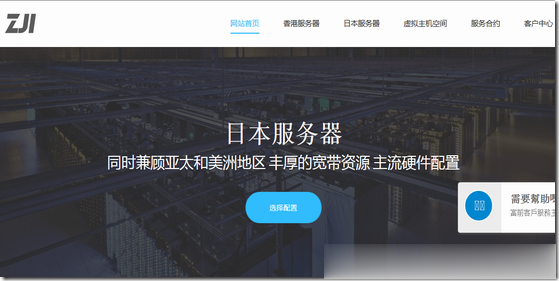
安全模式启动为你推荐
-
免费企业邮局哪有免费企业邮局?快速美白好方法快速美白方法数码资源网有什么网站弄相片效果比较好的?不兼容vivo手机和软件不兼容怎么办?神雕侠侣礼包大全神雕侠侣先手礼包在哪领xv播放器下载除了迅雷看看播放器还有什么播放器支持xv格式的视频?畅想中国未来的中国是什么样子的人人逛街包公免费逛街打一成语2012年正月十五2012年正月十五 几月几号linux虚拟机怎么样在Linux下安装虚拟机